Has it ever happened to you that you wanted to get a printout and so select your printer just to receive a “Your Printer is Offline” message? We understand how frustrating that can be for you if you want an urgent printout in the middle of work. You need not worry for there are a few, simple steps that must be taken in order to get your Printer back in action!
In this article, we will be sharing 12 working methods to fix Printer offline error.
What Does Printer Offline Error Mean?
This arises owing to failure in communication between the computer and the printer. It usually occurs in network printers but home users may also face this problem. Before we delve into the solutions to this problem, let us first discuss why exactly this issue comes to existence. This happens in one of three cases.
The first being when the printer encounters an internal error or when the printing queue is quite long and at last when the connection present between the computer and the user is slow/unresponsive.
How to Fix Printer Offline Error?
Before we discuss all the methods, let us take a look at some things that can be done before that may just easily solve the problem at hand:
1. Restart the Printer/Computer
The first thing that you can do is, simply restart the computer. Most of the errors can be solved by doing this.
2. Unplug and Plug Back the USB Cable
The USB cable may not be properly plugged-in. Unplug and plug it back. You can also try another cable if you have one.
3. Ensure that the Power Cable of the Printer is connected to an electrical outlet
Make sure that power cable is connected to the printer. If you can see light on your printer, then the power is fine. If the printer doesn’t turn on, then the issue is with the power cable or the power outlet.
4. For Network Printers: Restart the Router
Restarting the router can fix this problem for Network printers.
5. Use a Diagnostic Software
Some manufacturers, for example, HP have their own Diagnostic Softwares. These help in efficient detection of the problems. HP’s diagnostic software is called HP’s Print and Scan Doctor.
Windows also comes with a default troubleshooter. Just go to control panel and type troubleshoot in the search box. Run the printer troubleshooter. If the problem is common, the troubleshooter will let you know the details along with the steps to fix it. If the troubleshooter doesn’t show any problem then you can try the methods given below.
6. Alter Printer Settings
This would for the Windows 10 Printer Offline Error. Follow these steps carefully:
1) Open Control Panel.
2) Go to the Devices and Printers window.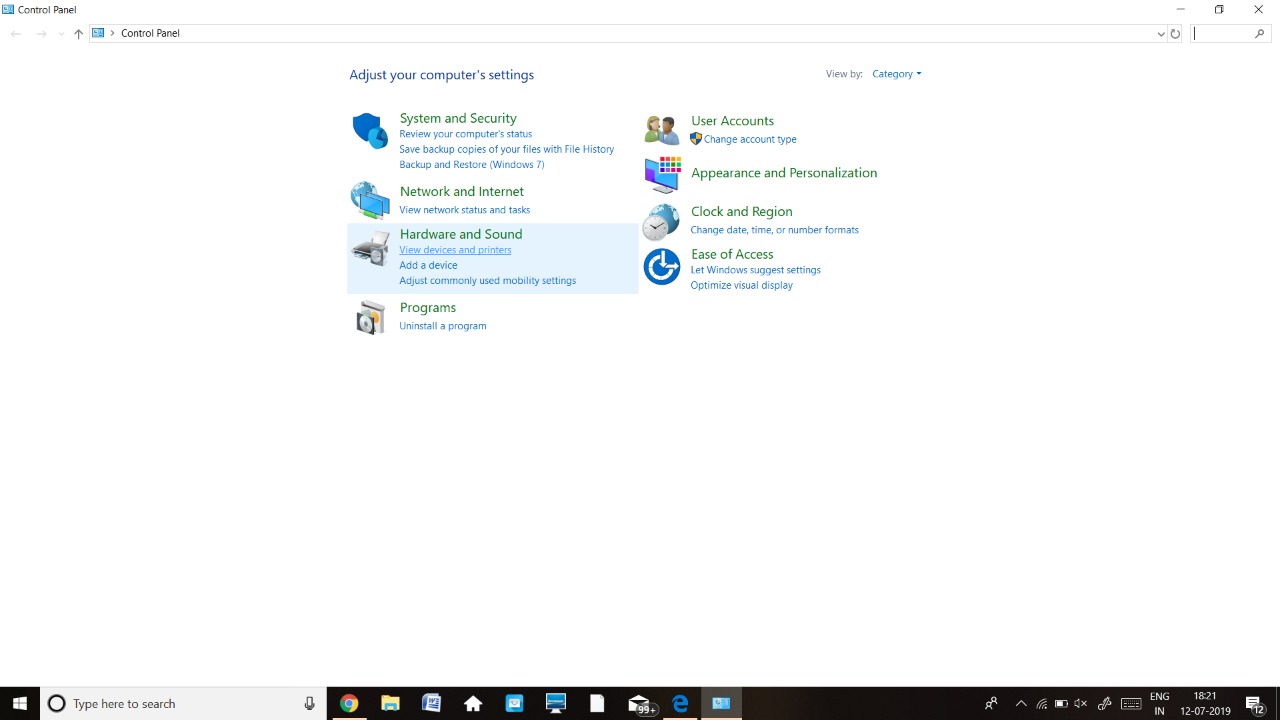
3) Check if the printer that is set as default is the one you wish to use.
4) Then right click on your printer and check the queue of the same.
5) If the queue consists of unfinished tasks then remove them from the list.
6) In the queue window, select Printer and then uncheck the Use Printer Offline option.
7. Restart Printer Spooler Service
Printer Spooler Service is a service used by the Printer in order to do its job. For this reason, it is practical to restart this to get the Printer back to working condition. Here’s how!
1) Press the key with the windows key imprinted on it along with the ‘r’ key together.
2) Enter “services.msc”.
3) Press Enter or click on OK.
4) This instigates the opening of the Services window. Upon this, locate the “Print Spooler” service.
5) Right-click on Print Spooler
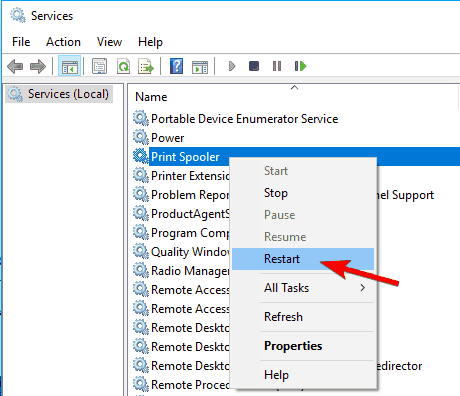
6) Select Restart.
This may or may not fix the problem. But, it is important to bear in mind that, this in no way is a permanent solution. You may have to follow these steps again if the problem comes up again.
8. Change Printer Properties
If the previous methods haven’t worked out for you, you could try changing the settings of the printer like so:
1) Go to the Control Panel.
2) Click on Devices and Printers.
3) Right-click on the desired printer.
4) Click on Printer Properties.
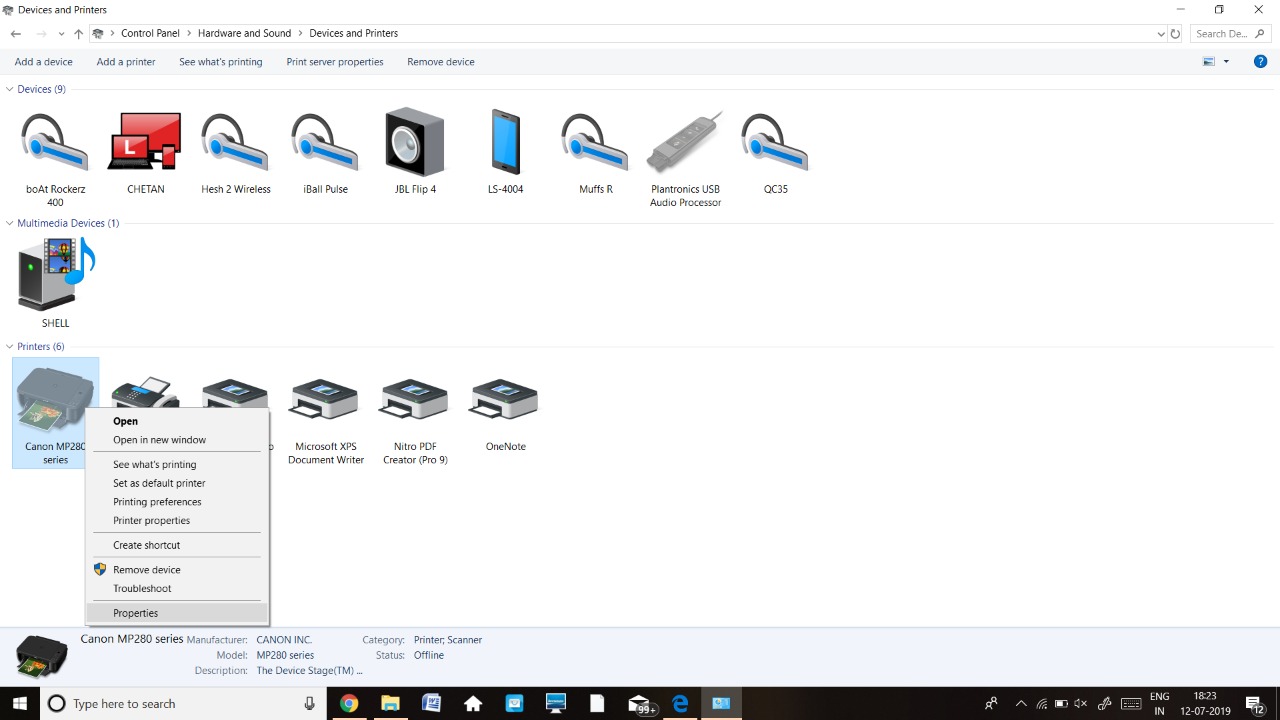
5) Go to the Ports Window.
6) Select the IP Address of your printer from the list and select Configure Port.
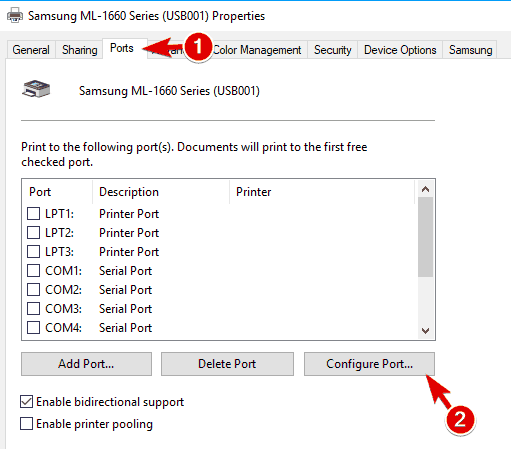
7) Uncheck SNMP Port Status.
8) Select OK in order to save the changes.
9. Manually set the status to Online
This is one of the easiest and most efficient steps on the list:
1) Go to the Control Panel.
2) Click on Devices and Printers.
3) Right-click the desired Printer and choose “See what’s Printing”.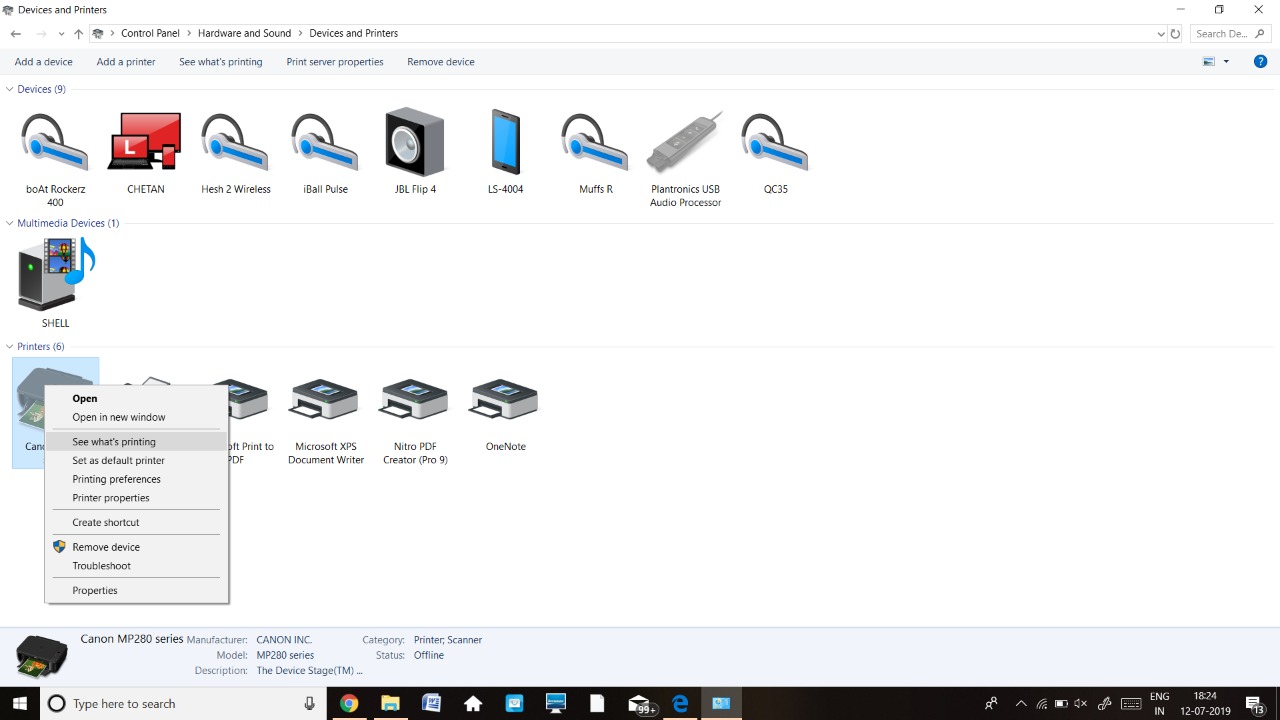
4) This opens up a window. Select the Printer on the same menu.
5) This would open up a drop-down menu. Uncheck the option “Use Printer Offline”. 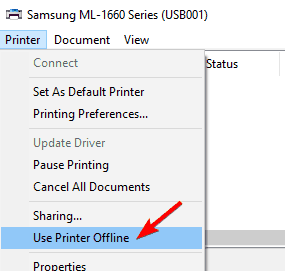
10. Reinstall the Drivers of the Printer
Users claim that we can fix this issue easily by reinstalling the drivers of the printer. Don’t take their word for it? Go ahead and see for yourself:
1) Go to the Control Panel.
2) Select Devices and Printers.
3) Right-click on the printer you use and click on “Remove device”.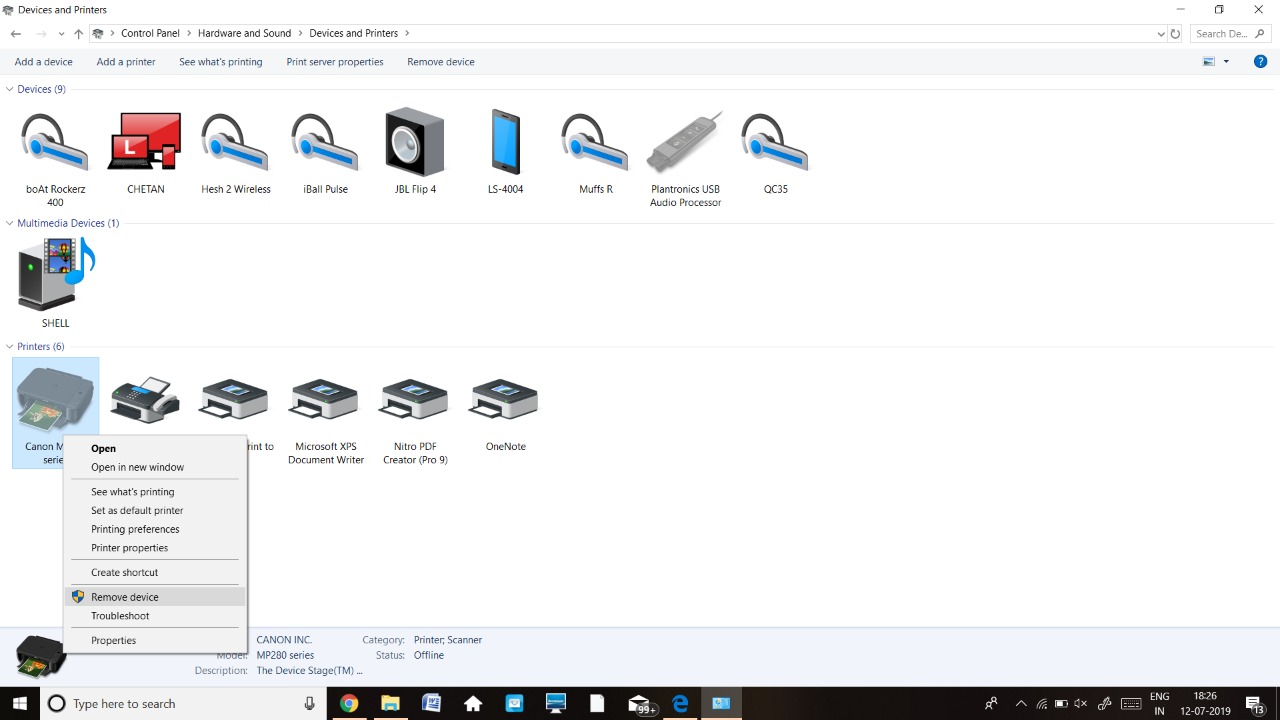
4) You will receive a confirmation dialogue. Click “yes”.
5) Download the latest driver from your Printer Manufacturer site or use the CD provided to you with the printer. The drivers can be also updated if you click on “Check for Updates” on the Windows update page. You can also install the drivers by simply plugging in the printer.
If the drivers are not updated, you can use a driver updater software. The software will check and update the latest printer driver on your device.
11. Install the latest Updates
It may be possible that the reason why you are incurring so many errors is due to the fact that you have not updated the device regularly. To do this:
1) Click on the Windows key and me together.
2) In the Settings app, go to Update & Security.
3) Click on Check for Updates.
This triggers the automatic download of updates if they are available.
12. Remove Printer Drivers and Packages
To proceed with this method, it is important that you are using your Windows Device as an admin.
1) Type in “CMD” in the Search bar. This would open up the Command Prompt.
2) In the Command Prompt, type “printui /s /t2”. Please do note, that the spaces are intentional. This opens up the Print Server Properties window.
3) Now, you may go ahead and remove the Driver and Packages for the desired printer.
This may have solved the problem and brought your printer back to “Online” state.
Final Words
If none of the steps mentioned above worked out for you, it is possible that there is a fault in the printer electronically. At a point like this, it is highly advisable to directly contact the Printer’s manufacturer or a Printer technician. A piece of very important advice would be to check the cost of fixing this error in the Printer. This is because sometimes, it is cheaper to simply purchase a new printer altogether. Happy Printing!
