Lets us tackle one more issue in Windows – ALT + TAB not working. This feature makes Windows more mouse-independent and also enhances multitasking for the user, making it an awesome feature. This functionality comes out of the box in Windows and helps to switch between running programs (or apps) with a great ease through the keyboard only.
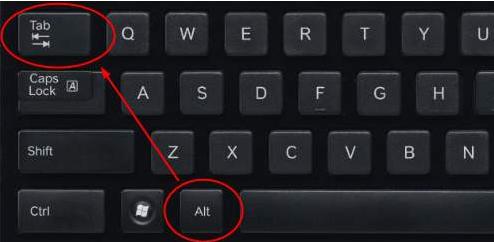
If you cannot switch between apps, that is ALT-TAB is not working as expected, seems like a trivial problem but this upsets user experience to a great extent. Do not learn to live with this, we have provided with simple fixes just follow the guide and thank us later.
How to Fix Alt Tab Not Working Error
Sometimes the problem lies with the keyboard (hardware), so let us ensure that this is not the case. The best way to check is to plug another keyboard and check Alt-Tab. If a spare keyboard is not available, you could check keyboard is working accurately by visiting online Keyboard Tester, it has a very easy to follow user interface, press all the keys if it turns green then the keys are responding.
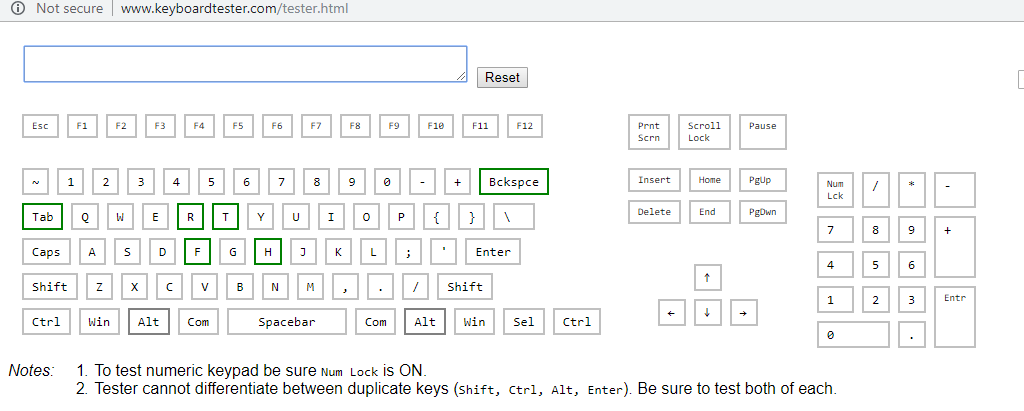
In the event that keyboard fails to respond or is not working then don’t worry, follow the guide to fix keyboard not working by clicking here. If the keyboard is working properly other than Alt-Tab issue, then it must be a software issue, move to next section and follow it in the mentioned order for the solution to this problem.
Restart Windows Explorer
Due to overheating or any other, software issue may cause a malfunction in Windows such as Alt-Tab not working. We can fix this by restarting the windows computer or you could simply restart Windows Explorer.
1. Open ‘Task Manager’ by searching the same in the taskbar and click on the top result or press Ctrl + Alt + Esc.
2. The ‘task manager’ dialog box will appear. Navigate to “Windows Explorer” located in ‘Process’ tab under the ‘Apps’ section. Right-click on it and select “Restart“.
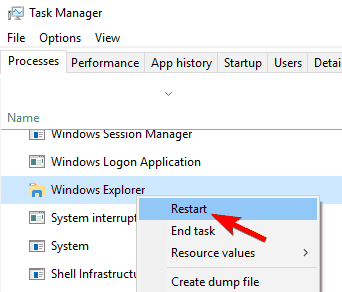
Check if Alt-Tab is working or jump to the next section, if not.
Aero Peek
Some users have reported, Aero Peek/ Peek has fixed their issue. In some cases, you have to enable Aero Peek if disabled or disable it, if enabled. Sounds crazy right! We don’t know, it seems to work for some reason. So, let’s look at the steps :
1. Open ‘Advanced System Settings‘ either by searching the same in the taskbar and click on the top result or right-click on ‘This PC’ / ‘My Computer’ and click on properties then click on ‘Advanced System Settings’.
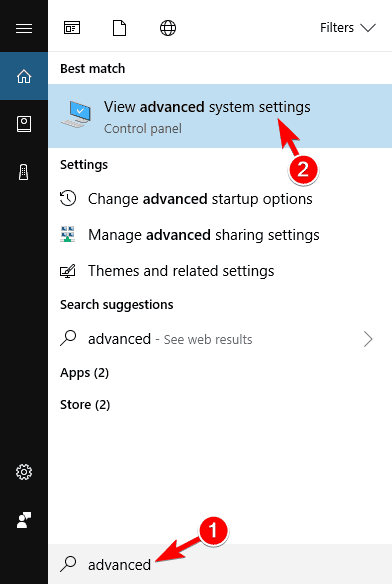
2. A dialog box will appear, navigate to the ‘Advanced’ tab and then click on ‘Settings’ located in the performance section.
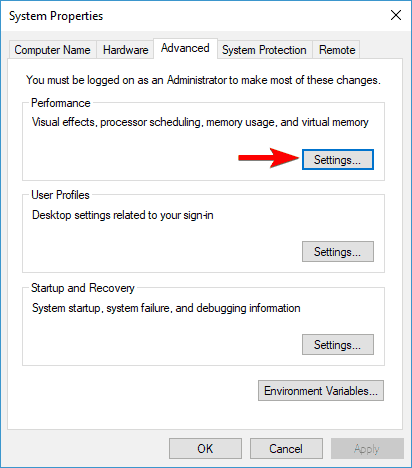
3. Under ‘Visual Effects’ tab, locate ‘Aero Peek/ Peek‘ and check if it’s enabled or disabled. Uncheck it, if checked or enable it, if unchecked. Check again if it is working again or else, try next method.
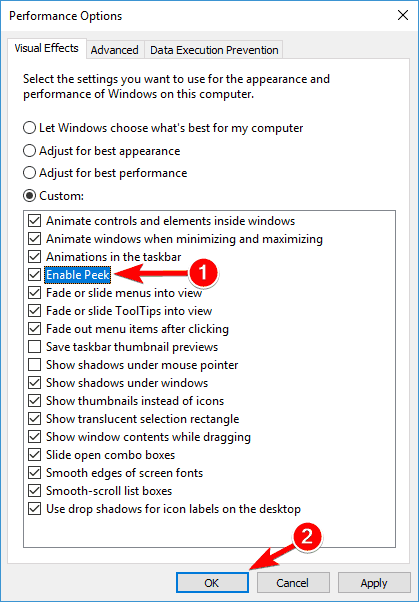
Uninstall Keyboard driver
Keyboard driver could be responsible, so we need to reinstall drivers related to Keyboard. The best way to do this on Windows is to delete or uninstall all the keyboard drivers, Windows will reinstall all the drivers next time when you restart the computer. So, let’s get going:
1. Open Device Manager. Search ‘Device manager’ in the taskbar and click on the first result or Right-click on the start button and click on device manager from the menu.
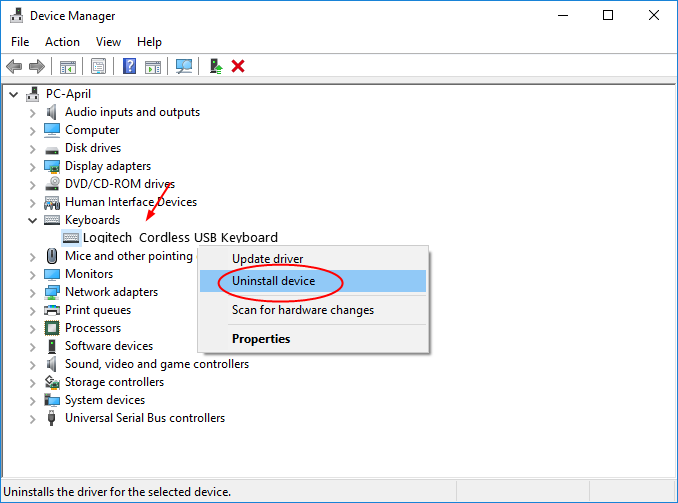
2. Locate Keyboards and expand it by clicking. A list of keyboard drivers will appear. Select any keyboard driver and click on it. A menu will appear, Click on Uninstall. Repeat the same for all the other keyboard drivers. This will replace the drivers with the factory versions of the driver, after restarting.
![]()
Now, click on Action, then on “Scan for hardware changes”. After completion of the scan, Restart your Windows laptop and check if the “Alt + Tab” is responding.
Modify Registry Values
Last resort, this step is quite advance and carry a substantial risk, follow every step to the dot. We are going to modify Registry values for Alt-Tab settings to fix this issue. This step would definitely solve the problem if none of the above-mentioned methods worked for you, so let’s begin with utmost caution.
1. Press ‘Windows + R’ key from the keyboard to open Run dialog box. Then, search “regedit” and click on OK.
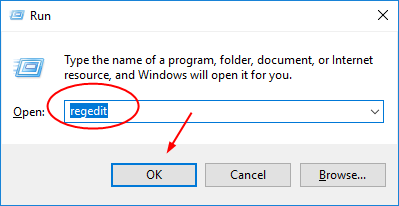
2. A new window of registry directory will be opened. Don’t get overwhelmed by the long list of folders, the task gets pretty simple when you know what you’re looking for. On the left side, locate Computer and then click on it to expand. A humongous amount of files will appear, click on HKEY_CURRENT_USER to expand it.
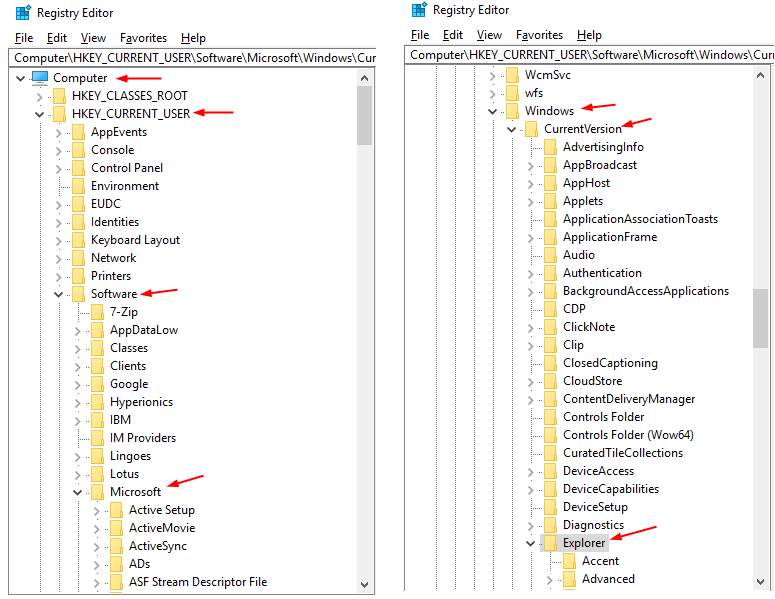
3. Now, follow these chain of the folder in order: First, locate and click to expand on Software then Microsoft and then on Windows. Click to expand on CurrentVersion and finally on Explorer.
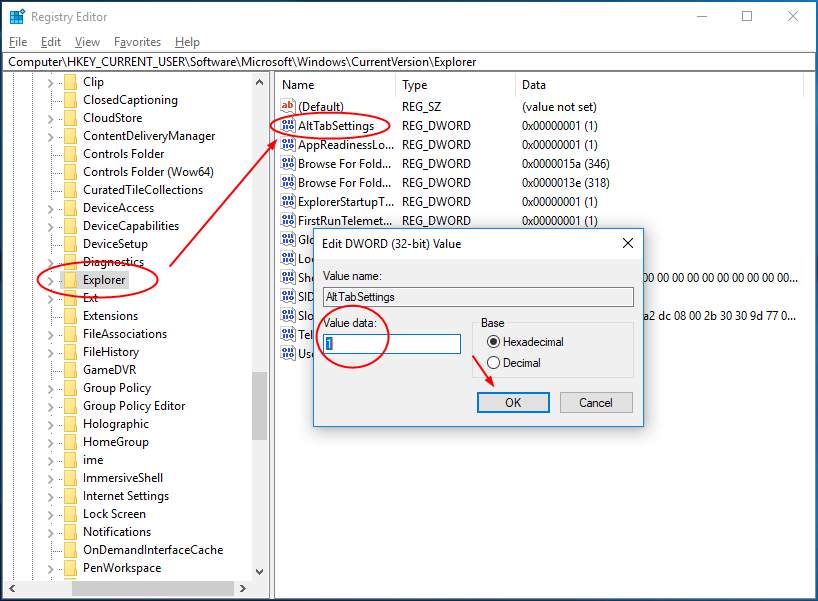
4. Now, look on the right side and locate AltTabSettings and double-click on it. A popup window will be opened, set the value data to 1 and click on OK. Close the registry and surely Alt-Tab must be working by now.
Conclusion
Apart from modifying registry values, all other methods are quite basic and should have resolved the not working Alt-Tab, please follow this guide in the given order. Other methods to fix this issue involves BIOS manipulation which is too risky to mention here. Also, keep all the drivers and Windows updated, as to keeps your computer from acting funny again.
If you have diagnosed that problem lies with the keyboard or none of the aforementioned method solved your problem, please visit a professional. As always we are happy to help, bookmark us for more windows related stuff !
