Did you encounter the 0xc0000001 error code on a Blue screen that suddenly appeared before you while you were doing something on your PC? Then this is the right place to find the solution for it.
This is an error that pops up when you have a damaged memory, or your system files get corrupted. It will force your PC to restart and display this error message.
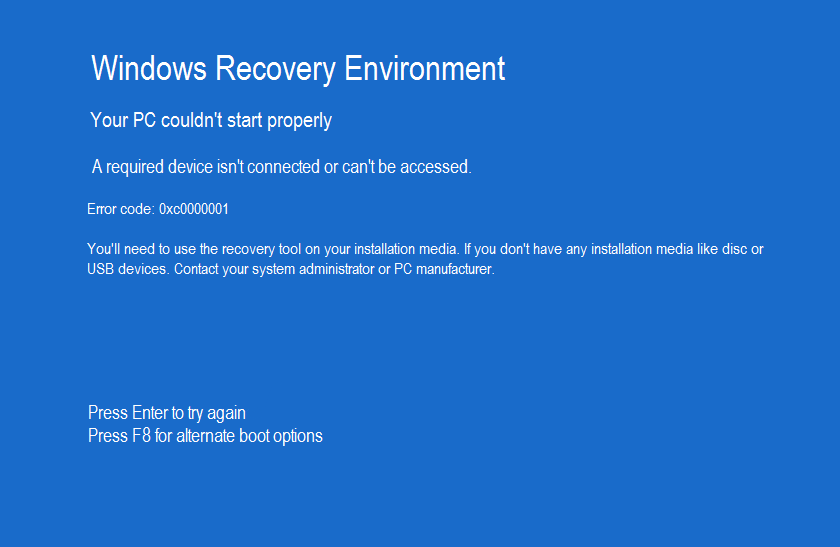
In this article, I am going to show you the methods through which you can fix the error code 0xc0000001 on your Windows 7,10 PC.
What is Error code 0xc0000001?
This is a BSOD error that occurs whenever there’s a system file corruption in your PC, or some memory gets damaged. Whenever a device or a piece of software necessary to run an operation can’t be accessed or opened, this error is displayed. This is a serious error that needs to be fixed before you can continue to do any work on your PC.
What causes 0xc0000001 error?
The BSOD error can be caused by various reasons. Some of them are listed below.
- Missing or damaged system files– If some vital system files are missing on your PC due to disk write errors or power outage, then this error might occur
- Missing or Damaged SAM(Security Account Manager) files– These files store the user credentials of the user. These are vital information of the user and is essential for Windows boot up.
- Damaged RAM– If this is the case, then the RAM needs to be changed. The given methods won’t work unless the hardware is fixed
How to fix the 0xc0000001 error?
Here, I am going to guide you through the methods on how to fix the 0xc0000001 error. To do so, follow the methods given below.
1. Boot to last known good configuration
Sometimes applications that were recently installed or un-installed can cause configuration defects. So booting to the last know good configuration can fix the error. Follow the given steps
- Restart your PC
- Press f8 or f12 during the startup to go to the Advanced Boot Manager.
- Now select Last Known Good Configuration by navigating through arrow keys and press Enter.
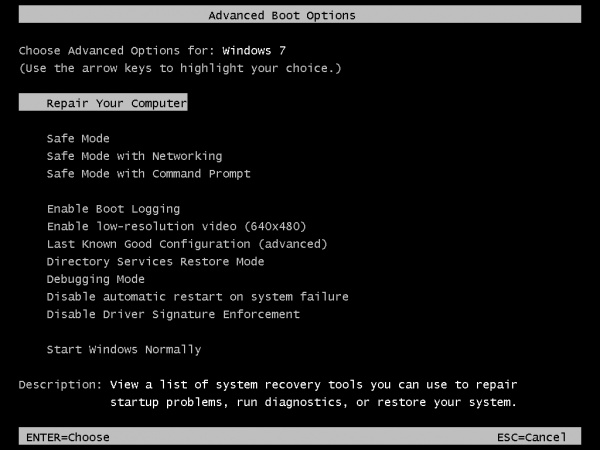
Now the PC will restart and if it boots up regularly as before then the problem is fixed by this method.
2. Creating a system restore point.
Generally, the OS itself creates a system restore point when it works correctly. If the system restore point is in place then you can restore your system and can get the error fixed. Here are the steps to do so
Note: Some PC have got a shortcut to directly go the system restore point like f10 or f11. Try pressing them at startup and you will be redirected to the repair menu.
- Go to the Windows Setup Screen and Click on next and then click on Repair your Computer
- Then go to Troubleshoot option and click on System Restore.
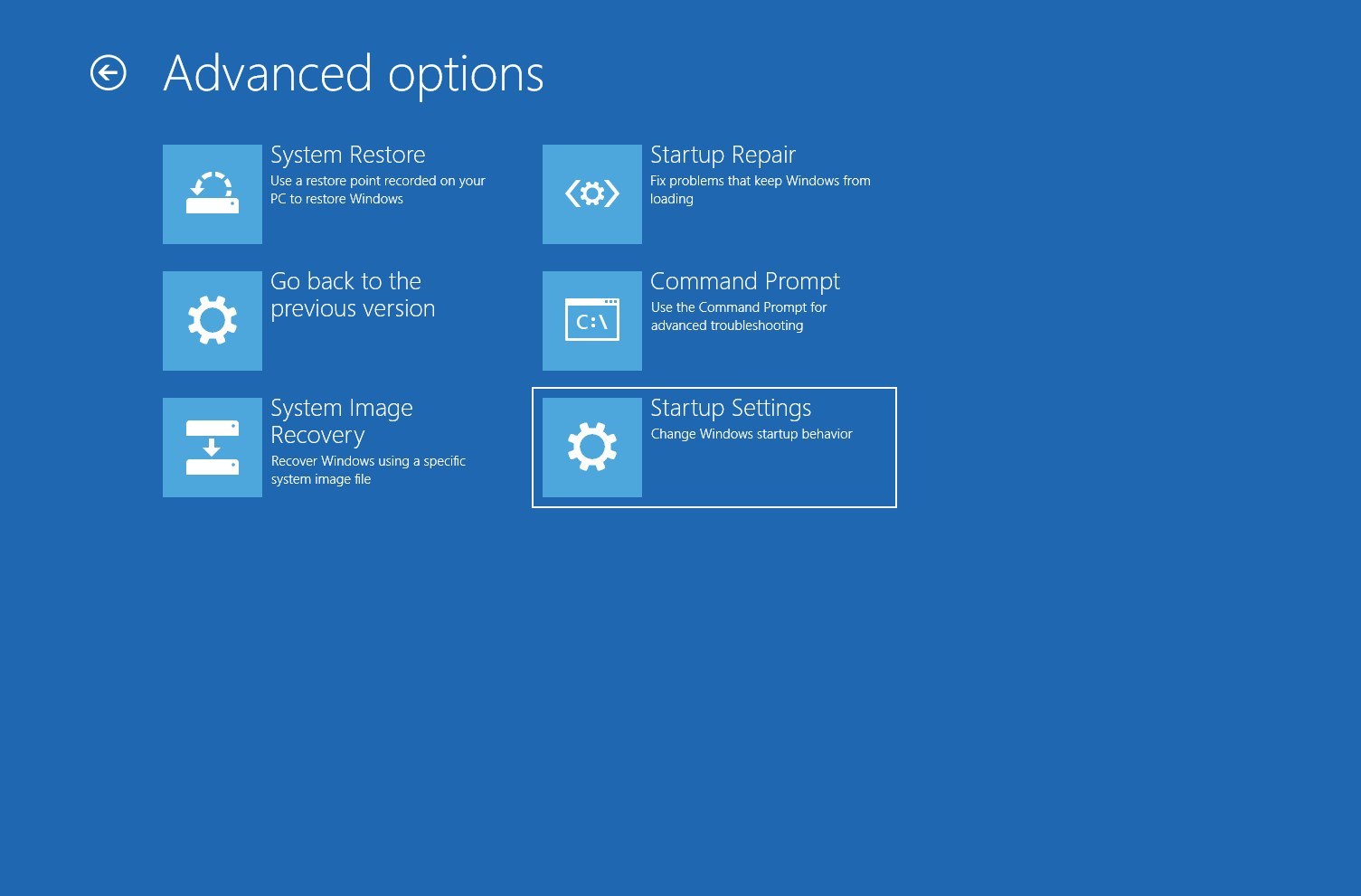
- When the System Restore window pops up, click Next. Then, select a restore point from when your system was functioning properly and hit Next once again.
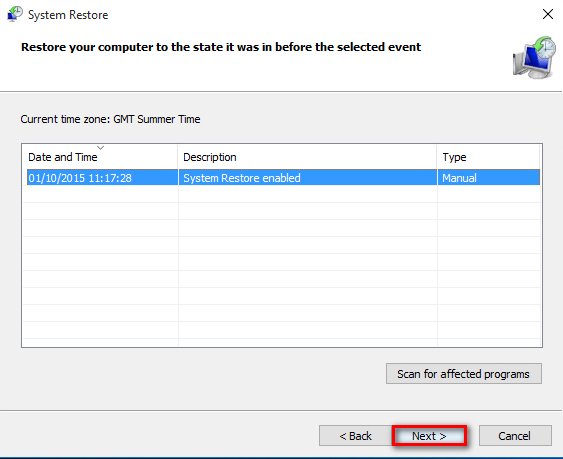
- After you click Next, Click Finish and wait for the system to go back to how it was before the error.
3. Copy SAM file
If your SAM file’s integrity is compromised, the error code 0xc0000001 might occur. So getting a fresh copy of the SAM file from the repair folder can solve this error.
To do so, follow the steps
- Get a USB drive of at least 8 GB of space. Now download the installation media from this link Installation Media Tool and follow the steps given on the site to create the installation media.
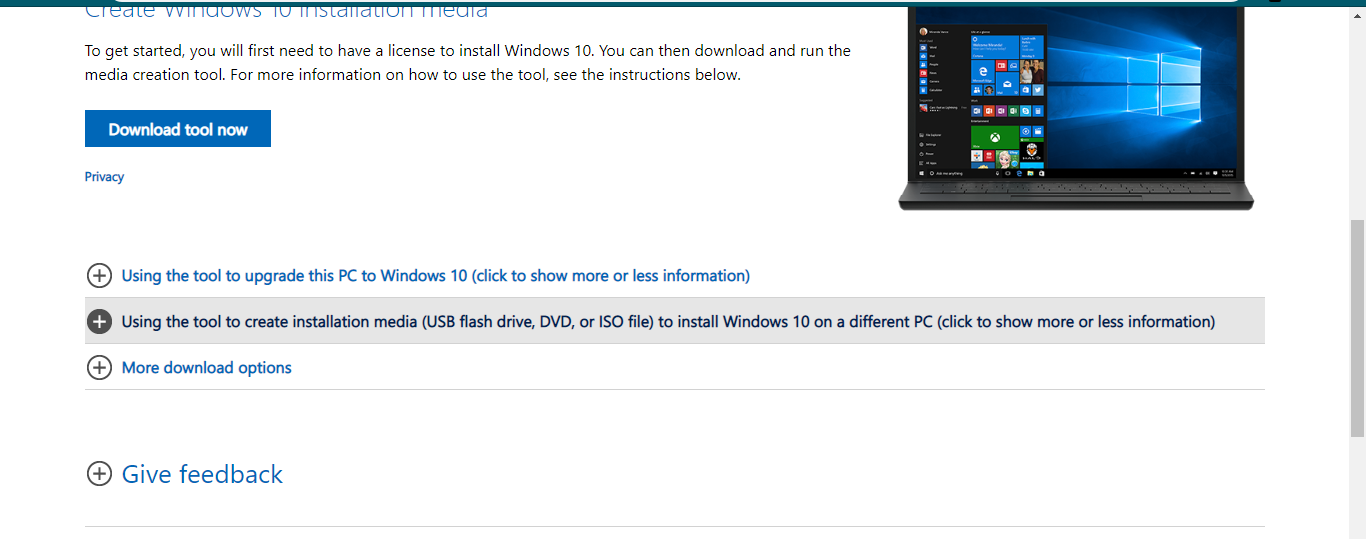
- Now that you have created the installation media, connect the USB to the PC and boot into it using the Boot Manager
- Click on Repair your Computer on the wizard.
- Then go to Troubleshoot and then Advanced options and then Command Prompt.
- Now type the code copy C:\Windows\Repair\Sam C:\Windows\System32\Config and hit Enter. Press Y to confirm copy if asked.
Since you have copied a fresh copy of your SAM file from the repair folder, the error should be solved.
4. Uninstall recently installed software after entering safe mode
Some software can make the files corrupt. So uninstalling them might fix the error. To do so follow the steps
- Boot into Safe Mode first by following the steps given in the above method.
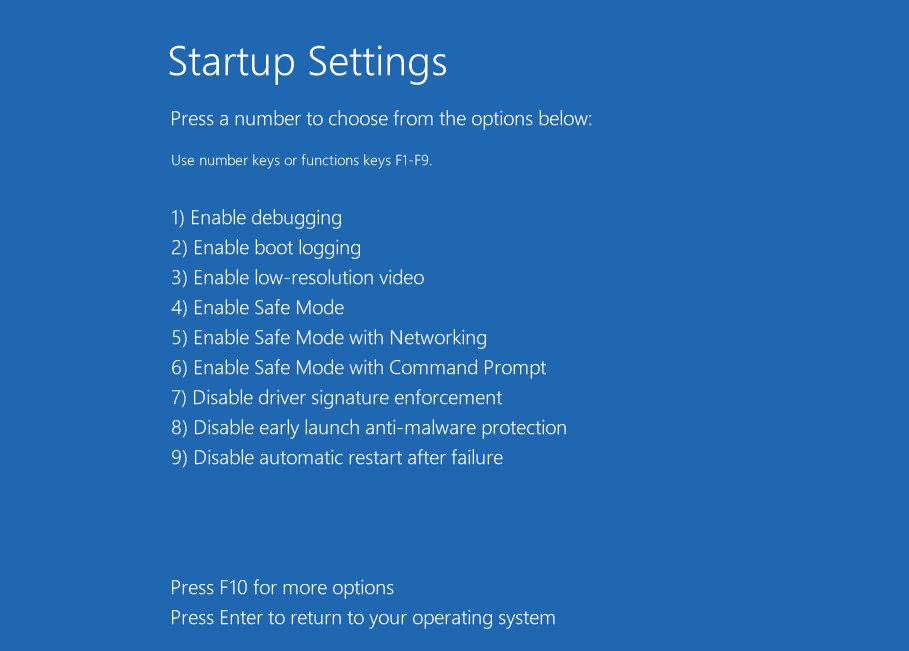
- Go to Start and type apps
- Then sort them according to their install dates
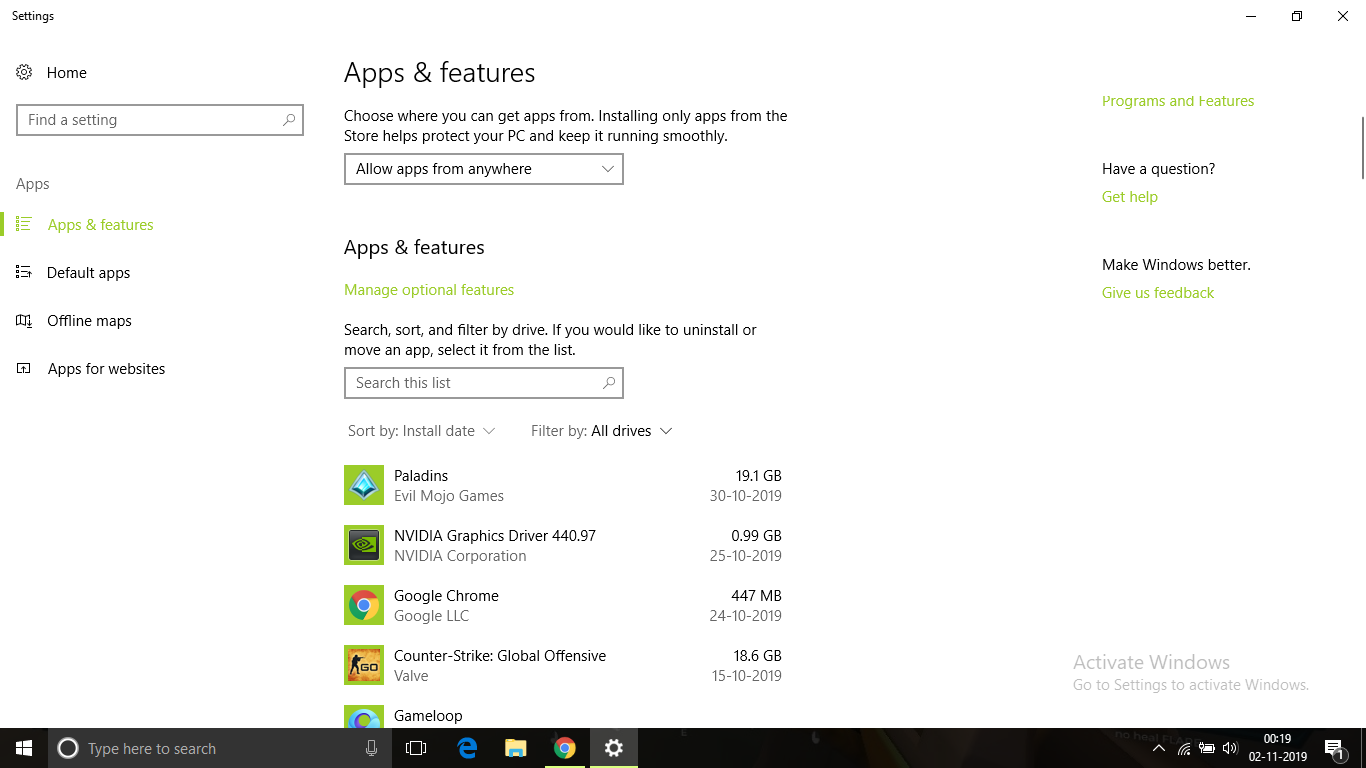
- Uninstall all the apps that were installed before the error occurred.
- After this, restart your PC and check if the error is fixed.
5. Check Hard Drive
Sometimes due to Hard Drive failure, the error might occur. So checking your Hard Drive through chkdsk can solve this error. Follow the steps
- Go to the Windows Setup Screen and Click on next and then click on Repair your Computer
- Then go to Troubleshoot option and then go to Advanced Options and click on Command Prompt.
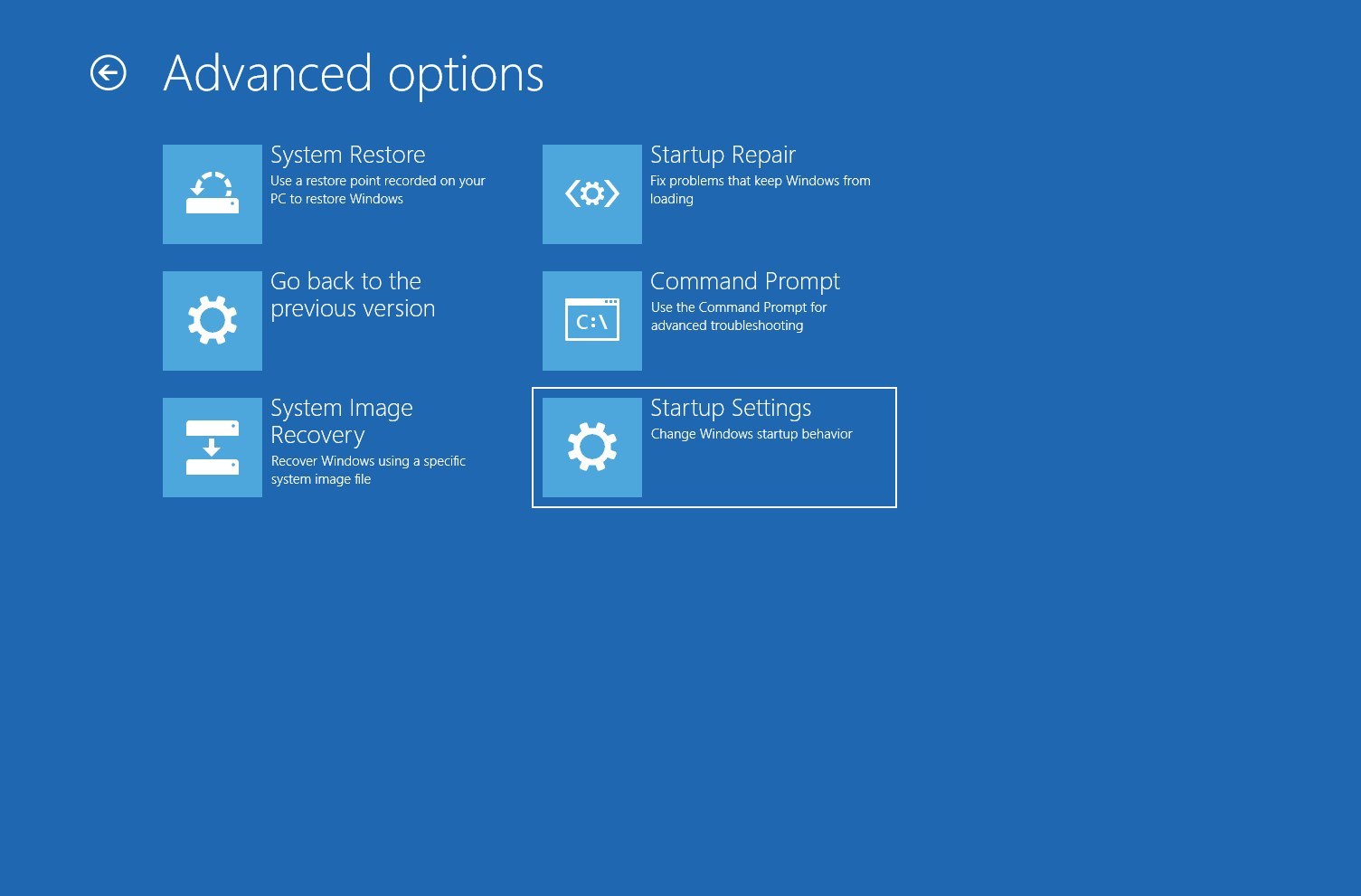
- Type the command chkdsk c: /f and hit Enter. Change the drive name according to the drive-in in which your Windows is installed.
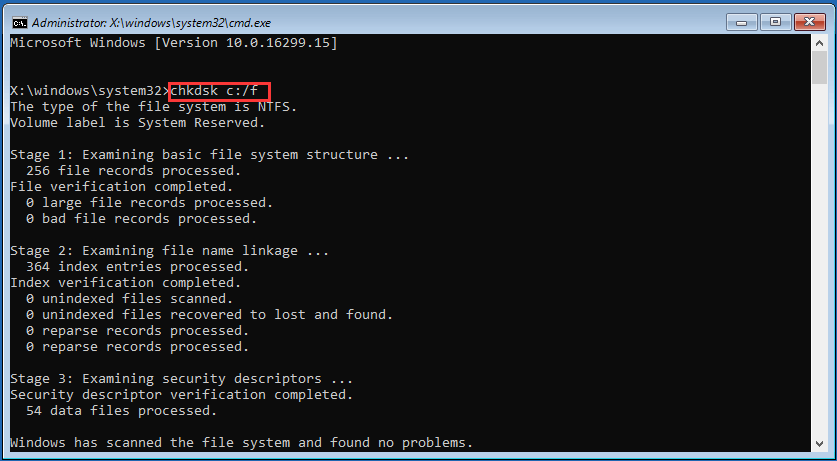
- This will take some time and after the process is completed, restart and check if the error is fixed.
5. Run SFC
- Go to the Windows Setup Screen and Click on next and then click on Repair your Computer
- Then go to Troubleshoot option and then go to Advanced Options and click on Command Prompt.
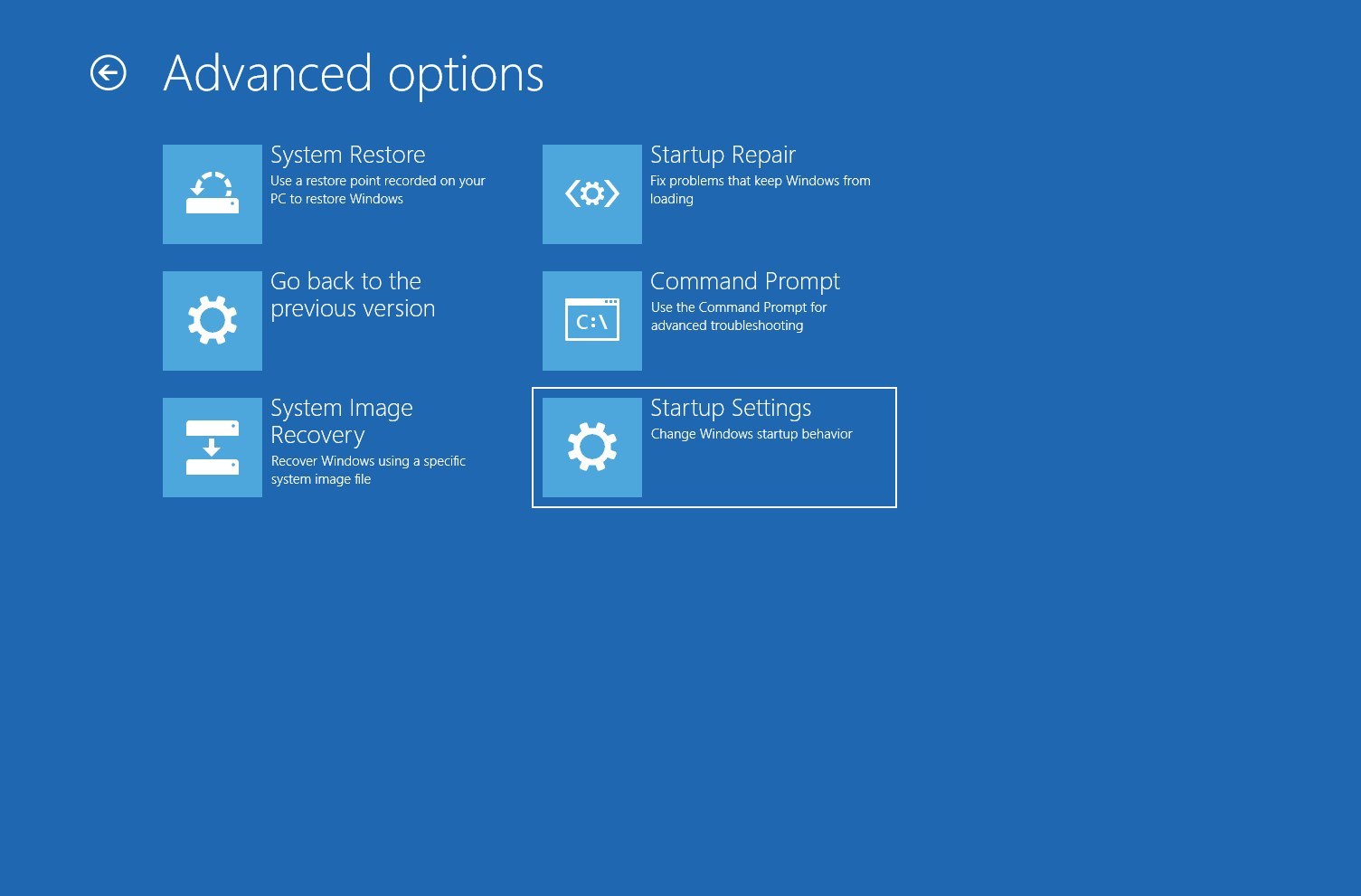
- Type sfc /scannow or sfc /scannow /offbootdir=C:\ /offwindir=C:\Windows\ and hit Enter. (C represent the drive in which your Windows is installed).
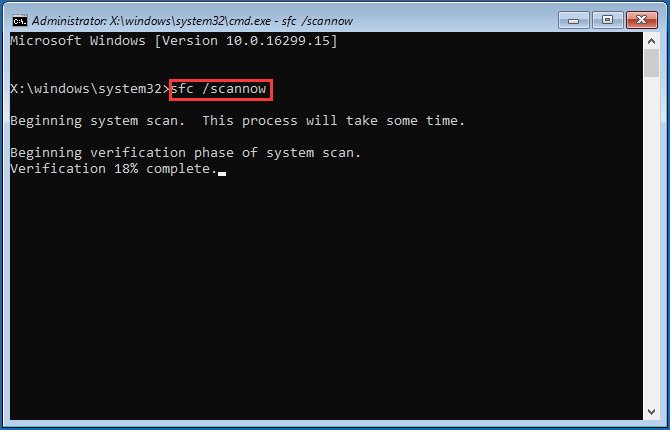
Let the scanning to be completed. After it’s completion restart the PC and check if the error is fixed.
6. Reset PC
If none of the above methods work, then the ultimate solution is to Reset your PC from the Windows startup screen.
- Go to the Windows Startup screen and click on Troubleshoot.
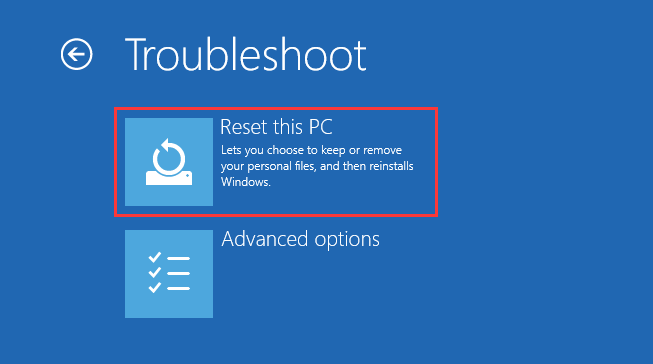
- Then click on Reset this PC option
- Now select the Keep my Files option and reset the PC.
- Now restart your computer and check if the error is fixed or not.
7. Manage Ram
Check if you have recently added new RAM modules. According to many users, a new RAM module was causing this boot error. Modify the RAM modules to see if they are causing this error.
Conclusion
These are the best possible ways in which you can fix the 0xc0000001 error. I hope you were able to clearly understand and perform the steps to fix the bug.
If the problem isn’t resolved or you are facing difficulty in understanding or performing any of the steps, feel free to comment down below.
Also read: Reboot and Select Proper Boot Device [Quick Fix]
