The Intel Delayed Launcher is the startup application and is a part of Intel Rapid Recovery Technology. It is the system recovery measure. You will find the Intel delayed launcher or “ iastoriconlaunch.exe” in the Rapid Recovery Technology which is present in the Rapid Storage Technology.
“iastoriconlaunch.exe” is nothing but a short form of Intel Array Storage Tech Icon Delayed Launch. Iastoriconlaunch is an executable file which is meant to provide the user with a fast and easy method in recovering data and bring back the system to its operational state.
What is iastoriconlaunch.exe?
Many people think that iastoriconlaunch is a type of malware or virus file. However, it is a system recovery measure that, to simplify a bit allows you, into your computer’s operating system before any system files can be accessed by virus/malware. Within a nutshell, if the system is attacked by a virus that loads during boot, then this executable file is going to be very helpful if enabled. However iastoriconlaunch leaves a major impact on the boot time, so as many times you use it you end up in wasting 30-40 seconds more every time you boot the system.
Slow booting is the common problem among most of the PC users. To be more specific it is enough to slow and takes up much time to get all the program and applications in the order.
Should you Disable Intel Delayed Launcher?
Now in order to speed up the booting time “Should the startup apps like iastoriconlaunch be disabled ?” The answer is no, it is simply just because iastoriconlaunch will help you if some sort of virus or malware attacks your boot processes, then this proves to be a fail-safe.
Though user does not need to keep it, it is recommended, since one always has to be prepared for viruses. No matter how smart or confident the one is, you will get a virus on your computer once in your life, So keep this up. It makes booting longer, But protects the system up to a great extent!
How disable Intel Delayed Launcher in Windows
There are 2 methods available to disable Intel Delayed Launcher. Follow the below-stated methods:
Method 1: Use Msconfig and Disable Intel Delayed Launcher From All Startup Programs
This method is best effective only for Windows 7 users.
As you begin, ask yourself if you want Rapid Storage Tech at the following date? If you think “yes,” just disable it right where it starts. Later, again re-enable it at a next date while you require it using this same method.
- Use the keys Windows + R. This will get you to open the Run dialog box.
- Now, to go to the system config window, type msconfig and hit Enter.
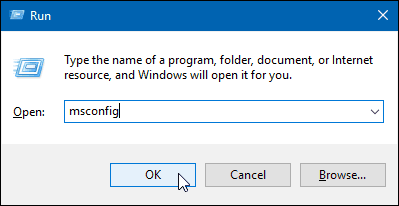
- Move down till you find Intel Rapid Storage Technology. Tap on to un-check it, then click on the Apply button and then press OK. It is advised to keep your primary antivirus software turned on while performing this step.
- Now, restart your PC. As a result, the booting should be faster after performing all of these steps.
Method 2: Remove Intel Delayed Launcher From Startup Programs in Task Manager
This method is best effective only for Windows 8 and Windows 10 users
If you have access to any of the two Operating systems which were stated above, method 1 wouldn’t prove to be effective. As you do it, you go to the task manager. Just try to follow below-stated steps to disable Intel Delayed Launcher successfully:
- Open your task manager by using the keys Ctrl + Shift + Escape.
- You will get a dialog box with an expand icon which says More details. Just tap on it.

- Look for the startup tab.
- Move down and locate Delayed Launcher. Now, to choose it, tap on it once. You should notice that its startup impact is high. Thus, the startup time will be extended.
- You will see in the lower right corner, a Disable button. Click on it.
- Now, restart your PC. As a result, the booting should be faster after performing all of these steps.
How to Uninstall Intel Delayed Launcher
What if you feel like completely uninstalling the Intel Delayed Launcher? There’s an option too! If you wish like uninstalling the Intel Delayed Launcher completely, or either the Rapid Storage Technology, the steps prove out to be very simple.
At first, you ought to switch back your drive to SATA from RST RAID, all of this from BIOS.
Next step is to go to “Disk Drivers” and then look for RST drivers and uninstall all of the drivers for RST. You can perform these steps with the help of your programs and features window as well.
Final Words
You should know that at times, Intel Delayed Launcher may not even be the cause of lag in your boot time. Just think it twice as you wish to disable Intel Delayed Launcher. You have to decide wisely.
