If you are running out of storage in your Windows 10 PC, do not worry. You probably have a ton of temporary files eating up your space. Deleting these temp files are sure to give you much more room on your drive. Want to know how to remove temporary files in Windows 10? They are listed at the lower sections of this article.
But what are temp files? Will deleting them cause any issues?
These are valid questions. Temporary files are used by the operating system and other programs to store temporary data they need to function properly. they usually handle user editing. Functions such as Undo are possible because of these files. They also can function as virtual memory for programs as it frees up RAM for other applications. This memory is usually cleared automatically but sometimes due to programs or system crashing, they don’t get deleted. These files are generally harmless but over time can take up a lot of space.
So, yes it is totally Safe to Delete Temp Files from your system. Let us now learn how to do so.
How to Remove Temporary Files in Windows 10?
There are plenty of methods you can use to delete temp files in Windows 10. They are pretty simple and you can use any of them to free up your storage.
Method 1: Delete Temp Files using Disk Cleanup
This is a cleanup tool that has been a part of the Windows operating system for a long time, ever since Windows 98 as a matter of fact. This tool is your answer to “how to remove temp files in Windows 10”. This is a pretty great tool as it can cleanup does not just the Windows 10 operating system’s temporary files. It can also clean up internet browser caches and other application caches. We would recommend you to run this check up at least once every month. To use this tool, just follow the steps given below.
- First of all, open up This PC.
- Right click on the drive you have your Windows 10 installed on and select Properties. In my case it is on Local disk(C:).
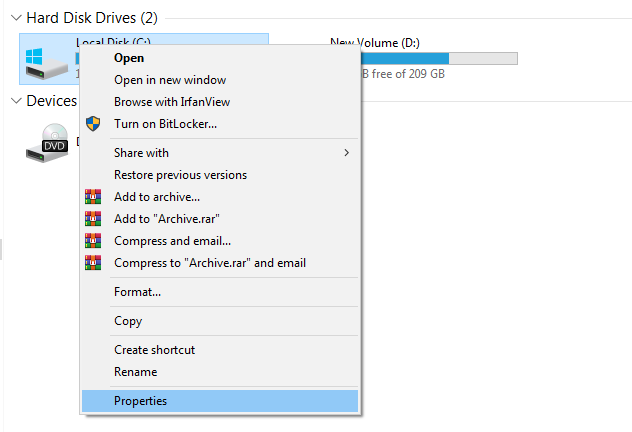
- On the bottom right corner of Capacity, you can find the Disk Cleanup option. Click on it.
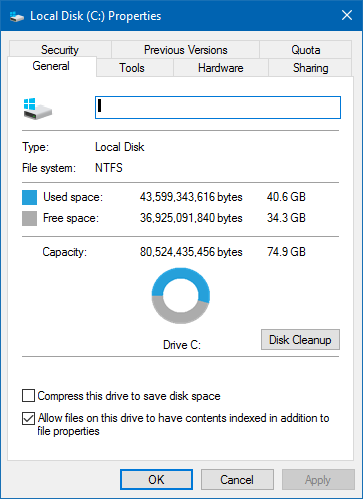
- Disk cleanup will calculate how much space you will be able to free up. This will be a few seconds or minutes; depending on your system.
- After that you will be presented with a list of temporary file locations. You can choose whichever folder you want to be deleted. Note that this is permanent but temporary files aren’t really important.
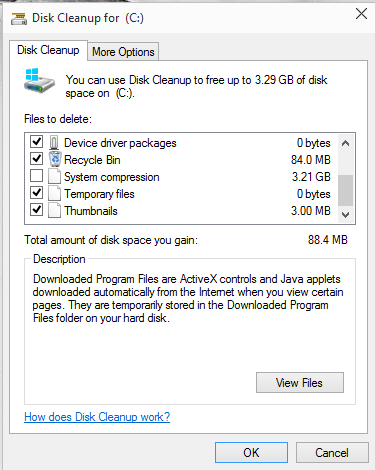
- Press OK to start.
- Wait for a few seconds or minutes because again, it depends on your specific PC.
And there you go. All of your temporary files will be deleted and you will have more free space on your Windows 10 PC.
Method 2: Remove Temp Files In Windows 10 Using Settings
This is also a pretty easy method to get rid of these space eating temp files. Just follow these steps.
- Launch Settings and select System.
- Choose Storage and you can see your storage space.
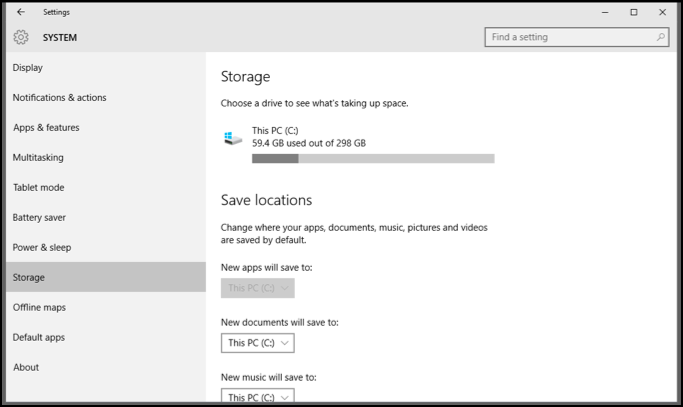
- Click on the option Free up space now that is highlighted.
- You will be presented with a list of unnecessary file locations. Check all that you want and if you have something specific that you want, uncheck it.
- On top of all those temporary files, you can find the button that says Remove files. Press that and your temporary files will be deleted.
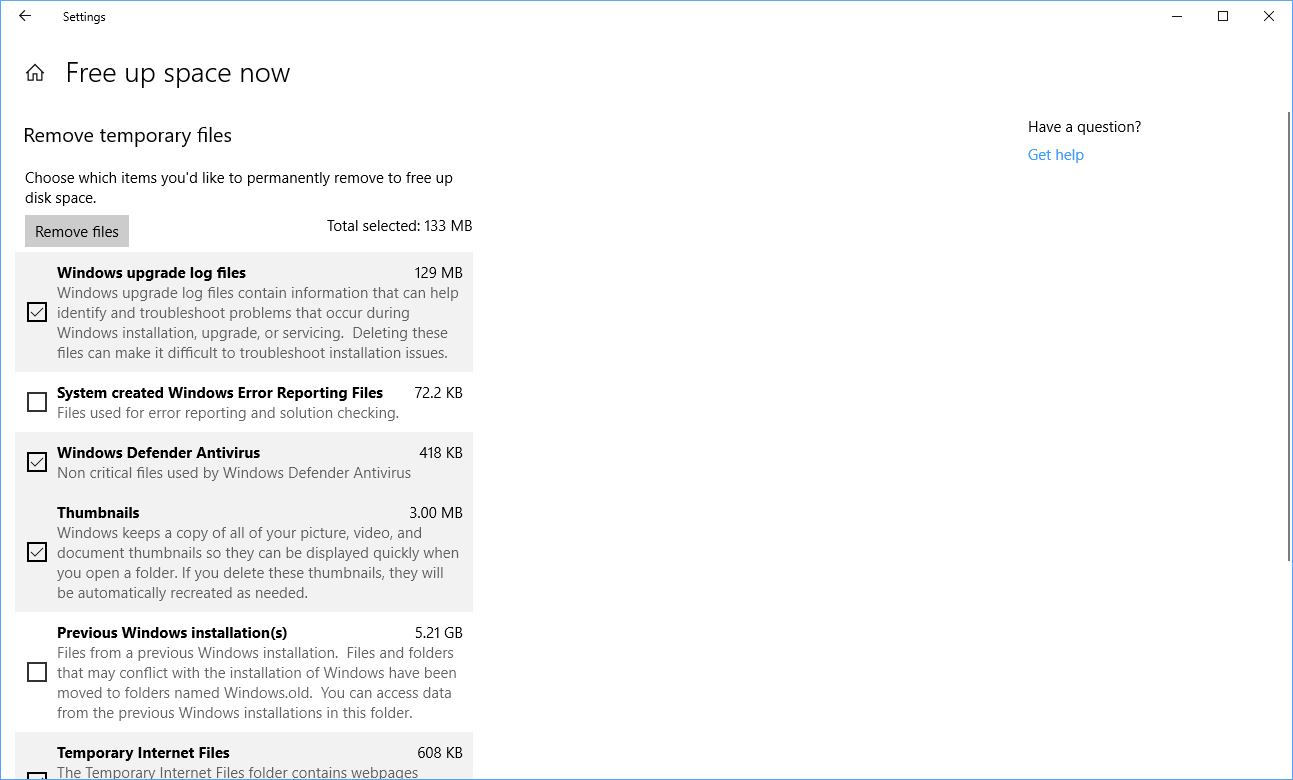
Alternatively you can also enable Storage sense so that Windows 10 can automatically delete these temp files. It will also clean up your recycle bin if anything is left there for thirty days. Furthermore, you can also schedule the disk cleanup.
Method 3: Deleting From The Temp Folder
This is the classic method for discarding temp files. There are two folders in Windows 10 that store temporary files. One stores the general temp files while the other stores current user specific temporary files. We will give you steps on how to do both.
- Go to This PC and select the drive your OS is installed in.
- Double click on Windows folder and open Temp folder.
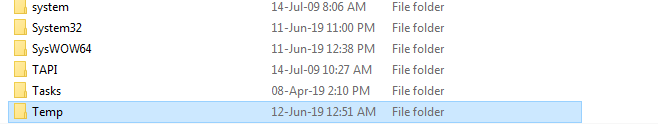
- Select everything by pressing Ctrl+A and press delete.
- You will run into dialogues that say that this file cannot be deleted. Just skip them. This happens when the said file is still in use by a program or Windows 10.
- Now press Windows and R keys together to open the run dialogue.
- Type in %temp% and press OK.
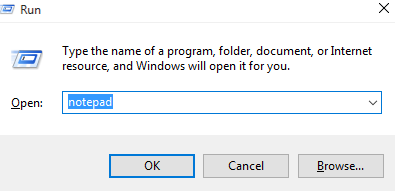
- You will be taken to a folder at the location C:\Users\MisterX\AppData\Local\Temp . Select all the files there and delete them too.
- If you run into files that cannot be deleted, just skip them.
Method 4: Remove Temporary Files using CMD
If you want to know a way to do this using the command prompt, we have you covered. Just use the following steps.
- Press Windows + R to launch the run dialogue.
- Type in cmd and press Enter.
- In the command prompt, enter the command rd %temp% /s /q and press Enter. The /s and /q are parameters that delete all the subfolders and suppresses confirmation prompts respectively.

- If that doesn’t seem to be working, enter the command rd “C:\Users\MisterX\AppData\Local\Temp” /s /q. Make sure that the path are in quotation marks and replace MisterX with your user name.

If you want to, you can also create a little program that let’s you avoid the hassle of typing every time. Just type in the command in step 3 in Notepad. Save it as a .BAT file. Just open it to run the command.
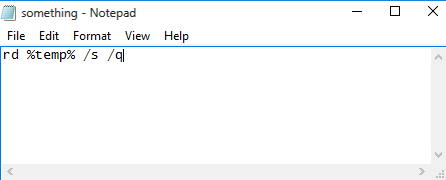
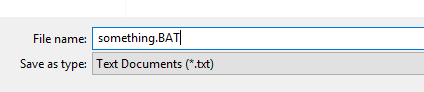

Method 5: Install a Third Party Application
These are dedicated utilities that will cleanup junk including temp files in Windows 10. If you don’t mind installing other apps, go for it. They are usually simple to use. Advanced System Optimizer and CCleaner are good options to go with. You can download both of them here and here respectively.
Final Words
So these are the five methods you can use to get rid of temp files. If you have any doubts or want to share other methods, please use our comment section.
