If you encountered the dreadful 0xc000000e Boot Error while trying to boot Windows 10, this post will help you to get out of trouble. Here, I will tell you how to fix 0xc000000e Boot Error on Windows 10, 8/8.1 and 7. Additionally, I’ll explain what this confusing error is, and what are causes behind its appearance on your PC.
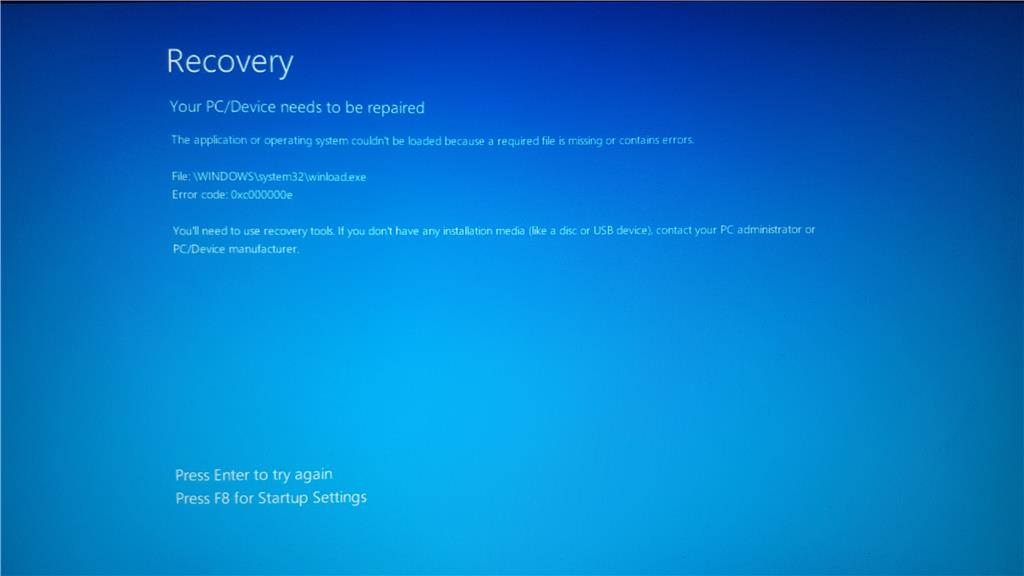
What is 0xc000000e Boot Error on Windows 10?
Windows uses a lot of services, programs, and data to work out the swiftest performance for your tasks. While doing this, sometimes there may be certain errors and issues that will prevent Windows from working normally. The 0xc000000e Boot Error is an annoying Windows BSoD (Blue Screen of Death) error that appears while trying to load Windows with corrupt boot data. When this error arises, you will see a pop-up appear on your screen with the error code 0xc000000e and a message informing what is happening.
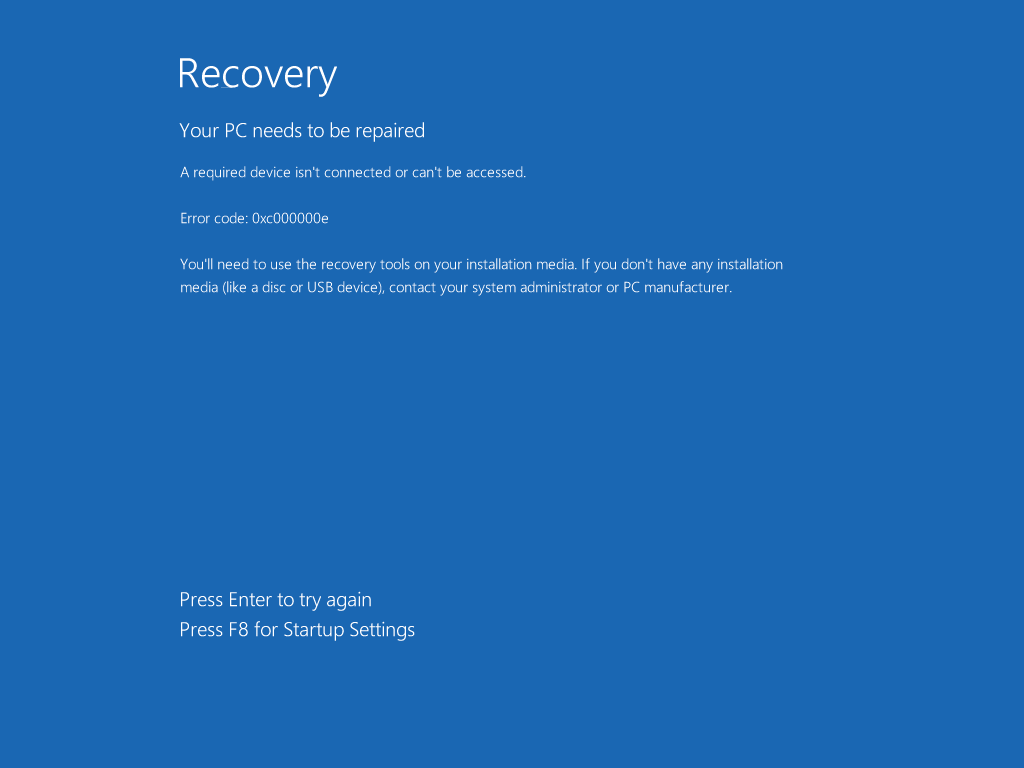
Some common messages that appear with this error code are as follows:
- The selected entry could not be loaded
- A required device is not connected or cannot be accessed
- A required device is inaccessible
- The selected entry could not be loaded because the application is missing or corrupt
- The boot selection failed because a required device is inaccessible
These notifications appear under different circumstances, and due to different reasons.
What causes 0xc000000e Boot Error on Windows 10?
There are many varying causes for the occurrence of this error in different computers. I’ll tell you about the most common causes, so you can understand them and try to diagnose why this error is troubling you. This will help you to deal with the situation in a better manner. Following are some of the major causes for 0xc000000e Boot Error:
- A problematic external disk.
- Corrupt, missing or incorrectly configured BCD.
- A faulty data cable of the Hard disk drive.
- Disk marked as offline
- Incorrectly configured, outdated, corrupt, or incompatible drivers.
- Incorrect BIOS configuration
There are several other causes too, but they are not generally the main culprit behind this error. So, we can ignore them, for now, to not complicate the scenario.
How to Fix 0xc000000e Error
If you have identified the cause of 0xc000000e Boot Error on your computer, it is going to be easy to fix it. You can use the most appropriate method from the below ones to apply it to your PC. All the methods are genuine and explained in simplified steps.
1. Use Automatic Repair Utility to Fix 0xc000000e Boot Error
Windows has an inbuilt utility to deal with several problems known as Automatic Repair. You may use it to resolve certain boot related errors. It is a good method to fix the 0xc000000e Boot Error. Follow these steps to learn how:
Step-1: Firstly, Boot Windows from the Windows installation media.
Step-2: Now click on Next in the setup page and select language, time and keyboard input.
Step-3: Next, click on Repair your computer and then click on Troubleshoot.
Step-4: Go to Advanced options now.
Step-5: Here, choose Automatic Repair and choose your operating system to run the utility.
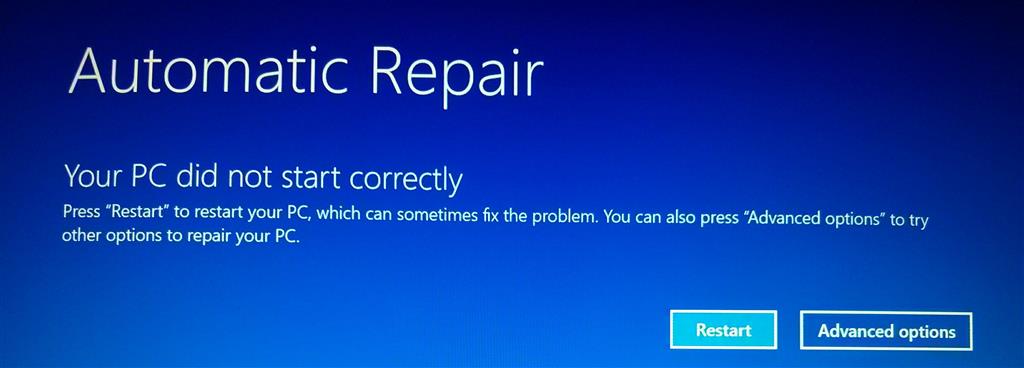
Step-6 Wait until the tool diagnoses and repairs the issues.
Done.
2. Use CHKDSK Tool to Fix 0xc000000e Boot Error
You can use the Disk Checker tool to find errors and problems arising on the disk. This can help you fix the 0xc000000e Boot Error. Follow these steps to know-how:
Step-1: Firstly, Boot Windows from the Windows installation media.
Step-2: Now click on Next in the setup page and select language, time and keyboard input.
Step-3: Next, click on Repair your computer.
Step-4: Choose the Windows installation drive now, which is usually C:/, and then click on Next.
Step-5: When the System Recovery options appear, select Command Prompt from there.
Step-6: In the Command Prompt window, type chkdsk C: /f and hit the Enter key.
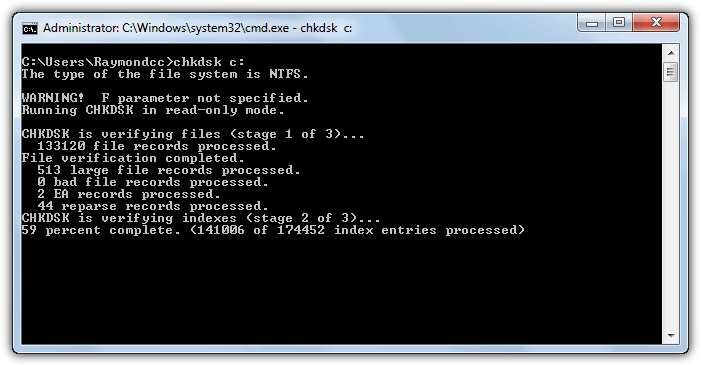
Note: You have to replace C: in the command with the letter of the drive where Windows is installed on your PC.
3. Unplug Problematic Additional Devices to Fix 0xc000000e Boot Error
Sometimes problematic additional devices are the cause for the 0xc000000e Boot Error. You can remove them to simply solve the problem. Follow these steps to learn the process:
Step-1: Unplug all the additional devices that are recently plugged into the computer. These will include USB drives, CDs, DVDs, card readers, speakers, etc.

Step-2: Now try to boot Windows.
Step-3: If you are successful in booting Windows after removing the additional devices, then plug devices one by one. When the error re-appears after plugging a certain device, you can mark the device as problematic and remove it from your PC.
Done.
4. Mark the Disk as Online
If the reason the error appeared on your computer is a disk marked as offline, this method will work out for you. Follow these steps to learn how:
Step-1: Firstly, Boot Windows from the Windows installation media.
Step-2: Now click on Next in the setup page and select language, time and keyboard input.
Step-3: Next, click on Repair your computer.
Step-4: Choose the Windows installation drive now, which is usually C:/, and then click on Next.
Step-5: When the System Recovery options appear, select Command Prompt from there.
Step-6: In the Command Prompt window, type diskpart and hit Enter.
Step-7: Now type list disk and press Enter.
Step-8: Next, type disk X (X is the number of the disk you want to mark) and again press Enter.
Step-9 Finally, type online disk X and hit Enter.
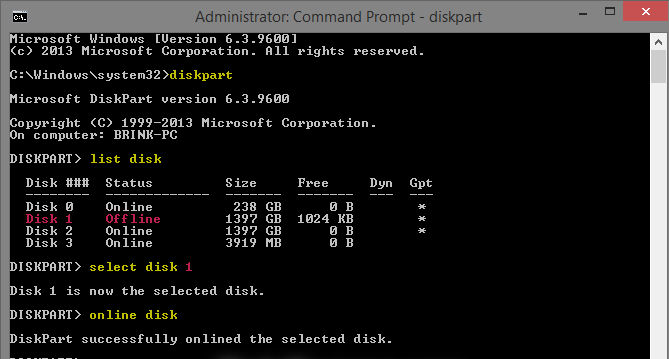
That’s it.
5. Check the faulty cables
You can check for the visible faults or damage on the data cables of HDD. If there isn’t a visible fault, you can unplug and replace it with another cable to check if it is causing the problem in your case.
6. Check Boot Order
You can correct the incorrectly configured BIOS by checking the Boot Order. Follow these steps:
Step-1: Restart your computer and press the required key to load the BIOS menu. Usually, you can see which keys you have to press to open BIOS on your screen.
Step-2: In the BIOS menu, switch to the Boot tab and check the order. You can use the arrow keys to change it.
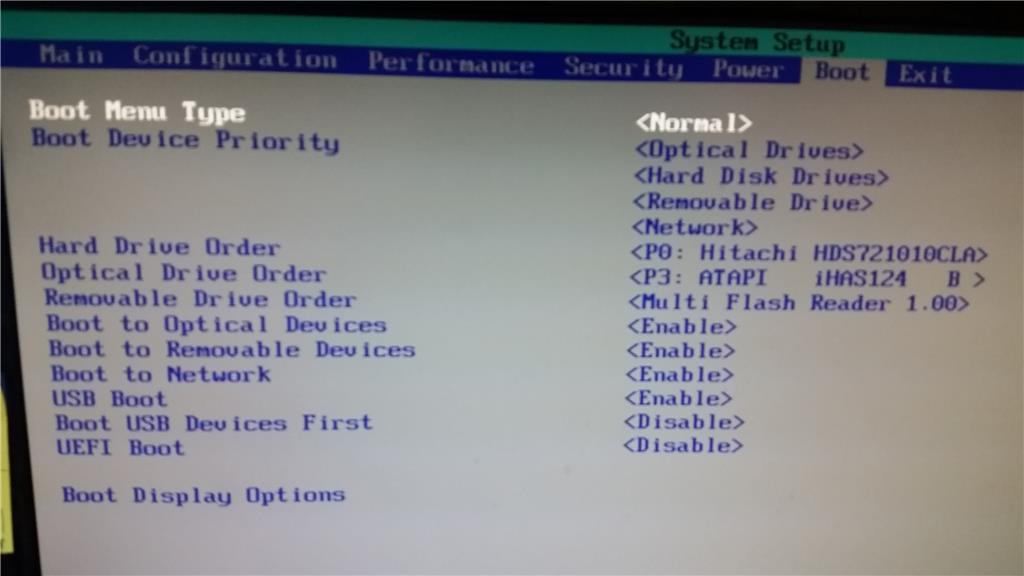
Step-3: If you changed something, save and exit. Make sure you know exactly what you are changing, or else don’t change.
Done.
7. Update Drivers
Faulty or outdated drivers lead to many problems. The drivers must be regularly updated. You can update the drivers manually using the Device Manager. Or, you can use the third-party Driver updaters to update and repair the drivers in the easiest manner.
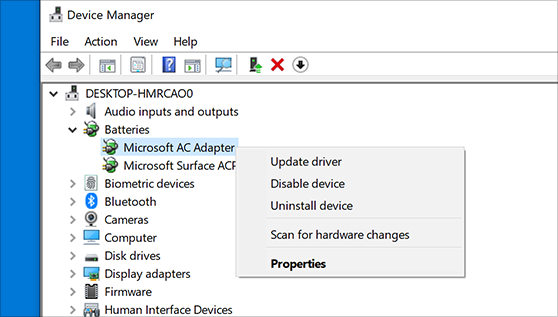
To pick the right Driver updater tool for you, check out our list of 8 Best Driver updater for Windows 10.
8. Rebuild BCD
Rebuilding BCD is the ultimate solution to resolve this issue. Follow these steps to know what you need to do:
Step-1: Firstly, Boot Windows from the Windows installation media.
Step-2: Now click on Next in the setup page and select language, time and keyboard input.
Step-3: Next, click on Repair your computer.
Step-4: Choose the Windows installation drive now, which is usually C:/, and then click on Next.
Step-5: When the System Recovery options appear, select Command Prompt from there.
Step-6: In the Command Prompt window, type booties /rebuildbcd and press Enter. Wait until the process is complete.
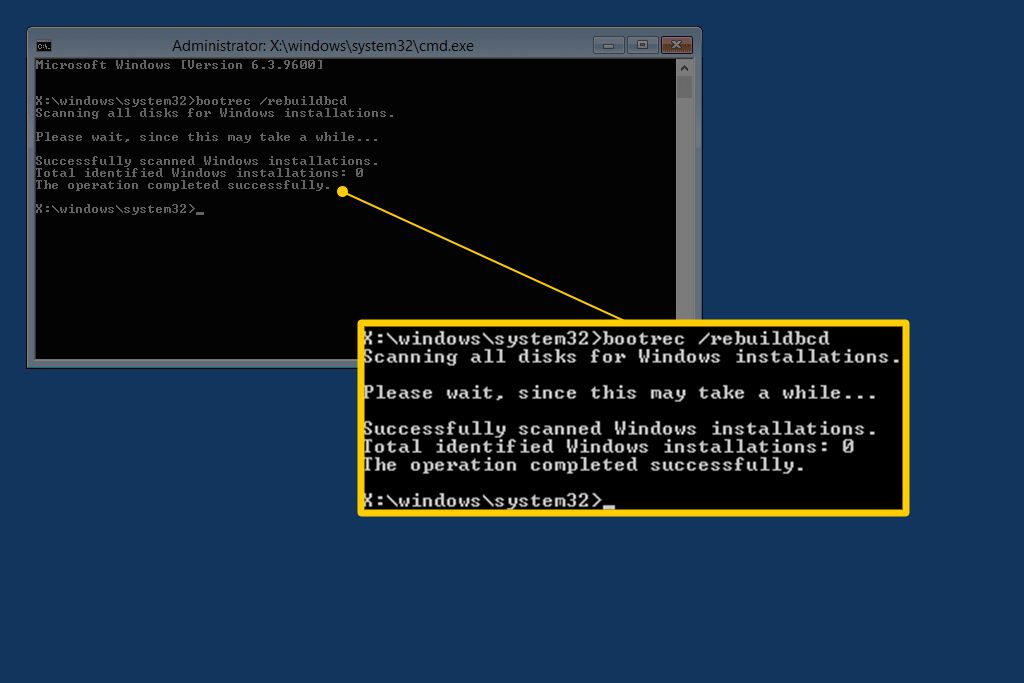
Step-7: When Windows ask to add the installation media to the boot list, press Y on your keyboard.
That’s it. You can also use third-party tools like Easy Recovery Solutions to easily rebuild BCD in a matter of few clicks.
Final Words
These were the 8 Best methods to fix the 0xc000000e Boot Error. You can also visit the official Microsoft support page related to this issue to seek further help. For any queries, doubts or suggestions, feel free to use the comment box. I’ll be glad to help.
Also read: How To Uninstall McAfee from Windows 7/8/10? [SOLVED]
