We often feel the need to convert multimedia files like audio or video ones into another format, but feel deprived of the right tool. In this post, you’ll get to know about the most suitable tool available for the processing and conversion of audio and video files. Here, I’ll guide you with How to Install FFmpeg on Windows 10. Additionally, I’ll explain what FFmpeg is and how it works for beginners. However, if you already know about it, you can directly skip to the part where I have explained about installing FFmpeg on a Windows 10 computer. So, let’s begin.
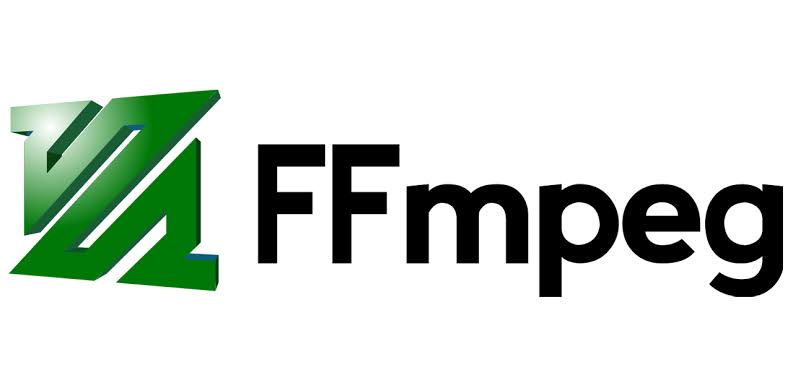
All you need to know about: FFmpeg
Quoting in simple words, FFmpeg is a freeware and open-source software built for the processing, conversion, and manipulation of audio and video files. It is quite popular among the users and, the credit to its popularity goes to its reliability and efficient processing. FFmpeg is able to convert almost any multimedia format to another multimedia format. You can even convert the video files to various formats available.
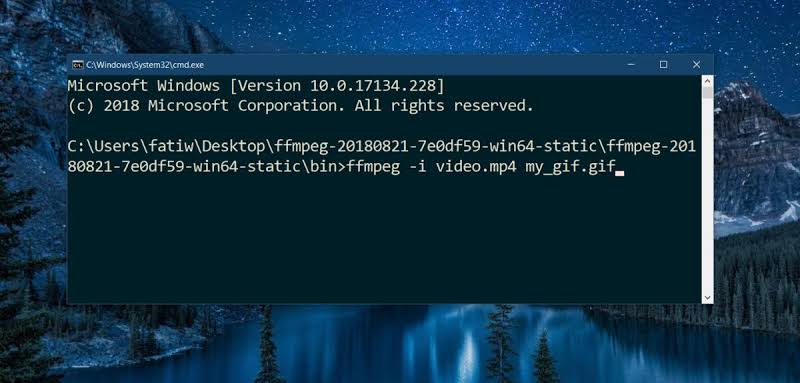
This program works on the concept of command-line based processing of multimedia files. Using this, you can make basic edits with single lines of commands. It is really simple to use once you understand the method. Some other features of FFmpeg include
- Conversion of Video Files
- Conversion of Audio Files
- Audio Processing
- Video Scaling
- Encoding and Decoding
- Muxing and Demuxing
- Streaming
- Filtering
- Recording and Processing Live Audio/Video
And many more. The best part is that most of these tasks can be done through simple single-line commands in a short matter of time. If you haven’t ever used FFmpeg, then I’d strongly recommend using it at least once.
How to Install FFmpeg on Windows 10?
If you are new to it, I must clear your mind that FFmpeg is easy and robust to use. There are complications only when you don’t know about the commands you have to use for the respective functions. So, now let’s take a look at how you can install FFmpeg on Windows 10 computer by following a few simple steps. To begin with, FFmpeg is not any everyday software that you can simply download the setup, install and use, but it is a command-line tool. Hence, you have to manually go to the FFmpeg folder using the Command Prompt or PowerShell, and then you can use the ffmpeg.exe file to perform the suitable commands.
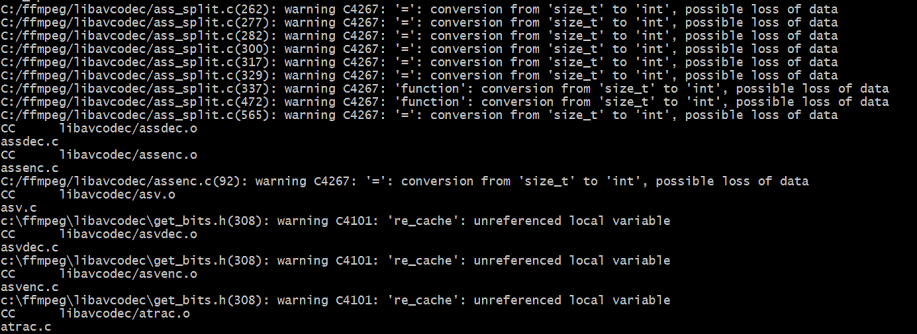
Nevertheless, installing FFmpeg to your Windows 10 computer is not anything related to Rocket Science, so you can still achieve it, but it is not that user-friendly either. So, I’m here to you help you with How to install FFmpeg on Windows 10. I have simplified the whole procedure into simple chapters and the steps to be performed are present with each chapter. Therefore, just follow the steps below and you’ll be able to install FFmpeg on Windows 10 within a few minutes.
Chapter-1: Download FFmpeg for your version of Windows 10 (32 or 64 Bit)
Step-1: Firstly, go to the Official FFmpeg Website and download the current stable version of FFmpeg. Download the build for 32-Bit or 64-Bit depending upon your version of Windows 10.
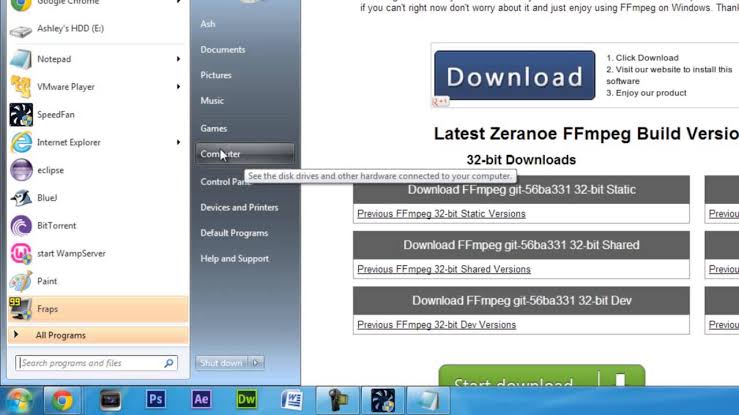
Note: If you are not sure about your version of Windows 10, follow this path:-
Click on the Start button and go to Settings. Now go to System and then click on About. Then, under the Device specifications tab, click on System type and check if you are running a 32–bit or 64–bit version of Windows.
Step-2: After downloading the FFmpeg executable file, extract it to the folder or drive of your choice. You can rename the extracted folder to FFmpeg for your comfort. I’d recommend extracting it to the root of C drive.
Chapter-2: Add FFmpeg to Windows 10 Path
Our next motive is to add FFmpeg to Windows 10 Path using Environment Variables. When it is successfully added, we can access it via Command Prompt or PowerShell or from any folder or directory.
Step-1: Go to Search and type ‘Edit the system environment variables’ in it. Open it from the results.
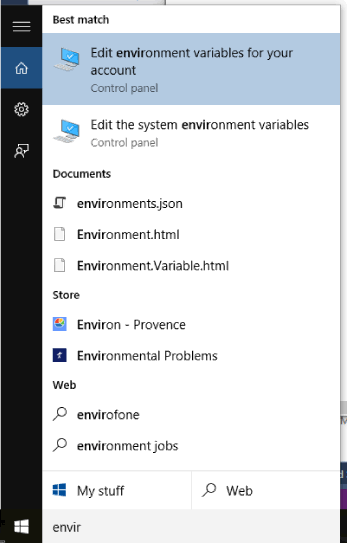
Step-2: Now click on the ‘Environment Variables’ option present at the bottom window. Next, choose the “Path” variable and click on Edit. Then, click on New.
Step-3: In this window, input C:\ffmpeg\bin\ and click on Ok. In case you extracted the FFmpeg file in another drive or folder, then you must change the directory path according to it.
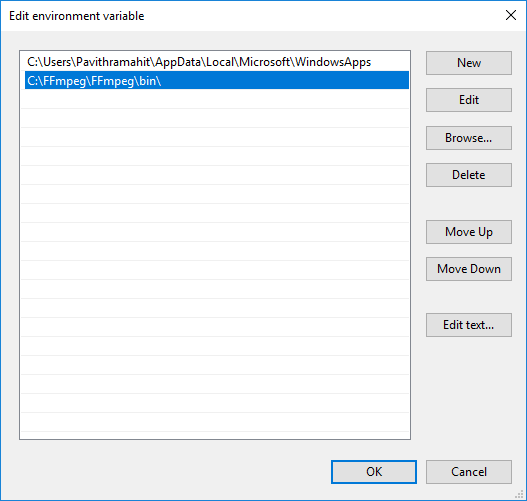
Things to Remember: If you are using Windows 7 and 8, add the directory path at the end and add a semi-colon (;) to the end of the directory path. The path will look like this ‘C:\ffmpeg\bin\;’
Also, each path that you add in the value field has to be separated by a semi-colon.
Step-4: Finally, click on Ok to save the customizations you have made. You can close this window now.
Chapter-3: Verify the FFmpeg Path
Now you have to check that the FFmpeg is properly added to the Windows path. Follow these steps in order to do this:
Step-1: Open the Command Prompt or PowerShell from the Power User menu. You can access the Power user menu by pressing the Windows key + X key on your keyboard together. Make sure that your run Command Prompt as an Administrator.
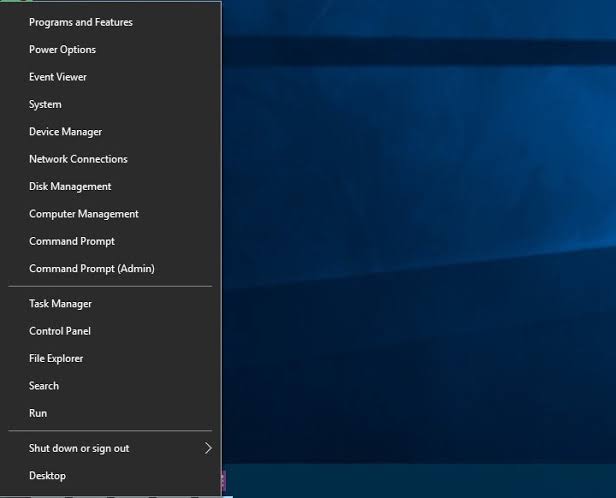
Step-2: Now type FFmpeg in the window and hit Enter on your keyboard. If everything is working fine, you will see FFmpeg details like the version number, default configuration, etc. You can follow the same procedure for Windows 7 and 8 as well.
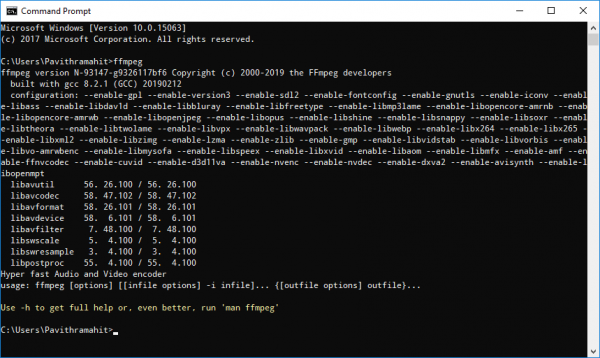
Done. That’s all.
Conclusion
So, that’s how you install FFmpeg on Windows 10 computers and laptops. It is a really useful and reliable utility for people who often need to convert or process audio and video files. You can now simply move to learn about the list of Commands required to efficiently use the FFmpeg. If you aren’t well aware of that, quick Googling would help you out.
Also, you can ask me in the Comments section. For any queries, doubts, or suggestions, you can visit the comment box and contact me there. I’ll be glad to help. You now know how to install FFmpeg on Windows 10 PC and way ahead of a lot of users. Hope I helped you!
