While playing a game, after you try to launch it, instead of launching has this ever popped up?
This pop-up prevents you from proceeding further into the game. And no matter what you do, it does not go away. You might have tried closing and re-staring the game or even tried to restart the computer itself, but this pop-up still persists. That is because these methods will not stop the debugger from running in your system.
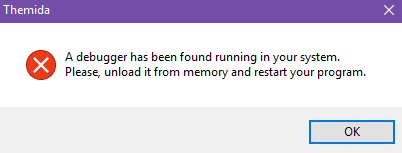
IMPORTANT: Rarely, the error vanishes after restarting your system. So try that first before you follow any of the steps mentioned below.
What is a debugger has been found running in your system error?
This error means that in the background, an application, apart from the game(or app), is also running simultaneously. This error does not pertain to any virus or malicious software.
Cause of the error
The main cause of this error is that the manufacturing companies of those particular games or apps do not want any debuggers modifying their source code. This is an attempt from their side to protect their source code.
How to fix a debugger has been found running in your system error?
This error is not a hard one to fix. This article contains 5 methods that will help you fix the error. They have been listed in order of decreasing popularity.
METHOD 1:Update Windows 10 to its latest version
It is possible that this bug is a result of a previous update. Thus, by downloading the recent version, we can increase our chances of removing the debugger.
- Press the Windows key+R to open the Run dialogue box
- Type “ms-settings:windowsupdate” and press OK to open the windows update screen
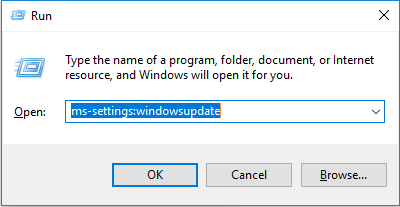
- Click on the Check for updates button and install the latest version of window
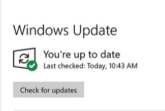
Now check if the error has been resolved or not. If it hasn’t been resolved, or if you already had the latest version and the error still popped up, follow any of the other methods given below.
NOTE: Another way of updating windows is by using the PowerShell command. In the method given above follow step 1 as it is and change the command to PowerShell in step 2. Type the following command and press enter. Then restart the system.

METHOD 2: Restore original versions
This can be considered as a reverse of method 1. The reason for a debugger has been found running in your system error could be due to a recent update. In that case, it is better to restore Windows to its previous versions.
- Press the Windows key +R to open the Run dialogue box. Type “rstrui” and hit Enter to open the System Restore wizard.
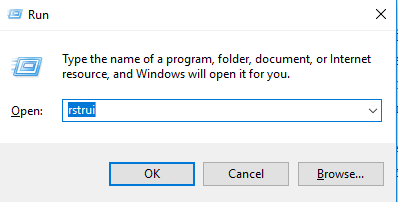
- Click the Next button on the prompt that appears
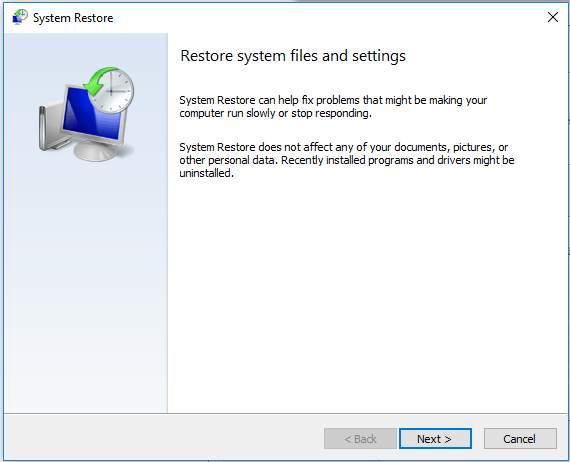
- Click on the checkbox that says Show more restore points to see all the available options.

- Select a restore point whose occurrence is before a debugger has been found running in your system error
- Restart your system.
If this does not fix the error you can resort to any of the other methods given below.
METHOD 3: Adding the game to the antivirus exception list
This error will continue to occur as long as the particular application thinks that some other software is trying to debug it. Most of the time, the external antivirus is the reason for the error as it checks for virus or malware hidden in the source code of that application. They will show that “a debugger has been found running in your system” even when it hasn’t been.
- Open your antivirus application(like Kaspersky,AVG etc.)
- Add the application or the game containing a debugger has been found running in your system error to the exception/exclusion list. This will lie under Advanced settings for most antivirus applications. Here is the guide to find it for some popular antivirus applications.Kaspersky Internet Security: Home>> Settings >> Additional >> Threats and Exclusions >> Exclusions >> Specify Trusted Applications >> Add.AVG: Home >> Settings >> Components >> Web Shield >> Exceptions.Avast: Home >> Settings >> General >> Exclusions.
- Restart your system
NOTE: If you do not find the particular setting in your antivirus application, then uninstall it and restart the system. If the problem still continues after you have tried resolving it using these two methods, don’t sweat as we have some more methods in store for you.
METHOD 4:Uninstalling other third-party applications
If the problem has a recent occurrence then it may be due to a new application that has been installed. Freeware, clean up the software and other such software could pose to be problematic.
- Press the Windows key and R to open the run command window
- Type Control Panel and press OK. This will open the Control Panel
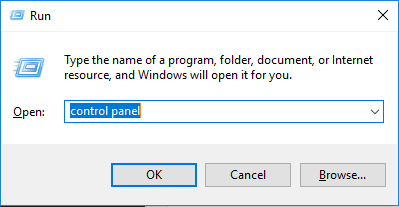
- Go to Programs>>Programs and Features. This will open the list of applications installed in the system.
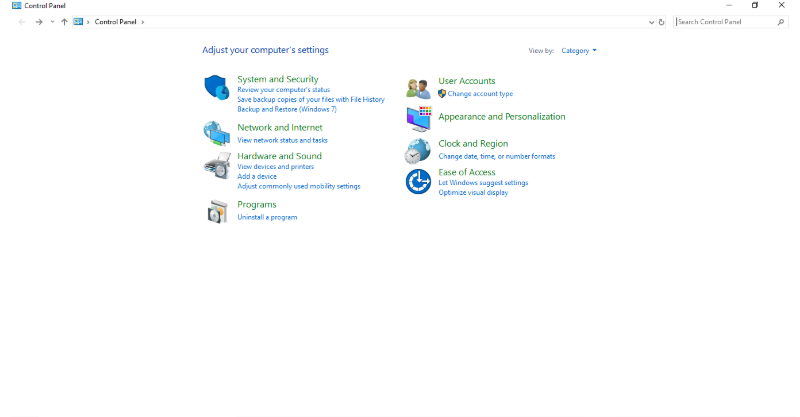
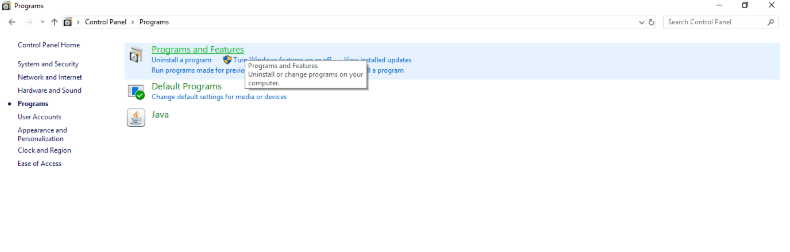
- Check the date of installation for all these applications and if a recent one is found that might be potentially problematic, delete it.
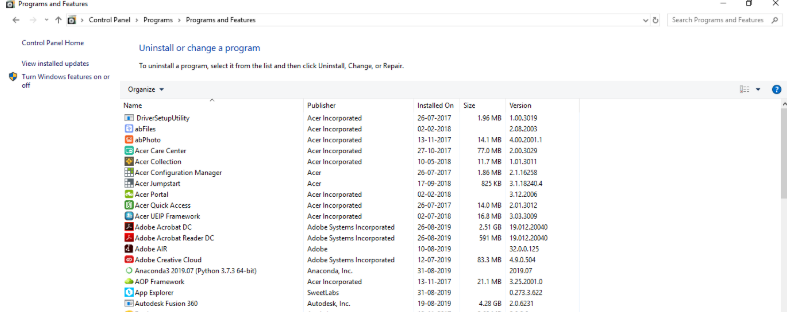
TIP: Do not install software that seem unknown and unheard of.
METHOD 5: Opening the application/Troubleshooting in Safe Mode
This allows only that particular application or game to be opened without the interference of any other application or game
- Press the Windows + R key combination on your keyboard in order to open the Run dialog box and type in “msconfig” and press enter.
- Click the Boot tab and check the Safe Boot option
- Go to General tab>>Selective startup>>Load startup items checkbox.
- On the Startup tab, click ‘Open Task Manager’. In the Task Manager window under the Startup tab, right-click on each startup item which is enabled and select ‘Disable’ to disable all the applications that are running.
- Restart your system and check if the error is still present. If it is not present then enable all the applications that were disabled in the Task Manager. This is gravely important.
- Restart your system again.
CONCLUSION:
As you can see by following these simple steps a debugger has been found running in your system error can be fixed in a jiffy. Hopefully, one of these methods helped you fix your problem.
HAPPY FIXING!!
