While selecting options for your windows update, which is quite essential for any system, random errors popping in your screen can be a serious mood spoiler. So, follow this article to know how you can dodge (and fight) the 0x80070005 error.
You might already be familiar with the Error Code 0x80070005, which is commonly known as ‘ACCESS DENIED ERROR’. And, it might slow down your system, abrupt the restarting of your system and worst, crash, bringing in the Blue Screen of Death (BSOD).
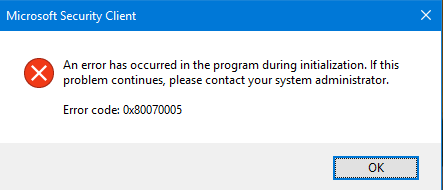
What is 0X80070005 ERROR?
In a situation where the user or the system fails to consist of the required files and/or permissions in order to update the windows, Error 0x80070005 or ‘ACCESS DENIED ERROR’. pops up on your screen. This error can sadly result in huge amounts of data loss. Generally, it is caused due to the lack of permissions and files, but it might also occur due to issues with hard drives which often corrupt the files currently present in the system resulting in absence of critical files.
Methods to Fix the 0X80070005 ERROR
Here are some very useful pointers to easily troubleshoot the error and continue checking for updates or updating your system as ignoring this for long may result in slowing down, even inaccessibility of applications present in your system.
1) Keep backups for important and necessary files
Before trying out ways to remove the error and update your device/ system, do not forget to backup any and every important file, because as mentioned earlier, there might be loss of files.

2) Switching over to the Administrator’s account.
Switching over to the Administrator’s account from the regular user’s account allows you to make changes in your system that could not be completed from the user’s account. Also, the changes you make affect all other users of the system.
Step-1: To simply log-in into the administrator’s account, you can try restarting your system.
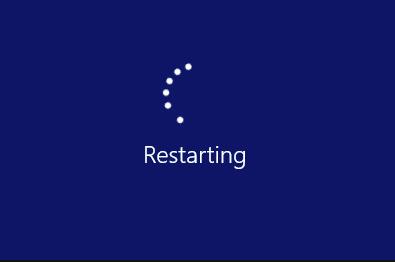
Step-2: If you do not want to restart your system, click on Start and open the Control Panel
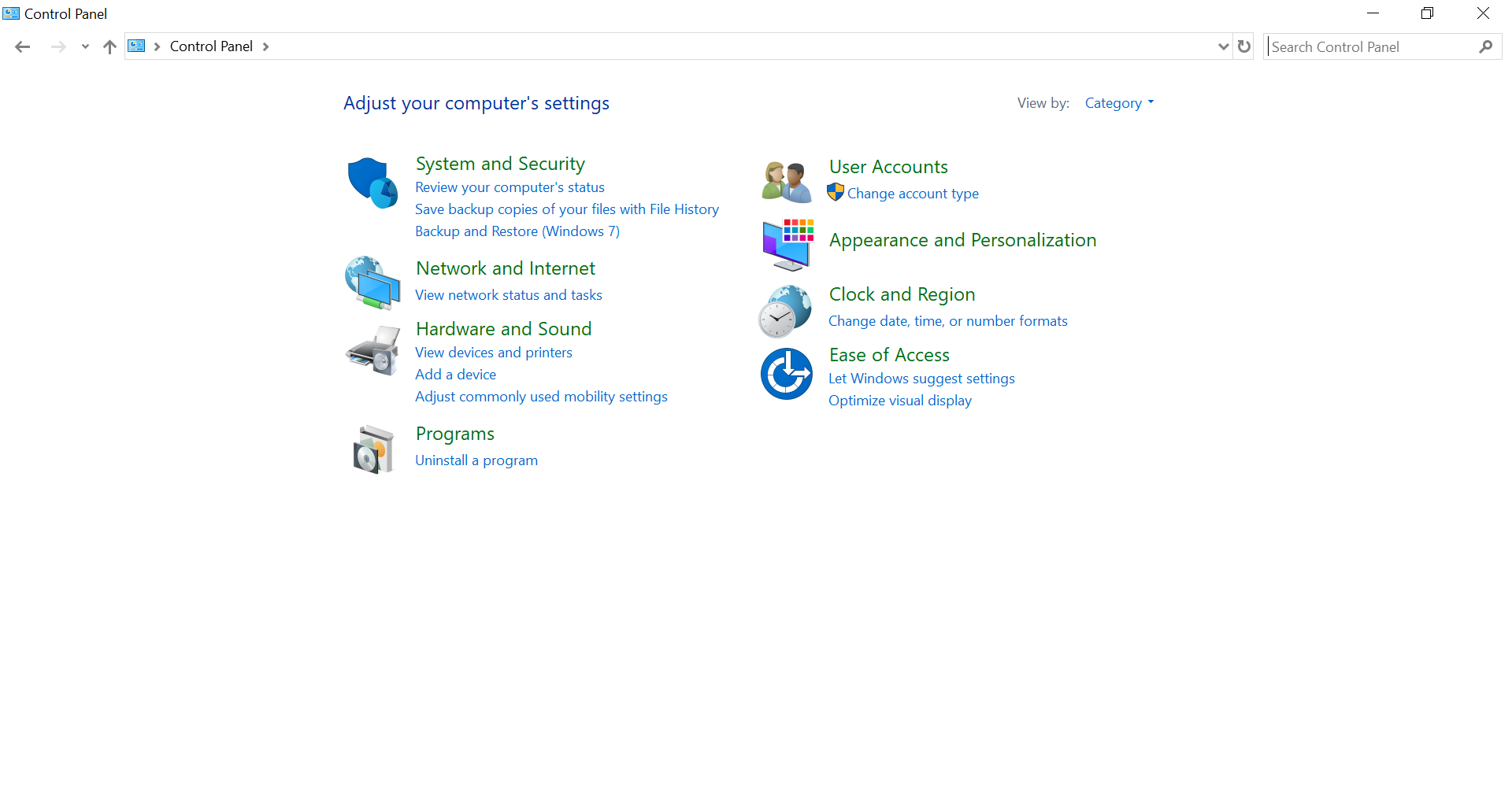
Step-3: Find and select the ‘User Account’ option, where you will find all the user account names displayed. Click on ‘Change the account type’ to the Administrator’s account by providing the password if required.
Step-4: Log-out and log-in to Windows again, and you will be able to make changes. You will also have permissions and all access rights and thus you can install updates on your system now.
3) Remove viruses and Malware
Installing anti-virus software is a must these days. Although it might slow down your system a teeny little bit, it will definitely save you from losing important data and random errors caused due to viruses. Keeping the software updated all the time is also necessary as new viruses are created and circulated every hour.

Step-1: Do a bit research for good anti-virus software and install one on your device. Make sure you save a shortcut button on your desktop.
Step-2: Find the ‘scan type’ option after installation and click on the ‘full-system scan’ option.
Step-3: Wait for the scanning procedure to complete as the viruses and malware are detected and removed and the files are repaired by the application.
Step-4: Restart your system/device and try to install the updates for Windows now.
4) Check Disk space
Windows updates require a lot of space and often system storage running out is the reason behind the discontinuation of updates and the occurrence of error 0x80070005. Try copying data from your system’s user-profile folders to some external device or folders from different locations.
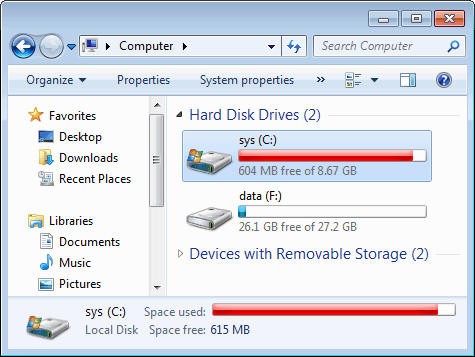
5) Run Windows Update Troubleshooter
The troubleshooting wizard of Windows dedicated to issues with updates is one of the easiest solutions.
Step-1: Click on Control Panel
Step-2: Find and click on ‘System and Security’, and then on ‘Troubleshooting’.
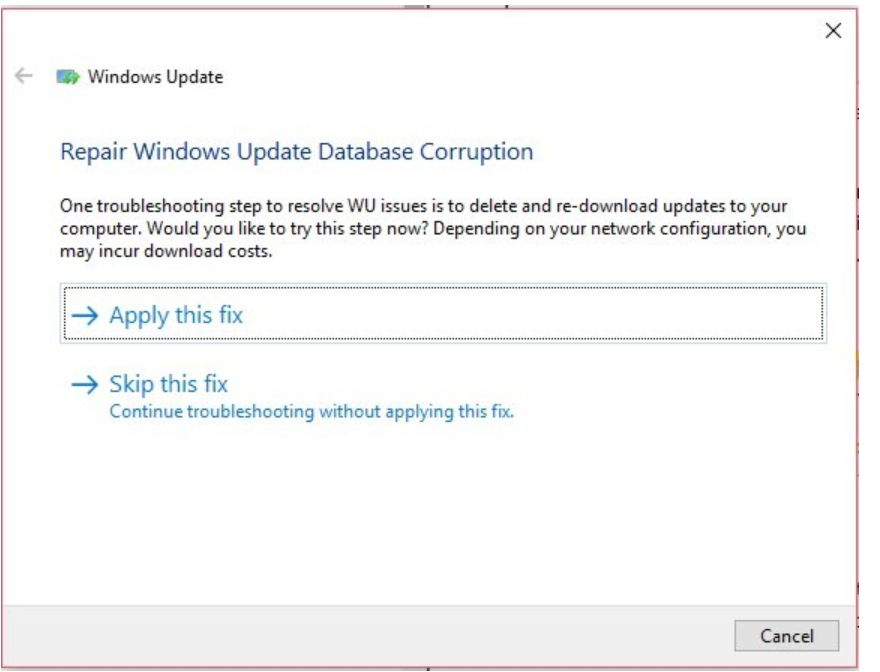
Step-3: Select ‘Fix Problems With Windows Updates’ and click on ‘Advanced’.
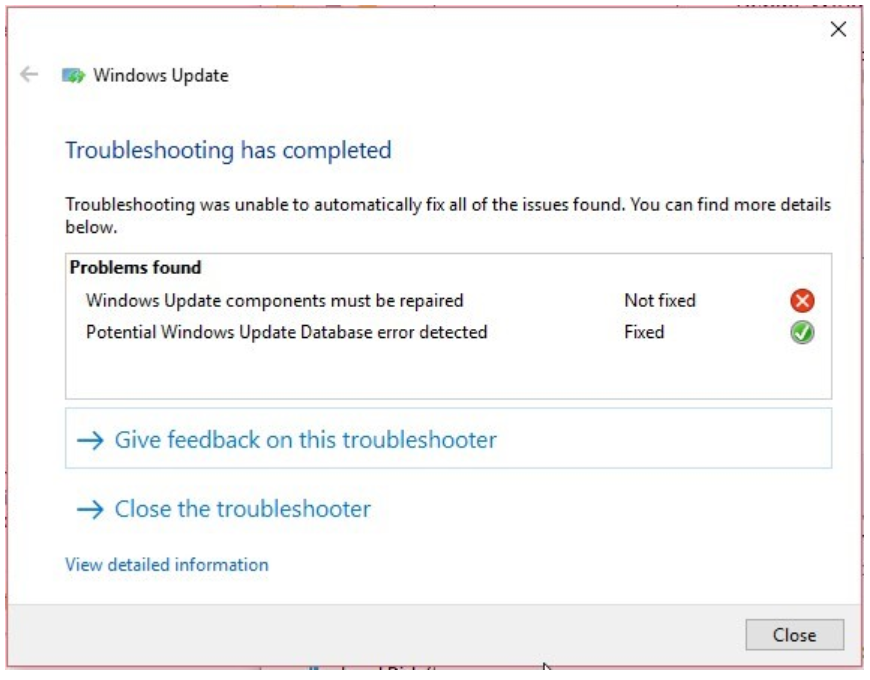
Step-4: Choose “Apply Changes Automatically’ and then click on ‘Run as Administrator’
Step-5: Wait for the tas to get finished, and the work is done.
6) Fix Network Errors
The sharing permissions of the files and folders in question need to be altered to eradicate Error Code 0x80070005 or ‘ACCESS DENIED ERROR’ in a shared network resource.
Step-1: Figure out the folder that is the issue and right-click on it to view its properties.
Step-2: You will find the options ‘Add’ and ‘Advance’ in the security tab.
Step-3: Find the option ‘Find Now’, wait for some time, and click on ‘Everyone’ for the file’s privacy to be changed.
Step-4: Select ‘Okay’ and ‘Apply’ to get the changed settings stored.
The folder will be available to all the users sharing the network resource and thus the error will go away. Windows will be able to upgrade and apply the updates into your system.
7) Update Windows Manually
The windows Defender app can be used to run a malware scan before you restart your device. If the updates can still not be applied, try installing the updates manually.
You can find cumulative or significant updates or versions of Windows from the repository, Windows Update Catalog. Install them and update the windows manually using the following steps.
Step-1: Click on Settings, then ‘Update and Security’ and then on ‘Windows Update’.
Step-2: Visit Windows Update Catalog after copying down the Windows Update Version Code.
Step-3: Type the Windows Update Version Code in the search bar and click ‘okay’ or ‘search’.
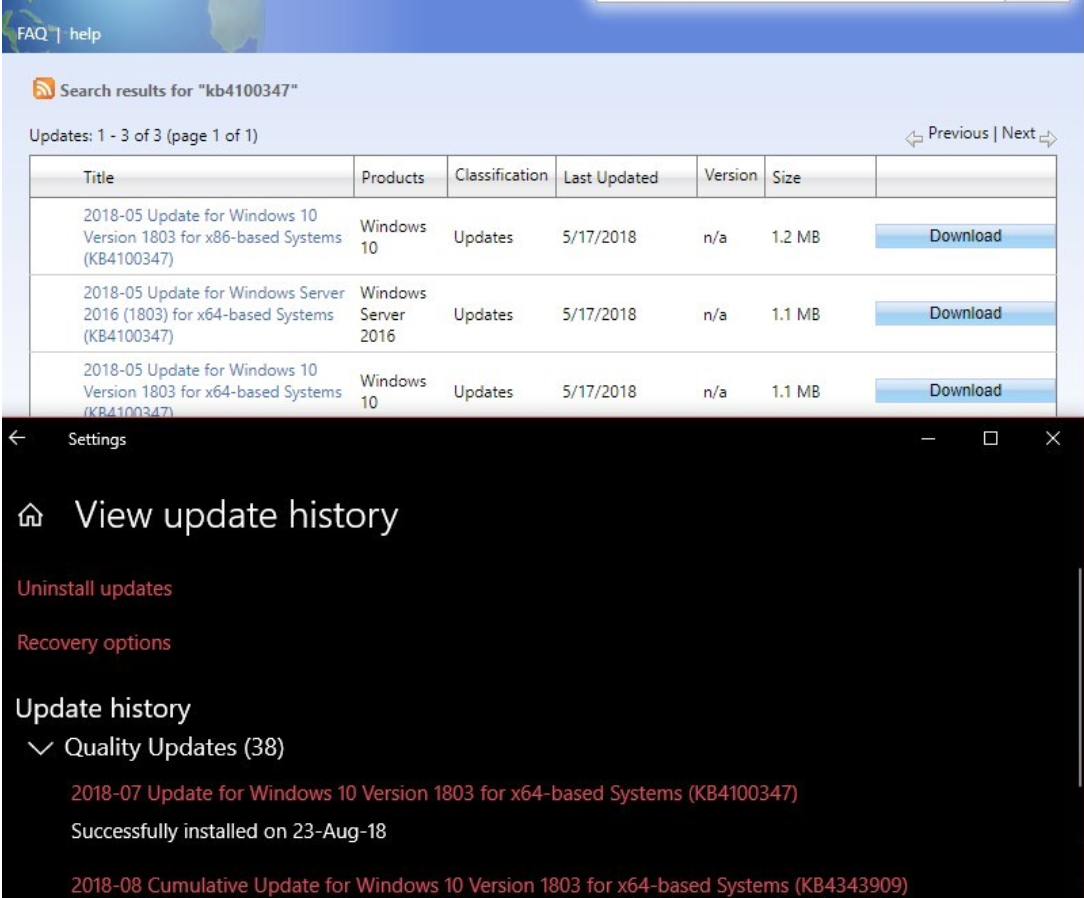
Step-4: Download, click on the update download link and then update your system’s Windows.
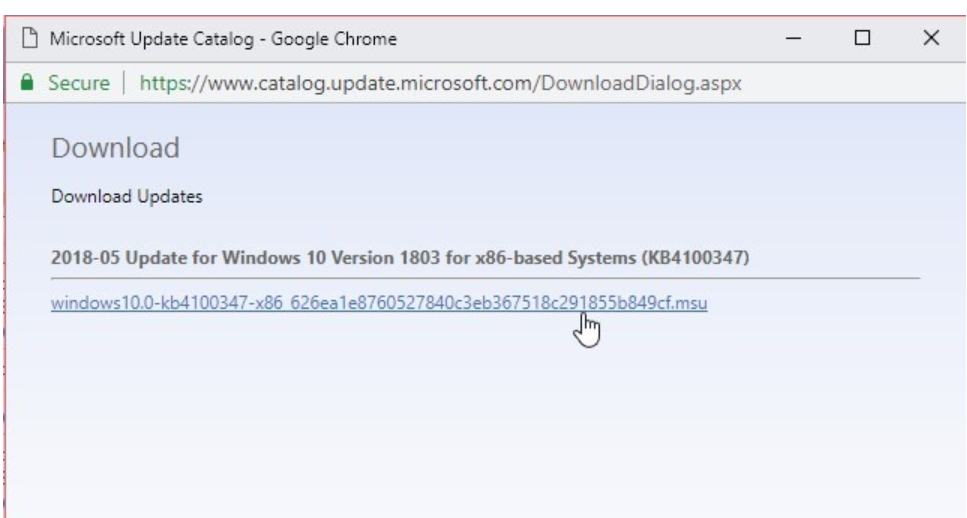
Step-5: Restart your PC and you are good to go.
Conclusion
No matter what the issue is, these steps will definitely bring you out of the loop of difficulties faced for updating your Windows. Although, it seems like a heckle, updates are crucial and mandatory for your system’s health, just like yoga.
