Chances are, if you are reading this article, you have come across the Event ID 10016 error in Windows. This error is very common and has been around for quite some time now. Lots of users report having faced this error. Your Event Viewer probably doesn’t look too nice because of it.
If you are one such user who is plagued by this annoying and notorious error, you have struck the gold mine of articles. In this article, we will be talking all about the Event ID 10016 error and look at ways to fix it and clean your Event Viewer.
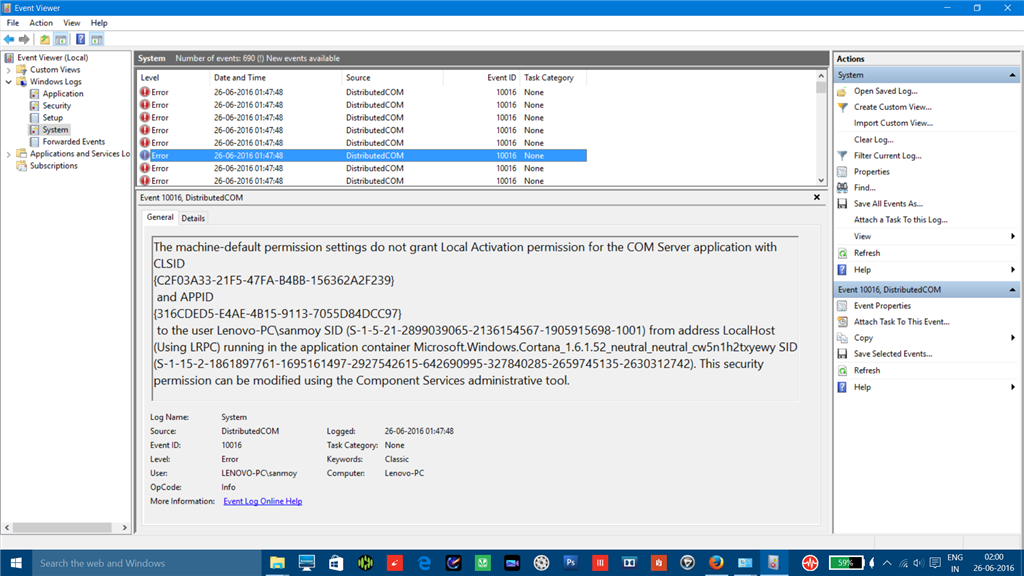
Start Reading!
What is Event ID 10016?
Now most commonly, this error has been reported to be seen on either Windows 8 computer systems or the ones that were upgraded to Windows 10, instead of the ones that had a fresh installation. The installer does not overwrite this particular setting during the process of upgradation which is why you probably are facing this error.
Remember that this isn’t some big scary error that will fill up your system, or have an impact on Windows’ performance. It is simply going to clog up your event viewer.
You might have seen the error as something like this:
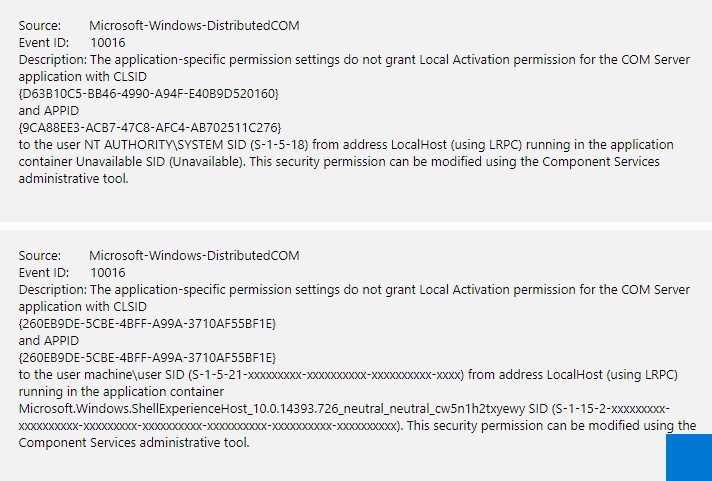
How to Fix Event ID 10016 Error
Here are some ways to fix Event ID 10016 Error on Windows 10 and 8.
Method 1: Via Registry Editor
The most reliable and safe method to fixing this event ID 10016 error would be approaching an IT professional who knows what they’re doing, since fixing this requires some changes to your registry. They can get this fixed for you pretty fast and you won’t have to worry about making any mistakes. However, if you do want to fix this error yourself, here’s how you would do it:
- Press Windows Key + R. In the Box, type regedit and hit enter
- Navigate through the registry to the following location:
HKEY_LOCAL_MACHINE\SOFTWARE\Microsoft\Ole
- Now look for the following keys, and if present, delete them- DefaultAccessPermission, DefaultLaunchPermission, MachineAccessRestriction, MachineLaunchRestriction
- Done! Now just close everything and reboot your Computer to let the changes take effect.
Note: When you delete those 4 keys, DCOM will basically write the default permissions for your system. It will also provide access to any applications that are requesting to use the DCOM Server.
2. Editing the Registry
This is another method that can help fix this error for you. It is lengthier, but it will get the job done too. Let’s take a look:
- In the event description where you can see the error, copy the CLSID. Copy the whole thing, including the curly brackets.
- Press Windows Key+ R and type regedit. In the registry editor, click on Edit and then Find.
- Paste the CLSID that you copied earlier in the search box.
- Under HK_CLASSES_ROOT\CLSID you’ll find it. Make sure the AppID matches the one in your Error message.
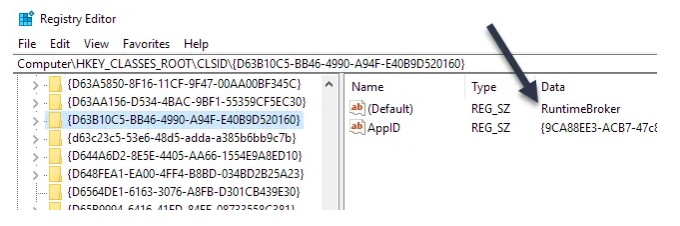
- Now, click on start and type PowerShell. Right click and run it as administrator.
- In the PowerShell window paste the code from this link.
- Press Enter. You will see the output ‘Done’.
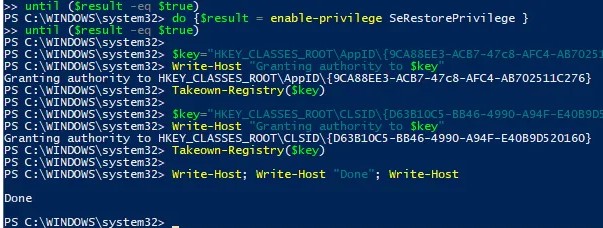
- Now, Click on Start and search Component Services
- Now, navigate to this location: Component Services – Computers – My Computer – DCOM Config
- Find Runtime Broker
- Right-Click on it. Select Properties. Find the Application ID under the General Tab. Make sure this matches with AppID from the error message.
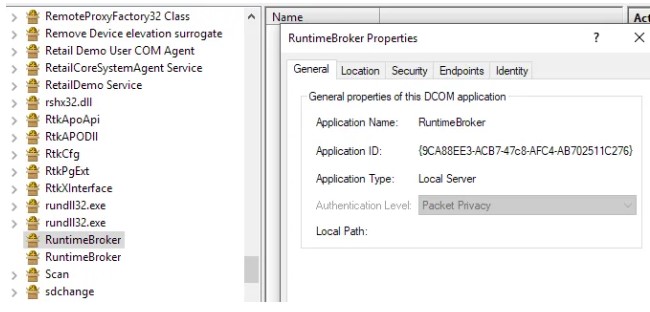
- Now, all we have to do is Correct the Permissions. In the Runtime Broker properties, click on security.
- Click on Edit under Launch and Activation Permissions. You will see a warning message regarding unrecognized permissions. Just click on Cancel.
- You’ll see a list of accounts. Click on Add. Type SYSTEM and click on Check Names. Select OK and this account will now be added to the list you saw before.
- Do the same thing again, Click Add and type LOCAL SERVICE.
- Now when both the accounts have been added, click on each of them one at a time. Select the Local Launch and Local Activation checkboxes under Allow.
And that’s it! All you have to do now is restart your computer and the error should be gone!
Final Take
We hope that by reading this article you were able to understand the cause of the error Event ID 10016 and were able to easily use the methods described above to fix it. We still strongly advise that you fix this error by showing it to your nearby computer/IT expert if you do not want to mess with the registry. Also, note, make a copy of your registry before you follow the steps, in case something goes wrong. If you have any further queries regarding the contents of this article, you can drop us a comment below and we will do our best to get back to you with a relevant answer.
