Windows is the most popular Computer operating system (OS). Hence, it is the most used platform among the PC users. As more number of people use Windows, more number of people are annoyed when an error is born. In this article, we will discuss one such problem. A problem that is nagging a lot of users these days. It’s the Windows 10 Boot Loop problem.
Also known as Windows 10 stuck in Restart or Boot loop endlessly issue. If your Windows 10 PC is stuck in a continuous endless reboot loop problem after an Upgrade, a Windows Update, Reset or a Blue Screen, then this article will help you on how to deal with the problem.
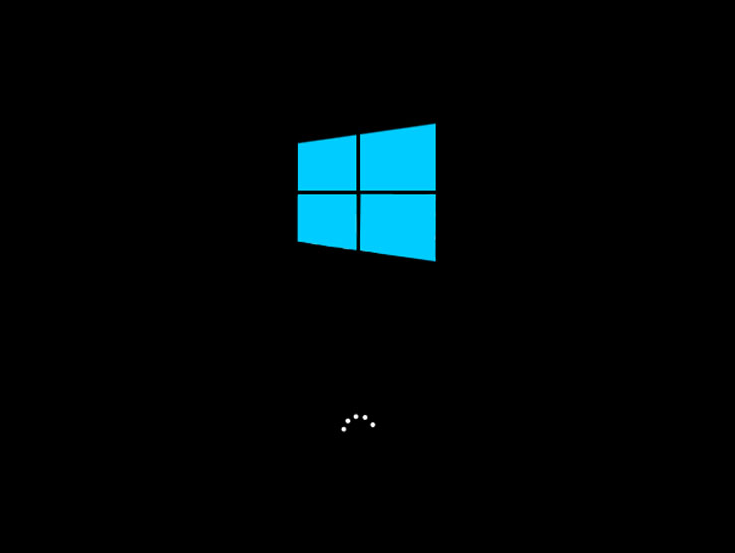
What is Windows 10 Stuck in Boot Loop Error?
Nowadays, various Windows users complain about the endless reboot loop issue after upgrading to Windows 10 from Windows 8.1, 8, or 7, as follows:
- Upgraded to Windows 10 this morning and after logging into the computer I am greeted with a blue screen saying that my computer needs to restart. Then the computer is stuck in a reboot loop, no blue screen, no auto recovery.
- I kept getting the error INTERNAL_POWER_ERROR and restart loop. Stuck in an infinite Windows 10 endless reboot loop.
- My Windows 10 installation is stuck in an endless restart loop after POST.
- …
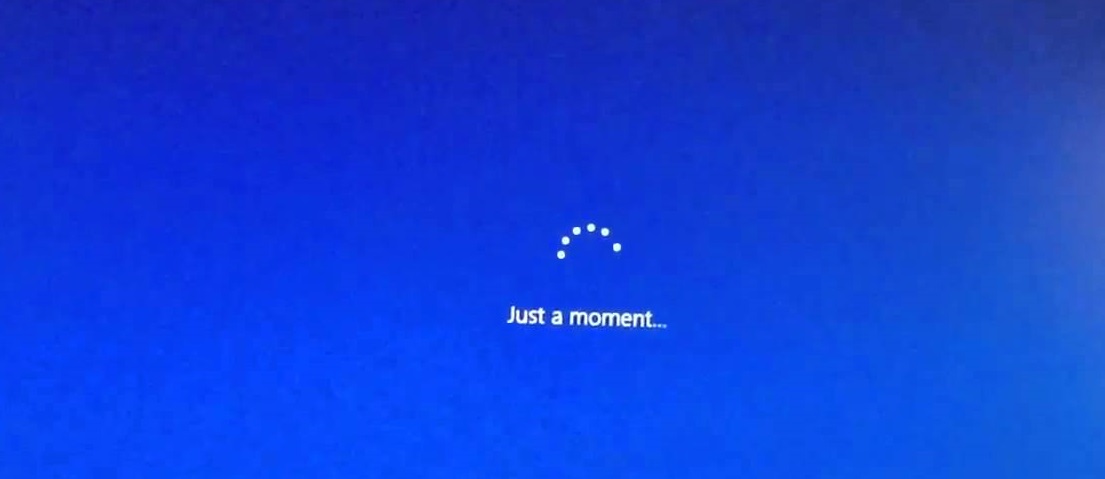
I have observed many user reports on this issue. The Windows 10 boot loop is head-heating. Doesn’t matter if you updated from Windows 8.1, 8 or 7, there is a great possibility that you would get stuck in an infinite Windows 10 boot loop. In other cases, users come across this reboot issue after the Windows 10 updates like the Fall Creators Update or the Anniversary Update.
Causes of Windows 10 Boot Endless Reboot Problem
The third update of Windows 10 is causing Windows 10 computer to crash. It may lead to several crashes like blue screen error, no sound issue, PC slow running glitch, etc. continuously or the random freezes. The KB3081424 of Windows 10 update (a roll-up of bug fixes) fails during the update process and triggers the message: “We couldn’t complete the updates, undoing the changes.” This undoing will cause a compulsory system reboot. Then, when you log back on Windows 10 update will try to install KB3081424 again. The update cannot be stopped KB3081424 and this leaves system stuck in an endless Windows 10 reboot loop.
Now the question arises: Why can’t KB3081424 ultimately install?
If the update fails for the first time, the initial failure will be found to create a bad entry in the Windows 10 registry. This will stop its subsequent attempts to reinstall from working correctly. This corruption in Registry is the main cause for Windows 10 Boot Loop.
4 Methods to FIX Windows 10 Boot Loop
If you are one of the users who are facing this dreaded issue, you have come to the right spot. Here I’m presenting the 4 tried, working and best methods to solve your problem. Just pay close attention. Do as I mention. And you will learn How to Fix Windows 10 Boot Loop.
1. Update Windows
Microsoft recently released a new update for fixing this issue as well as other issues. You can simply apply the update and get yourself through. This is the easiest and most simple way to fix the Windows 10 Boot Loop. Follow these steps in order to do so:
Step-1: Firstly, open Settings and then go to Update & security.
Step-2: Now click on Windows Update, and then select “Check for updates”

The Windows will check for the new updates. If any of them is available, let it install and apply.
2. Clean the Bad Registry Entry
The corrupted or bad Registry entry created due to the failed installation of KB3081424 can be cleared. This, in turn, will fix the Windows 10 stuck in boot loop issue. Follow these steps in order to do so:
Step-1: Firstly, Boot into Safe Mode. Afterwards, type “regedit” in the Run dialog box.
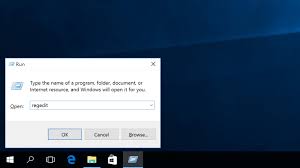
Step-2: In the resultant window, navigate to the following path:
HKEY_LOCAL_MACHINE\SOFTWARE\Microsoft\Windows NT\CurrentVersion\ProfileList
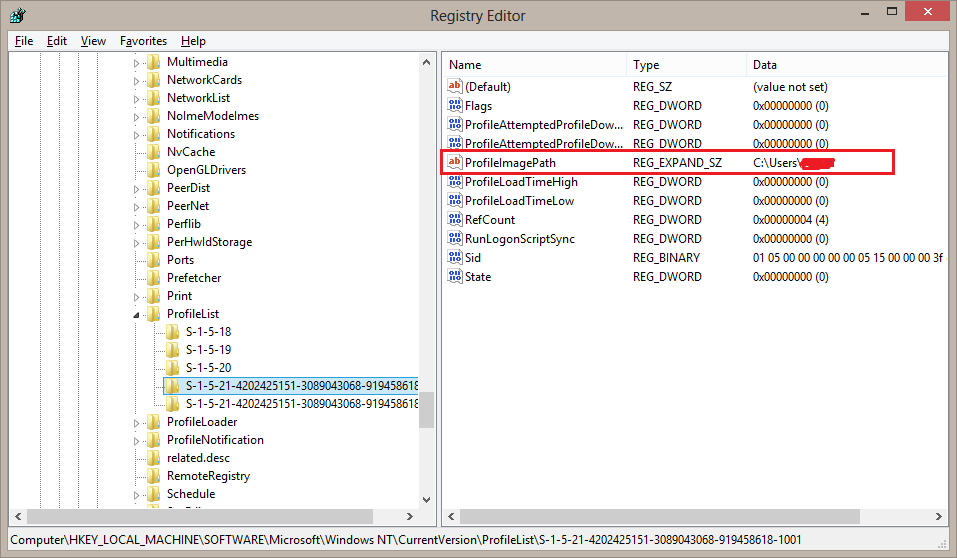
Step-3: Now Backup your registry key (If you don’t know how to, just Google it), as what you’re about to do is risky (with ProfileList highlighted, click File, then Export and choose a backup name).
Step-4: Scan through the ProfileList IDs and delete any with ProfileImagePath found in it as it shouldn’t be there.
Step-5: Close regedit, reboot and next time KB3081424 should install properly.
This way your Windows stuck in boot loop is fixed and you will be able to install and use KB3081424.
Also Read: Fix “Failure Configuring Windows Updates” Error
3. Use Automatic Repair
Letting Windows Troubleshoot is a good way to fix a number of problems. The most important part here is that you must have a Windows 10 installation media, such as a Windows 10 DVD or a bootable USB drive. If you don’t have either of these, you can burn a Windows 10 ISO file to a USB drive with another computer. After you have your installation media ready, you have to put it into your computer and boot from it ( If you want to know how to do this, Google it). Afterwards, follow these steps:
Step-1: Firstly, Boot your computer from your installation media, and wait until you see the Windows Setup screen. After choosing the language and region, click on Repair your computer present at the bottom left part of the screen.
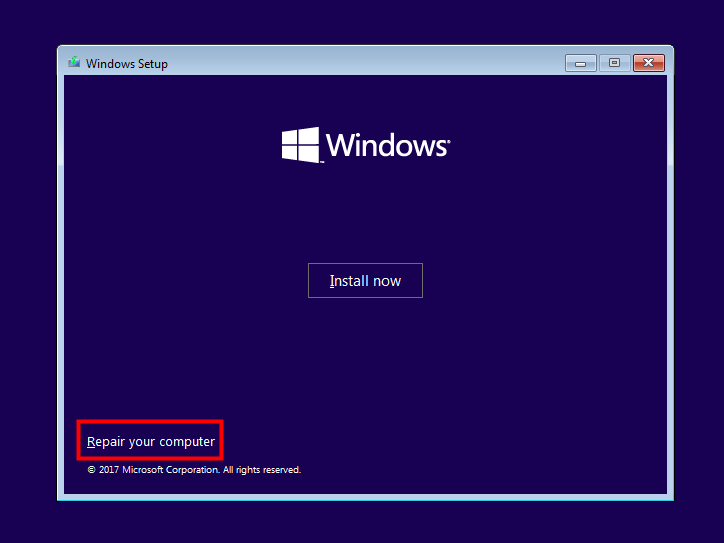
Step-2: Now select Troubleshoot.
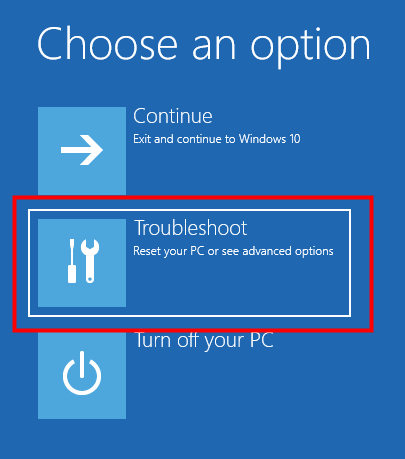
Step-3: Then select Startup Repair.
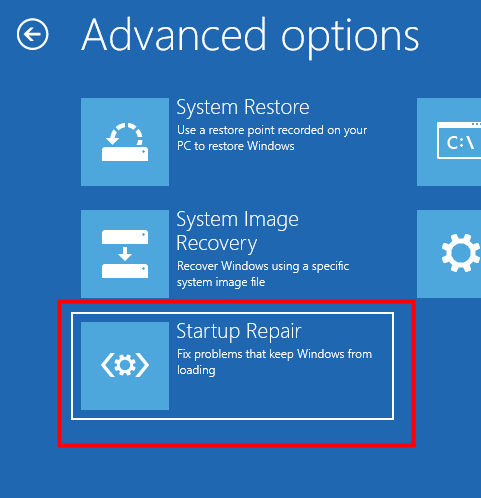
Step-4: Finally, select Windows 10.
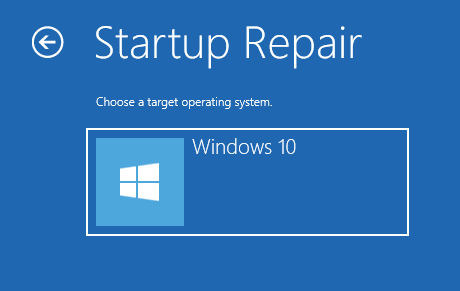
The Automatic Repair tool will begin then. Wait patiently till the process completes.
4. Fix Driver Issues using Third-Party Softwares
Outdated, corrupted or incorrectly configured drivers may also lead to Windows 10 Boot Loop. Using third-party softwares that diagnose and fix any problem related to the drivers is a good way to resolve this issue. Follow these steps in order to do so:
Step-1: Download and install a third-party software that deals with and fixes the driver related issues. I’d suggest using Driver Talent or, Driver Easy.
Step-2: Run the software and follow the instructions appearing on your monitor.
The software will then diagnose and fix any issue present in the drivers. Afterwards, restart your computer.
Conclusion
Windows 10 stuck in an endless boot loop is a problem that many users are facing these days. Therefore, I presented you these 4 best methods to solve the problem. In case, you are still in trouble, do visit the official Microsoft support thread. If you have any doubts, queries, or suggestion regarding this topic, feel free to comment in the Comments section below. Hope I helped you to solve the problem. Have a nice day, Folks!
