IP Address is what is unique about your computer, sort of like a name. It is every PC’s identity, and this address is given to your computer when it connects to the internet, thus it is extremely important. However, sometimes you might get an error message from Windows saying ‘Windows has detected an IP Address Conflict’.
If you got this error and don’t know what to do, you have come to the right place! In this article, we will be discussing what causes this IP Address Conflict Error in Windows 10/8/7/older versions and look at ways to fix it.
What is IP Address Conflict Error?
Your IP Address is very similar to a postal address. What Windows mean when it says it has detected an IP Address Conflict is that it found multiple devices on the network, including yours, having the same IP Address. Obviously, this isn’t possible and it is a glitch but nevertheless, this happens.
The problem usually lies with your PC Settings or router. This could result in an IP Address Conflict error even though there might be only one device on the network.
How to Fix Windows has detected an IP Address Conflict Error
Now that you understand why Windows detects an IP Address Conflict, let’s look easy methods to fix it.
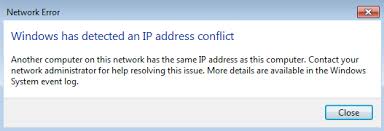
1. Restarting Your Router: The Basic Step
Even though it is basic, and you might think it does not work, but resetting your router can help majorly in allowing your router to properly assign a suitable IP Address to your PC. Usually, this happens because of a small glitch in the router, which can be fixed by doing this.
So, switch off your router and wait a few minutes. Then, turn it back on to see if it properly connects your device and helps in removing the IP Address Conflict error on Windows 10, 7 and 8.

2. Removing Static IP
Basically, we will make sure that the IP address is generated automatically, by modifying it in TCP/IP Settings. Sounds complicated? It’s not! Follow the steps below to remove static IP and remove the Windows IP Address conflict error:
- Press the Windows Key+R
- In the Run tab, type ncpa.cpl
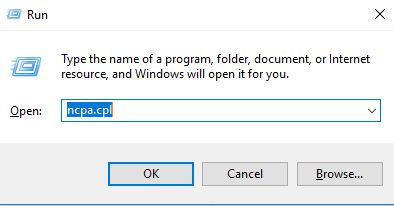
- Locate the network you are using, and right click on it. Then select Properties
- Find Internet Protocol Version 4 (TCP/IPv6)
- Make sure to select Obtain IP Address Automatically, and Obtain DNS Server Automatically.
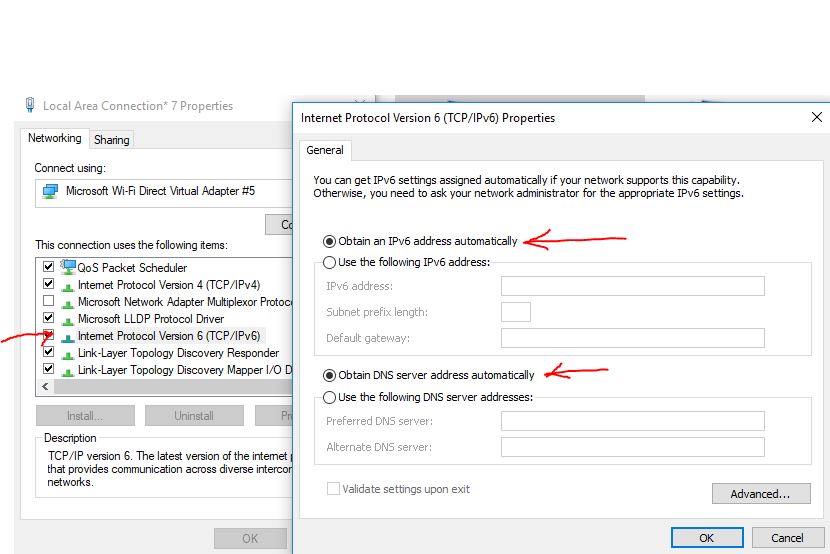
- That’s all! Click OK Twice, make sure the changes are made, and you’re good to go!
Restart your PC, just in case. This should fix the Error, and you’ll be able to access your network properly again.
3. Release and Refresh Your IP Address
Releasing and Renewing your IP is an easy step and has been known to help countless users with the Windows IP conflict issue. Here’s how you do it:
- Run the Command Prompt as Administrator
- Type the following command and press enter:
netsh int ip reset c:\resetlog.txt
- Now, type this:
ipconfig /release
- Press enter again, and type the final command:
ipconfig /renew
And we’re done! Once you do this, your issue should automatically be resolved, and the Windows has detected an IP Address Conflict message won’t be seen anymore!
4. Updating the Available Drivers
Old network card drivers are sometimes the cause of the issue, and updating them to the current version can solve the issue for you. This can be done manually, or by using a third-party tool like Driver Updater.
These tools will easily identify the drivers in your system that require updating and will update the network card drivers, among others. It’s a handy way to make sure the Windows IP Address Conflict error goes away. And it’s better than doing it manually as you won’t make the mistake of installing the wrong version- Driver Updater will do it all for you.
Scan your computer in the Driver Updater and then update the required drivers. Once that is done, restart your PC and check if the error goes away.
Thus, updating your drivers can also very easily fix the IP Address Conflict for you.
5. Disable IPv6
Disabling IPv6 has proved to fix the issue for a bunch of users, and has been advised to try by Microsoft Professionals. To do this:
- In the WiFi icon on the Taskbar, right-click and select Open Network and Sharing Center
- Again, select Network and Sharing Center
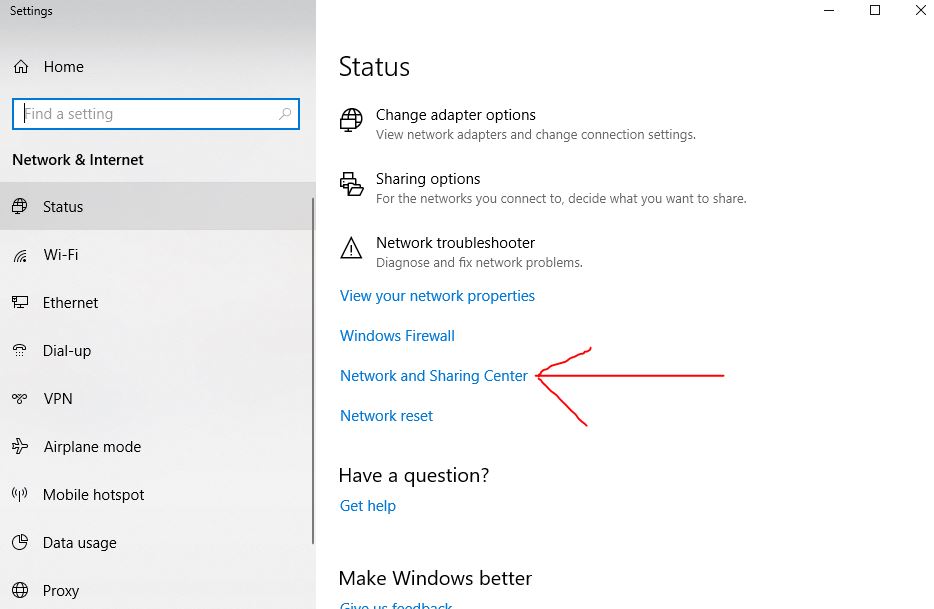
- Select your current network connection, and this will open its properties
- Click Properties Button in the Window
- Now, simply uncheck the Internet Protocol Version 6 (TCP/IP) and apply all changes
Restart your computer. This should completely fix the IP Address conflict error on your Windows 10 PC and you can access your network seamlessly.
Final Verdict
We hope that by reading this article you were able to resolve the Windows IP Address Conflict issue using the above-mentioned methods. It can usually be fixed by the methods above, but if you still have queries regarding any of the steps, you can drop us a comment below and we will try to get back to you with a relevant answer.
