Security is a sensitive issue, and a lot of users feel the need to encrypt their files and data. However, even though there is a pretty easy method to do it in Windows 10, in the option where you can Encrypt Contents to Secure Data, users face a common problem.
If you are facing this issue, then you are probably familiar with Windows 10’s EFS or Encrypted File System. This issue is very common with Windows 10 users and is easy to fix. If the Encrypt Contents to Secure Data is greyed out in the advanced section of properties, and you are confused about what to do, you have come to the right place.
In this article, we will give some information but the issue, and give an easy method to fix “Encrypt Contents to Secure Data Greyed out” issue so that you can easily Encrypt your files.
How to Enable Grayed out ‘Encrypt Contents to Secure Data’ Button
Microsoft provides Encrypted File System in all editions of Windows 10, except Home Edition. EFS is an extremely useful tool that helps you encrypt and secure your files in such a way that only your Windows account shall be able to access them. This helps secure your privacy.
EFS is very easy to use, all you have to is right click on the file/folder, select properties, click on Advanced and check the Encrypt Contents to Secure Data Option.
However, this option is grayed out for a lot of users, and they don’t know how to enable. In this article, we will be looking at popular fixes that have worked for the majority of users.
Note: EFS will not work and you won’t be able to encrypt the contents if the File System is not NTFS
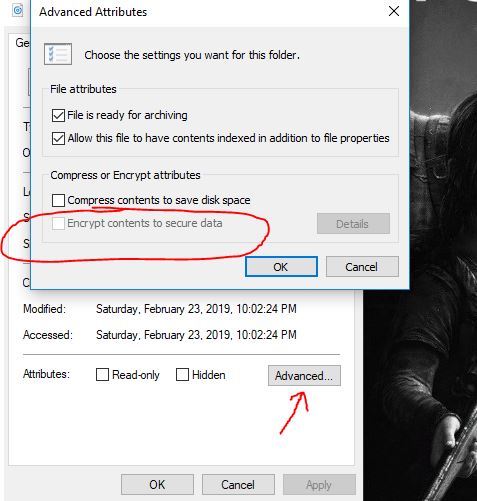
How to Fix “Encrypt Contents to Secure Data” Option Greyed Out
There are many ways by which you can fix this problem.
1. Windows Registry
This is an extremely common reason for the Encrypt Contents to Secure Data being grayed out, that the registry values are incorrect. This can happen to any PC and is easily repairable. To fix the registry values:
- Press Windows Key + R
- In Run, type regedit to open the registry window
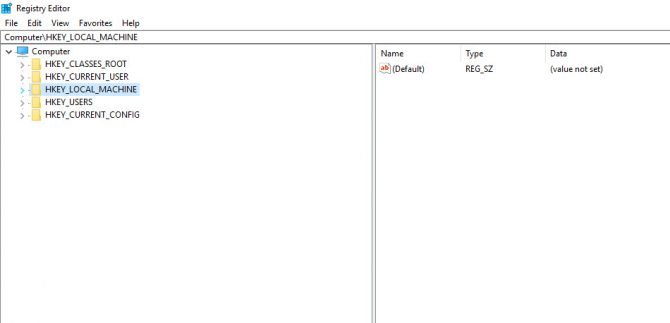
- In the Registry Editor Window, find the following path:
HKEY_LOCAL_MACHINE\System\CurrentControlSet\Control\FileSystem
- Double Click the File System key and it will expand in the right-hand side
- Search for NtfsDisableEncryption key.
- Set its value to 0
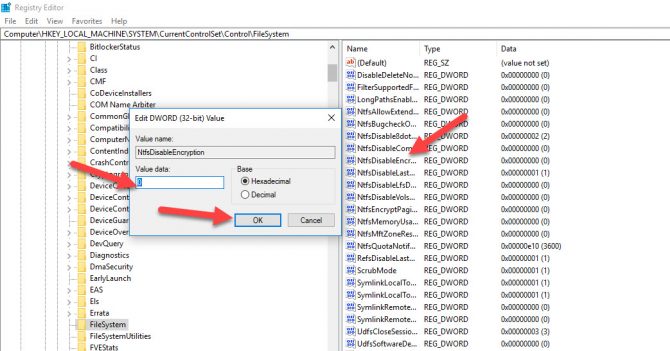
2. Fix Encrypt Contents to Secure Data Problem using Command Line
EFS can also be enabled with the Command Line in Windows. It’s a simple command, and once you do that EFS will be enabled and Encrypt Contents to Secure Data will not be grayed out anymore. To do this, here are outlined the steps:
- Press the Windows key and in the search bar, type cmd.
- When command prompt comes, right click and run it as administrator.
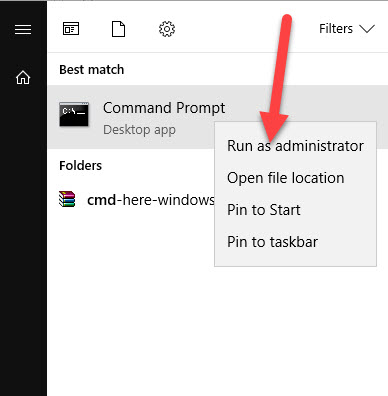
- Now type the command:
fsutil behavior set disableencryption 0
- Press Enter. The command prompt will now prompt, and you will have to reboot the PC for the changes to take effect. So, close Command Prompt and Restart the PC.
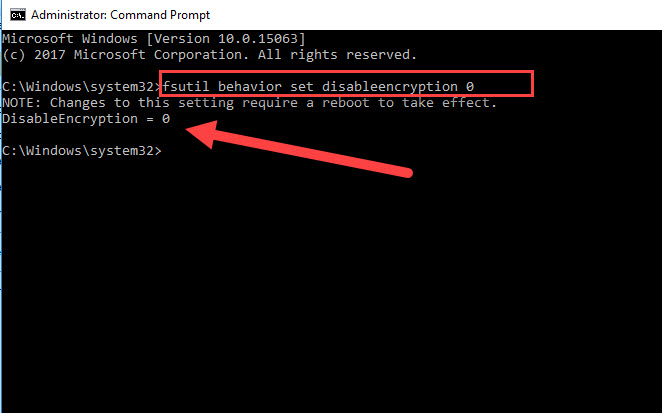
That’s it! The next time your PC reboots and opens, you can try again to encrypt the files by right-clicking, clicking on Properties -> Advanced, and you will observe that the Encrypt Contents to Secure Data won’t be grayed out anymore.
3. Services.msc Method
Microsoft Professionals recommend this method for the same issue, so it’s worth a try, although we haven’t noticed too positive remarks regarding this. Since Microsoft advises this method, we feel it is a valid solution. Here’s how to go through with it:
- Press Windows + R, then type services.msc.
- Double-click on Encrypting File System (EFS), under General, change the Startup type to Automatic.
- Click on Apply,
- Then click OK.
- Restart your PC.
Upon restarting, the issue should be resolved and Encrypt Contents to Secure Data will not be grayed out anymore when you try to encrypt the contents of the folder/file.
Final Take!
We hope that by reading this article, you were able to resolve your issue, and when you try to encrypt your contents in a folder, the Encrypt Contents to Secure Data will not be grayed out like before. Encryption can be extremely valuable, that is why it is important that if this feature is not working for you, you find a solution.
If you have any queries regarding the methods described above, you can drop us a comment down below and we will try our best to get back to you with a relevant answer.
That will be all for today’s article about Encrypt Contents to Secure Data Grayed Out.
Check out more articles on our website for such interesting and similar content, and keep reading.
https://www.top-password.com/blog/tag/encrypt-contents-to-secure-data-grayed-out/
