Windows is the vastly used platform despite the fact that it often comes up with errors. One very common error exclusive for the Laptop users working in recent months is, “Plugged in, Not Charging” problem. In this article, I am going to explain how to fix “plugged in, not charging” problem in Windows 10 or even in Windows 7, Window 8 and other versions.
What is “Plugged in, Not Charging” Error?
When you plug in your laptop, its screen lights up with the usual charging indicator sound and the battery indication LED starts glowing. However, when some of the Laptop users upgraded their operating system to Windows 10, their laptops came up with a problem which read like this:
“XX% available (plugged in, not charging)
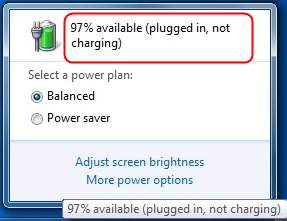
This problem prevented their laptops from getting charged. You might think that the problem is occuring due to some sort of inner part failure of the laptop, but that may or may not be the case.
First of all, if you are experiencing this problem, you are not alone. Many people faced the same issue when they upgraded their laptop to Windows 10. Likewise, they also thought there is a problem in laptop’s battery and bought a new one. The new one worked fine for few days but then it started showing the same problem.
Reasons Causing “Plugged in, not charging” in Windows 10
There are several different reasons for the failure of the battery in a laptop. Here are the relevant ones that come into play when you upgrade to Windows 10:
● Outdated, corrupted or incorrectly configured device drivers.
● Unwanted interference in the system settings.
● Virus, malware or spyware.
● Some software or hardware interrupting the normal battery functioning.
How to Fix Plugged in Not Charging Error
Here are the 5 best working methods available to solve the “plugged in, not charging” occurring in Windows 10, 8, 7 laptops. Regardless of the reason, you can try any of the following methods to resolve the issue. Simply follow the brief steps mentioned in order to get rid of the problem.
1. Restart your Laptop
This is the most common yet widely working method. Here are the steps to be followed:
Step-1: Shut down the laptop and unplug the power cable.
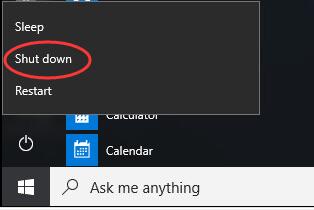
Step-2: Remove the battery and place it near an AC or cooler for 3 minutes.

Step-3: Put the battery back in its place and restart the system. Plug in the power cable again and check if your problem is solved.
That’s it. This might have resolved the issue. If the problem still persists, scroll down to the next method.
2. Update Battery Drivers to Fix Charging Issues
This is most working method among all. You should try this in order to fix plugged in, not charging in Windows 10 laptops. Here are the steps needed to be followed. The steps have been divided into two parts for your ease:
Part One
Step-1: First, right click on the “Windows” icon to expand out its context menu. Afterwards, locate and click on “Device Manager.” This will open a window named “Device Manager.”
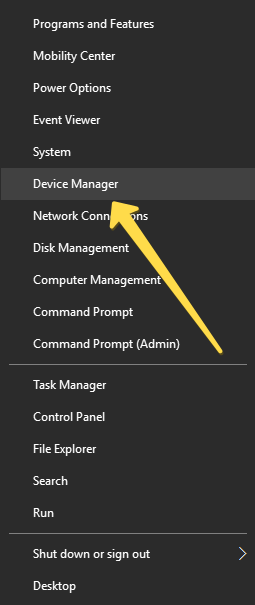
Step-2: In the “Device Manager” window, expand the “Batteries” option by clicking on its associated side arrow.
Step-3: Now right click on “Microsoft ACPI-Compliant Control Method Battery” and then click on the “Uninstall” option.
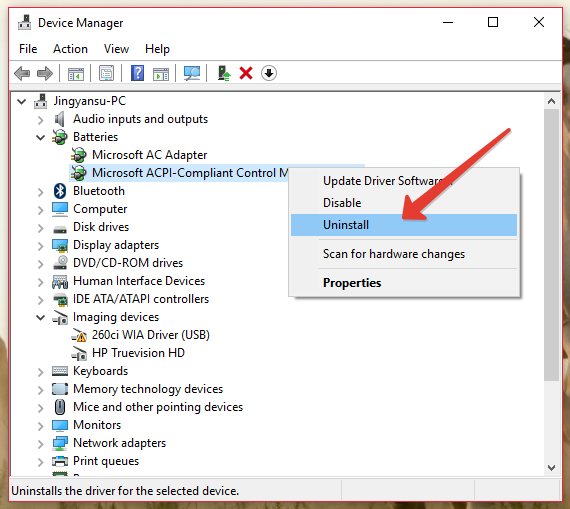
Part Two
Step-1: Move your eyes a bit upwards and click on “Actions” option present right beside “File.” Following this, click on the “Scan for hardware changes” option.
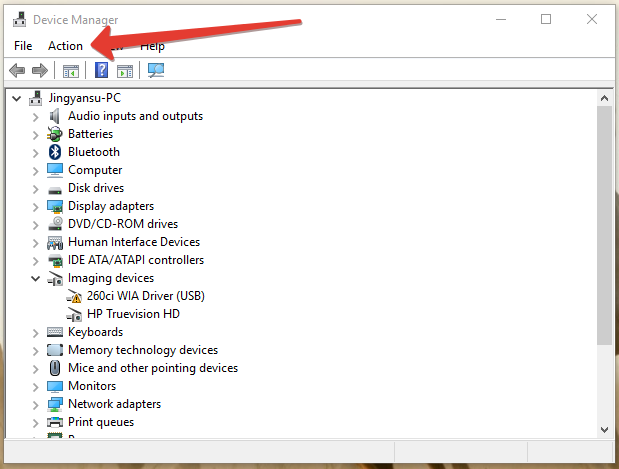
Step-2: Now expand the “Batteries” option once again likewise you did earlier. Then again right click on “Microsoft ACPI-Compliant Control Method Battery” followed by clicking on the “Update Driver Software” option.
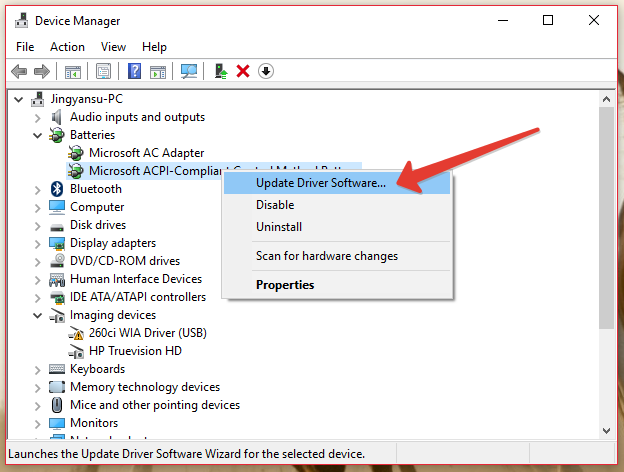
Step-3: If you have the required driver available in your system, click on “Browse my computer for driver software” option and select the driver. If not, let Windows “Search automatically for updated driver software.”
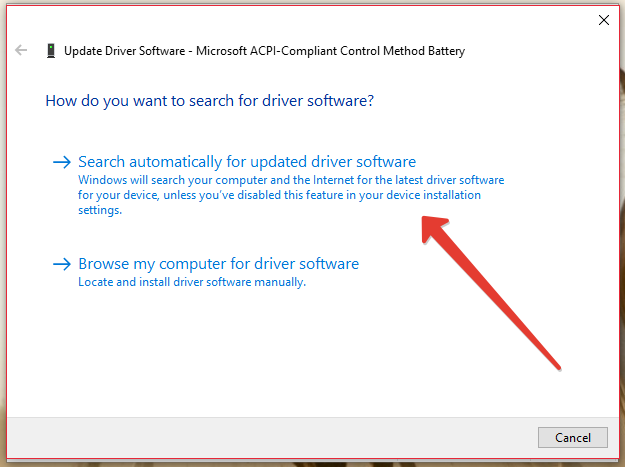
Step-4: Wait patiently till the process finishes. After that, restart your laptop.
Done. This was the best working method to solve the “plugged in, not charging” problem in your laptop. You can now enjoy using your laptop without being worried about the battery.
3. Scan and Remove Virus
If the virus or malware has infected your system and causing the battery failure in your system, this method is perfect for you. Moreover, it will reinforce the security of your system. Here are the steps to be followed:
Step-1: Download and install an Anti-Virus programme on your laptop like Avast, Norton, 360 Total Security, etc, in case if it isn’t already installed.
Step-2: Skip Step-1 if the Anti-Virus is already installed on your system. Open the anti virus software.
Step-3: Do a “Full Scan” of the laptop and repair all the threats.
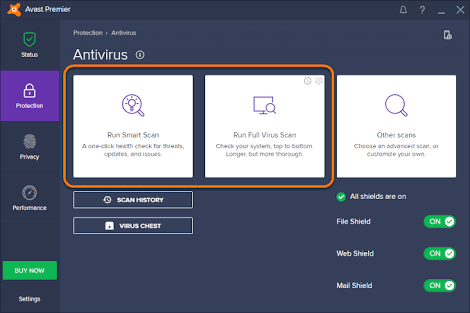
Step-4: Restart your laptop and check if the problem is solved.
4. Running sfc/scannow Command to Fix Charging Issues
This method is suggested in order to repair the system files of your laptop that might be causing the “plugged in, not charging” problem in Lenovo, Toshiba, Sony, Dell and HP Laptops. Follow the steps mentioned below:
Step-1: Press the Windows + X key simultaneously in order to access the Power user menu.
Step-2: Now select “Command Prompt (Admin) to run SFC.
Step-3: In the Command Prompt, type the below-mentioned command and then press Enter:
sfc/scannow
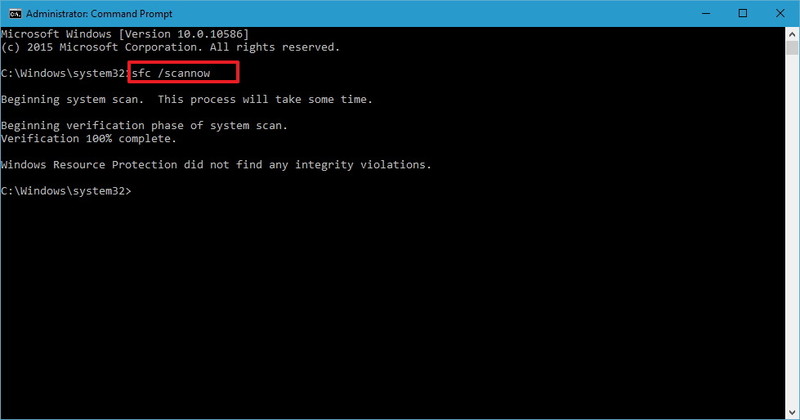
Step-4: Wait patiently till the process completes.
This will repair the system files of your laptop that might be causing the failure of the battery. If somehow, you still need another method to resolve your issue, scroll more.
5. Restore Default Settings
Sometimes the changes you make in the settings of your laptop cause the “plugged in, not charging” problem. This method will solve your problem by restoring the settings to default. Here are the steps need to be followed:
Step-1: Go to “Control Panel” and then open up the “Power Options.”
Step-2: After opening the plan settings and check if all the settings are correctly configured.
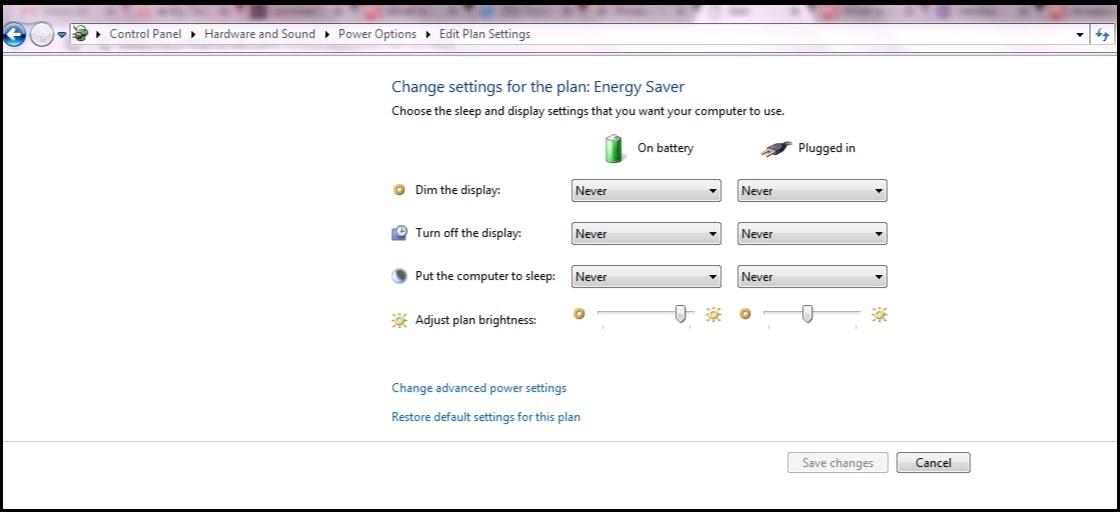
Step-3: Look for the “Restore default settings for this plan” option and click on it.
Done. This will restore the settings to default like when you newly bought the laptop. You can now have fun using your laptop without caring about the battery problem.
Conclusion
These were the 5 tried and best working methods to easily solve the “plugged in, not charging” problem of laptops running on Windows 10. If you are still facing an issue regarding the battery, there might be a problem in either the battery, cable or some other part of your device. It would be better if you not mess with the inner functioning of your laptop and contact the service center as soon as possible. Hope I was able to help you in some way. Have a nice day, folks!
