One of the most common problem faced by Windows 10, 8 and 7 users is “File Explorer not responding”. In this article, we are going to learn about the problem along with ways on How to File Explorer not responding error.
Make sure to follow this guide step by step to solve this problem.
Reasons behind “File Explorer not responding in Windows 10” Error
There are certain reasons why Windows Pop up the message that File Explorer not responding while we either insert a drive (CD or DVD or Peripheral device). Windows is user-friendly OS among others. Hence, it pops up some messages while it works with some serious program. Since it is believed that File Explorer not responding is not an error but is the message for the users from Windows to tell them to wait. Windows flags the program to do the given command after completing the current program.
Therefore, try to wait for some moment to let windows work over your given task.
If it takes too long to respond, follow the methods to fix the problem. The methods to fix File Explorer not responding errror are given below.
How to fix File Explorer not responding Error
File Explorer not responding is not an error. It is actually the time which indows asked to wait. So that it can complete one of the important work first then will go with the given command. Hence, then also sometimes it takes too long to respond for the given task. Since the need to stop, the windows working over other programs arise. Hence, we can delete the given commands from different methods. Which can make it work speedily.
Force stop the program using Task Manager
It is the first method we can adopt as it is the most familiar method among others. Hence, we can easily stop the file explorer using this method to stop the given task and then reopen the folder to eliminate the problem File Explorer not responding in Windows 10. Since following these simple steps.
Step 1: Open Task Manager using different methods such as by tapping the Ctrl + Alt + Del simultaneously from the keyboard.
Step 2: Scroll down to search and Select the Windows Explorer from the given list. Right click on the selected option.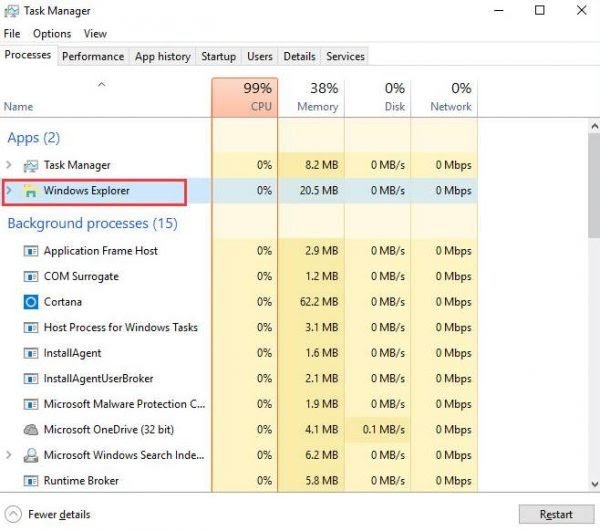
Step 3: The menu appears. Select End Task to quit or stop the running program forcefully.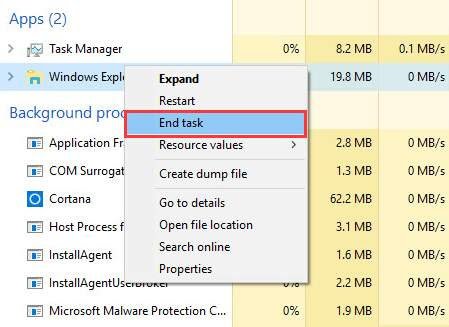
Change Display Settings to fix “File Explorer not responding”
Some time, Display setting affects the file explorer to respond slowly. Hence, it causes the various programs not to respond for very long time. Since we need to change Display settings to counter the File Explorer not responding problem. You can follow the simple steps to change the settings.
Step 1: Click on the start button on the taskbar or you can directly hit the windows button on your keyboard to open the start menu.
Step 2: Open settings from the start menu. Windows settings panel will appear, open System from the available list.
Step 3: Select Display from the list appear. Change the size of the text from the Display panel. Set it to either 100% or 125% or 200% etc. Do not choose 175% as some of the people reported that 175% create this problem.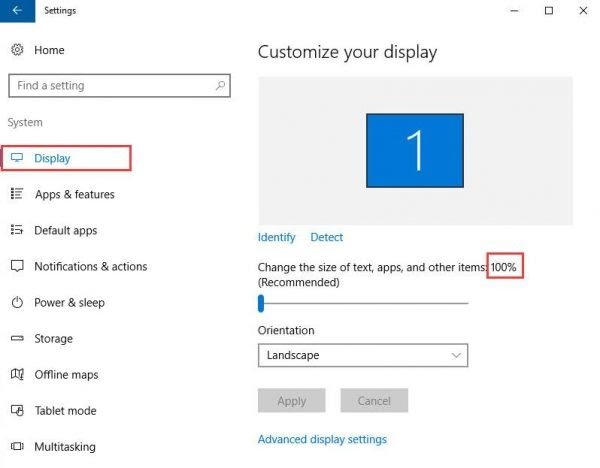
Clear all Temporary and Recent Files
Temporary files and Recent files create a pile of junk which runs at the backstage. It causes the CPU to work too slowly as it engages a huge proportion of RAM. Thus, our computer starts piling the commands for later work and engage itself to process junk files. Since you can clear temporary as well as recent files as following the given path.
Step 1: Open Command Prompt by navigating through Start > cmd or windows key + R to open run command and then enter cmd and press enter open command prompt.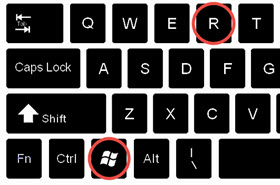
Step 2: Enter %TEMP% to open temporary files folder and recent to open recent files folder.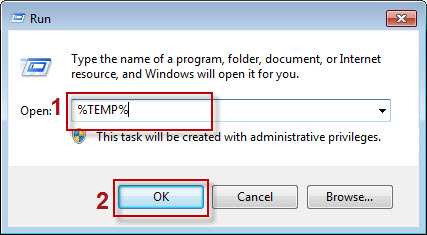
Step 3: Select all files using Ctrl + A. Press Delete button on the keyboard to erase all the junk files and folders.
Close and open File Explorer with Command Prompt
The system freezes the File explorer sometimes. Hence, the user needs to search for any method to forcefully stop the existing frozen window. Since you can use this method to close the program with the help of command prompt. Therefore, use these steps to close the program.
Step 1: Navigate through start > cmd to open command prompt.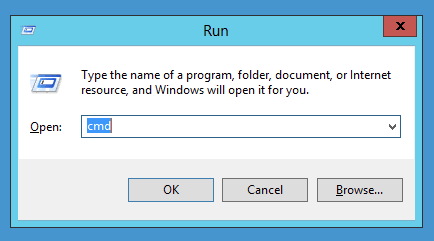
Step 2: Enter the command in command prompt to exit the explorer.exe process.
taskkill /f /im explorer.exe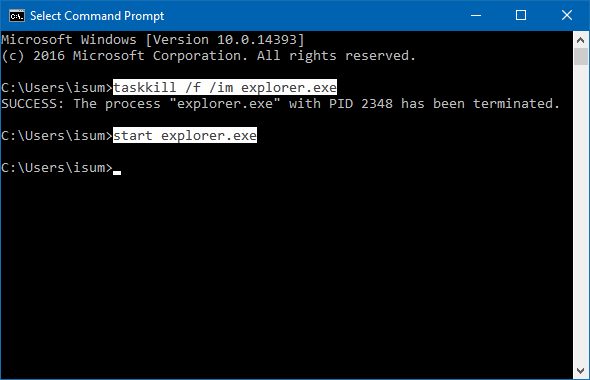
Step 3: Type exit and press enter to close the command prompt. File explorer will be stopped.
Reboot your Computer
Rebooting the computer is the final method as if nothing work. It is the only option left to reboot your computer so that it can shut down all the programs and then restart all the programs from the beginning.
Since it is the ultimate way to fix all the problems easily.
Conclusion
We explained all the possible aspects related to the File Explorer not responding problem. Thus, you need to learn the reasons first so that you can easily understand the cause of the problem. Comment us if you have any queries about the article.
