Windows has got an amazing user interface and that’s why it is one among the most used OS of all time. One amazing feature of the Windows is that if you don’t like typing your password every time you log in, there is a hidden application called Netplwiz that logs you in without having to type the password.
In this post, we will learn everything about Netplwiz.exe and all the functionalities related to it. Additionally, I’ll explain how to use those wonderful functionalities.
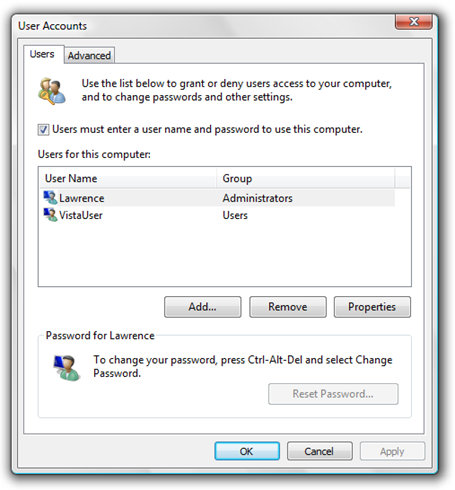
What is Netplwiz?
Not everyone among us is a computer science expert. Therefore, a lot of users are unaware of the Netplwiz utility. So, let’s start off with the basic introduction to this utility.
Netplwiz.exe is a Windows utility that enables Administrator to add, remove users and groups. Also, it is the magical helping hand that lets you log in to your account without having to type your password. Although, you must enter your password for the first time for the utility to remember it for the next. In the record books, Netplwiz stands for “Network places wizard.” It is is a type of EXE file associated with MSDN Disc 4455.01 developed by Microsoft for the Windows Operating System.
The latest known version of Netplwiz.exe is 1.0.0.0, which was manufactured for Windows. This file holds a popularity rating of 1 star and a security rating of “UNKNOWN.” The next sections will teach you how the Netplwiz functionalities work.
How to create/add user account?
You can create or add a user account with the help of the Netplwiz utility. Remember that you must be an administrator or a part of the administrator group in order to do this. Here are the steps related to adding/creating a user account:
Step-1: Press the Windows + R key together to trigger the Run dialog box. Type netplwiz in it and hit Enter on the keyboard.
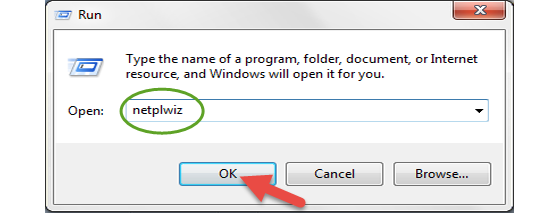
Step-2: When the User Accounts wizard opens, click on the Add button to create a new user account. Immediately after this, click on the Add button to access the Add a User Wizard. In this Wizard as an Administrator, fill all the required columns and click on Next.
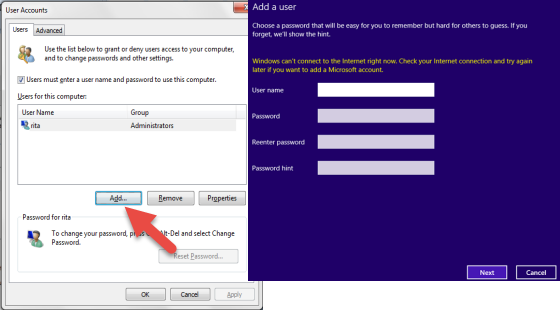
Example: Give the User name: XYZ, Password, Re-enter password, and Password hint: XYZ Password and click on Next.
Step-3: After clicking on the Next button, another wizard opens that will be the confirmation wizard from Administrator. This will allow you to decide that the new User Account is created for children or not. If the account is created for children, Windows 8/Windows 8.1 provides an option to turn on Family Safety for that account, as shown in the image below.
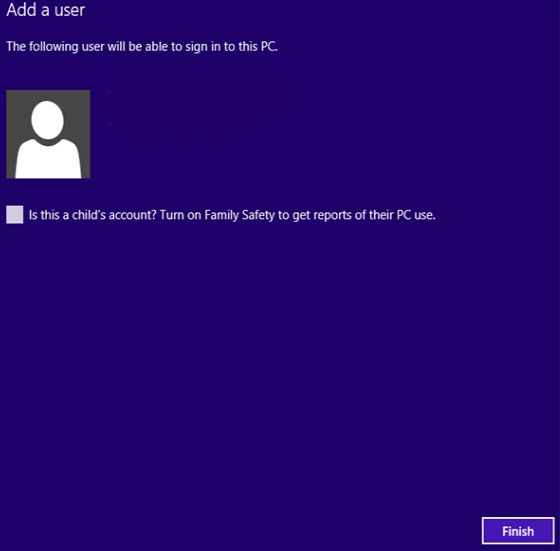
Step-4: Finally, click on Finish to create the User account.
Done.
How to automatically log in to your Windows 10 using Netplwiz?
You can get rid of the hassle of typing your password every time you log in to your Windows account with the help of the Netplwiz.exe utility. Here are the steps about how to do it:
Step-1: Press the Windows + R key together to trigger the Run dialog box. Type netplwiz in it and hit Enter on the keyboard.
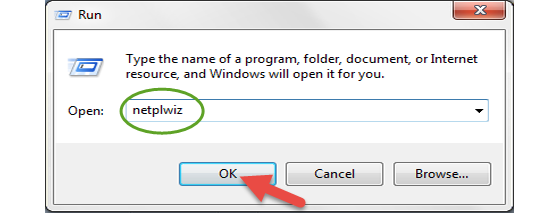
Step-2: The User Accounts window will open as shown in the image below. It has all the user accounts that exist on your computer listed, including the user that you used to log in. Now select the user account for which you no longer want to type the password to log into Windows. Next, uncheck the option which says “Users must enter a user name and password to use this computer“ and click on OK.
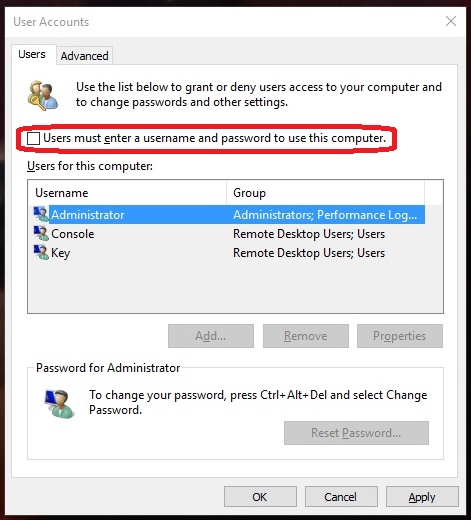
Step-3: Next, you will be asked to type the password of this account. Put it in and click on Ok.
Done. Now the next time you will log in to this account you will not have to enter the password.
How to remove user account?
Along with being able to add a user account, Netplwiz also lets you remove the existing user accounts. Here is how to do it in a step-by-step manner:
Step-1: Press the Windows + R key together to trigger the Run dialog box. Type netplwiz in it and hit Enter on the keyboard.
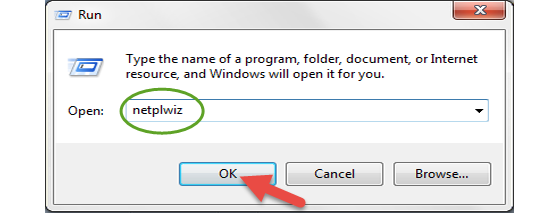
Step-2: When the User Accounts wizard opens, select the account you want to remove from Windows 8 and click on the Remove button.

Example: Select the XYZ account, and then click on the Remove button. A pop-up message will appear asking to remove the selected account. Read the message and opt Yes or No. Click on the Yes button to remove the user account from Windows 8 workstation.
Done.
How to Reset Password?
You can also reset the password with the help of Netplwiz.exe utility. You must have the Administrator privileges in order to reset the password of the Local User accounts. Following are the steps that will teach how to reset the password:
Step-1: Press the Windows + R key together to trigger the Run dialog box. Type netplwiz in it and hit Enter on the keyboard.
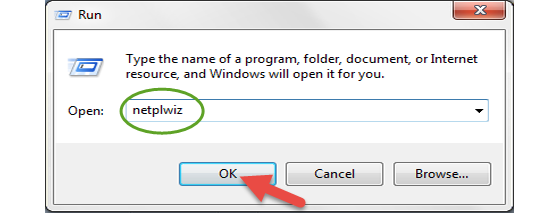
Step-2: When the User Accounts wizard opens, select the User Account of which you wish to change the password. Next, click on the Reset Password option to change the password.
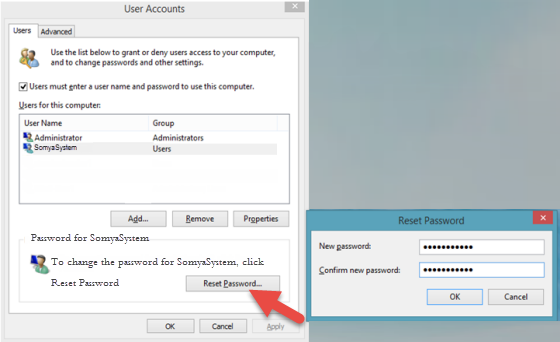
Step-3: In the Reset Password wizard, enter the new password and click on OK.
Done. The password is changed now.
How to Manage Accounts?
The properties option of the Netplwiz.exe utility enables the Administrator to change the User accounts General Information and manage Local Group using Group Member option. Using the Group Member option, Administrators can change the User Account type – Standard User, Administrator, or Other. Follow the below procedures to learn how:
Step-1: Press the Windows + R key together to trigger the Run dialog box. Type netplwiz in it and hit Enter on the keyboard.
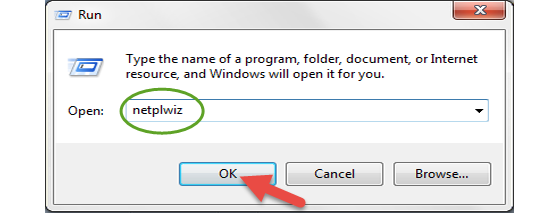
Step-2: In the User Accounts window, select a User account and click on the Properties button.
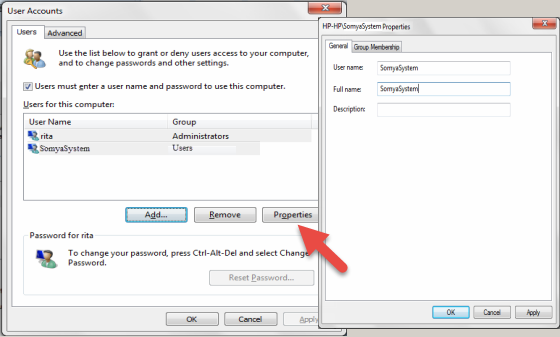
Example: Select the above-created account XYZ and click on the Properties option.
Step-3: Under the Properties window, switch to the General tab. The administrator can change the User Name, Full Name and Description of a specific User Account. Also, if you switch to the Group Membership tab, Administrator gets three options to change the User account Standard, Administrator or Other.
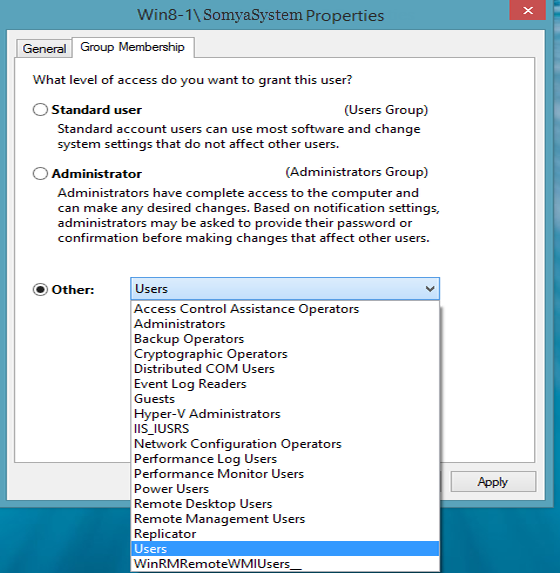
Step-4: After doing your desired changes, click on Apply and then OK to finish the procedure.
That’s it.
Conclusion
That was everything a user must know about the fantastic Netplwiz.exe utility. You have now learned about all the functionalities of the utility. You are one step ahead than a lot of people.
If you have any queries, doubts or suggestions, feel free to share in the Comments section below. Hope you liked this post and it helped you in a positive manner. Also, feel free to explore our other Windows related posts to understand the OS more productively.
