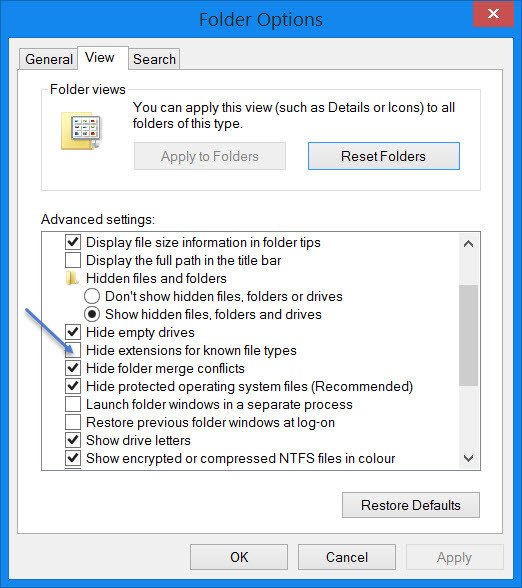A single look at the file extension is enough for a regular windows user to determine the type of file he is dealing with. It saves time and makes organizing more efficient. You really don’t need to open a .docx file to determine that it’s a document. The extention itself says it all. In this article today we are going to talk about file extensions, their benefits, their uses and especially, how to Show File extensions in Windows 10, 8 and even Windows 7.
Why do you need file extensions?
File extensions are as important as it gets. Let us see why are they so important and what are their uses:
To determine the kind of file

With so many formats and types of files out there it can get quite a bit confusing without file extensions. For all we know there are more than ten kinds of video formats and not all applications can decode every one of them. Same goes for text documents. Today, when we have softwares specifically targeted towards working with a single file format, we cannot do anything until we know the format of the file. So we need file extensions.
Viruses might duplicate themselves as files
Naming rules of files alowause of ‘.’ in the file name. Now if the file extension visibility is disabled on your computer, you might see a virus ‘ work.doc.exe’ under the name ‘work.doc’. Malwares often disguise themselves as files that are not suspected and enter and corrupt the entire system once they are executed. So without file extensions as you can see, it is almost impossible to differentiate between an executable malware and a textual document.
How to show File Extensions in Windows 10, 8, 7
Enabling file extensions is very easy. Follow any one of the two methods give below, and you will be able to see all of your files with extensions.
Method 1. Through Control Panel
The best way to always see file extensions in Windos is by using this method.
- Open Control Panel
- Navigate to Appearance and Personalization.
- Now, click on Folder Options or File Explorer Option, under View tab.
- Go to Advanced Settings.
- Here, you will see the option Hide extensions for known file types.
- Uncheck this option
- Click on Apply and OK.
Method 2. Through Windows File Explorer
Another method to see file extesions in Windows is as follows;
- In Windows 10 explore, you can access it via View.
- Now go to Options.
- Change folder and search options.
- Open Explorer, press Alt on your keyboard to make the Classic bar appear.
- Next, click on Tools
- Folder Options. Now follow the steps mentioned above in Method 1.
Final Take!
I hope that you were able to see file extensions n Windows 10. In case if you face any difficulty, please feel free to comment and let us know. We will get back to you as soon as possible. I hope you found the article informative and enjoyed reading it. This is all for the day. Thanks for reading!