Ever run into no sound on Windows, there is always a red X on the sound icon in the taskbar. Displaying the error No Audio Output Device is installed or No Playback Devices when trying to move your cursor pointer on the sound icon. Well, don’t worry. Its a common error that many users face on their Windows PC.
In this article, we will help you fix “No Audio Output Device Is Installed” error in Windows 10, 8 and 7.
Note: This error is specially common among Acer, Lenovo, HP, Asus and Dell Laptop users.
Let’s get started.
How to Fix No Audio Output Device Is Installed Error
Here is a list of compressive solutions to fix “No Audio Output Device is installed” problem:
Solution 1: Fixing using Device Manager
Device Manager is a tool which could help to fix many common computer issues, including “no audio output device is installed” error on Windows 10/8/7.
Here are steps to get the sound or audio card back into the normal function:
Step 1: Press Windows and R then type devmgmt.mcs your Run dialog to open Device Manager.
Step 2: Scroll down to category “Sound, video, and game controllers”, expand it to locate the audio device.
Follow the following steps if you can’t find the “sound, video and game controllers” category.
- Choose “Action” on the top of the panel or click on the blank place and then click on “Action”
- Choose “Add Legacy hardware”.
- Click Next after a popping up Add Hardware Wizard window.
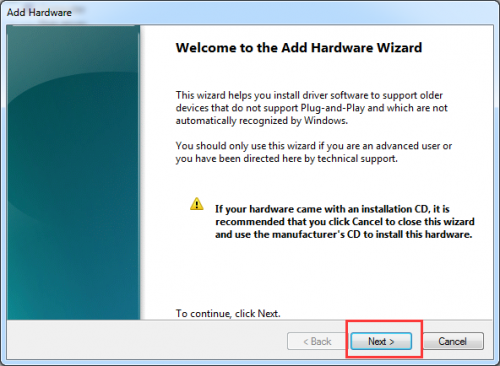
- Select “Search for and install hardware automatically” and then hit “Next”.

- Scroll down to “Sound, video and game controllers” option.
- Select then click Next.
- Select your exact sound card then click Next.
- Click Next to install the audio driver.
Step 3: Right-click on the Audio Device then select “Enable”
Step 4: Now check if the audio issue is solved, if it persists choose Uninstall to remove the audio driver. 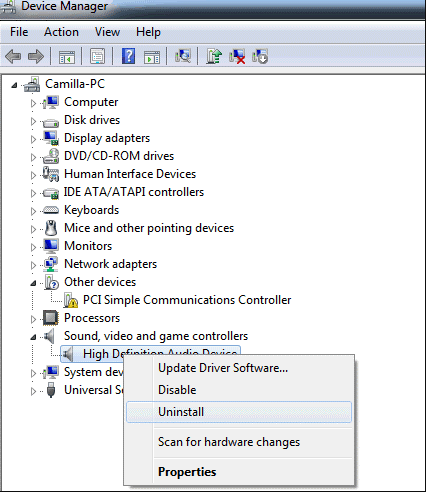
Step 5: You have to now reboot your pc to save the changes thereafter Windows will load the audio driver automatically.
Solution 2: By updating Sound Driver to Fix “No Audio Output Device Is Installed” Error
Mostly the “No Audio Output Device is installed” error is due to outdated, corrupt, broken or missing sound drivers. Download and install the most updated sound card driver for Windows.
Use any professional driver update utility tool like Driver Talent to easily and quickly update the sound driver, which is reviewed as the safest and fastest way to update drivers. It helps in downloading and installing the most compatible sound driver for your computer in a few minutes. Since all it’s the drives are safe and well tested.
Here are steps guide to follow:
Step 1: Scan the PC
Select the “Scan” button to make Driver Talent start a full scan of your PC. It will show up in a list all the incompatible drivers.
Step 2: Download then Update Sound Driver
Click “Repair” to automatically fix the problem on faulty audio drivers and update your sound drivers to the newest version. Note that you should not update what isn’t broken for stability.
Step 3: Reboot the PC
So, this will help to allow changes to come into effect.
It’s recommended you use Driver Talent to back up your drivers before proceeding the sound driver update.
Solution 3: By Replacing Defective Sound Card
There is a probability that your defective sound card results in the “No Audio Output Device is installed” your windows. So, try using a new sound card to replace the old one to solve the problem.
Solution 4: Run a Windows Audio Troubleshooter on your PC
Run a built-in Windows Audio Troubleshooter. Here’s what you need to do to access the troubleshooter:
Step 1: Press Windows key and X to open the search box.
Step 2: Type Troubleshooter in the search box then press Enter.
Step 3: Click on View all
Step 4: Choose to play audio
Step 5: Follow the prompts to complete the audio troubleshooting process
You can also right click on Audio icon in taskbar, it will show troubleshoot option.
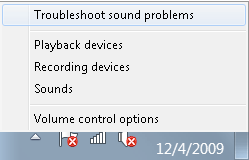
Final words
Audio Troubleshooter will detect audio issues after the search is finished, finally, the audio issues will be displayed. Hopefully, you attain these methods effectively. If you have any queries, please take it easy to give your remarks.
