Bluescreens are nothing but a trouble to Windows power users. If a Windows power user says that I never encountered a BSoD or STOP error, there is a 99% probability that he/she is lying. BSoD errors are not rare and can tell a whole lot of story about your PC’s health and performance. One such error is 0xc000021a BSoD/STOP error.
If you are having trouble rectifying the 0xc000021a issue, then you are at the right place, because we are gonna help you fix it in no time.
You can find 5 ways to fix 0xc000021a error on Windows 10, 8 and even Windows 7. But before starting with the solutions, let’s have a look at some more details about this error.
What is 0xc000021a Blue Screen of Death Error?
0xC000021a error, as deliberated above, is a Blue Screen of Death abbreviated as BSoD error or STOP error that incurs when a Windows user-mode subsystem is jeopardized.
This error is platform independent, that is, it occurs not only on latest Windows 10 but also over Windows XP, Windows 7, Windows 8, Windows 8.1 and even on Windows Vista.
Some of the mandatory Windows user-mode subsystems are:
- Client Server-Run Time Subsystem (CSRSS)
- WinLogon
These two mandatory files are compromised if:
- There were corrupt system files in the computer.
- There was a failed upgrade.
- Incomplete installation of a software program.
When even one of these two, responsible for proper operation of windows are compromised, Windows stops working and crashes into a blue screen with the following message:
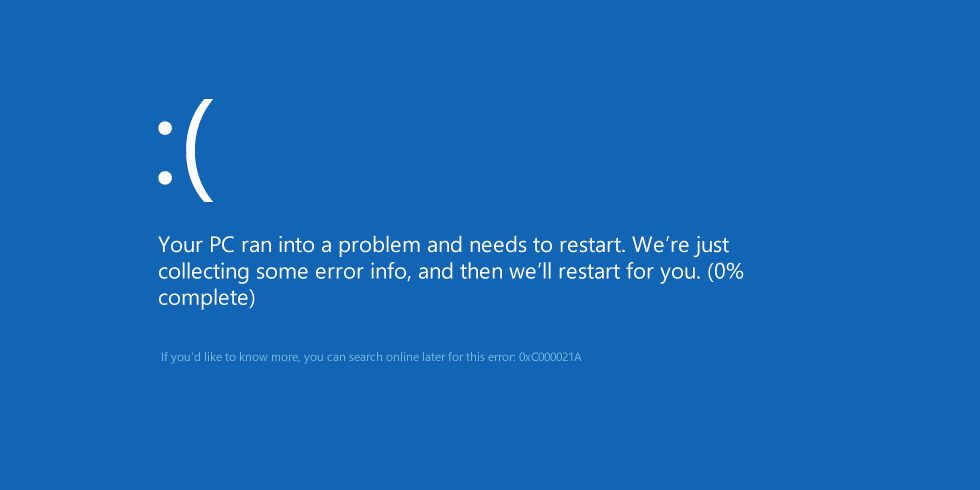
STOP: c000021a {Fatal System Error} The Windows SubSystem system process terminated unexpectedly with a status of 0xc0000005. The system has been shut down.
Causes
There can be several unpredictable causes of the 0xc000021a HALT error but we listed out the top ones for you:
- The misconfigured driver of software files
- System entries/files are damaged
- Mismatch of System Files
- Third party software hinderance
- Client Server-Run Time Subsystem (CSRSS) damage
- WinLogon corruption
How to fix 0xC000021A error
Here’s a list of full steps that will lead you towards stopping the 0xc000021a error from appearing any more:
Method 1 – Disable Driver Signature Enforcement
This solution is one of the most working solutions as reported by users as changing other boot entities in order to fix some issues with Windows like disabling the Driver Signature Enforcement. In simple worlds, blocking a security measure that restricts drivers that are not digitally signed or authorized to operate in Windows 10.
However, Windows freedom to use unsigned for sake of few things to work properly is what we live for. Thus in order to keep using those drivers follow the steps below:
- Hit Windows key, and while holding the Shift key choose Restart from Power Button Options.
- This will bootload your PC in the Recovery mode.
- In the Recovery Window, from Recovery Menu Options, Select Troubleshoot.
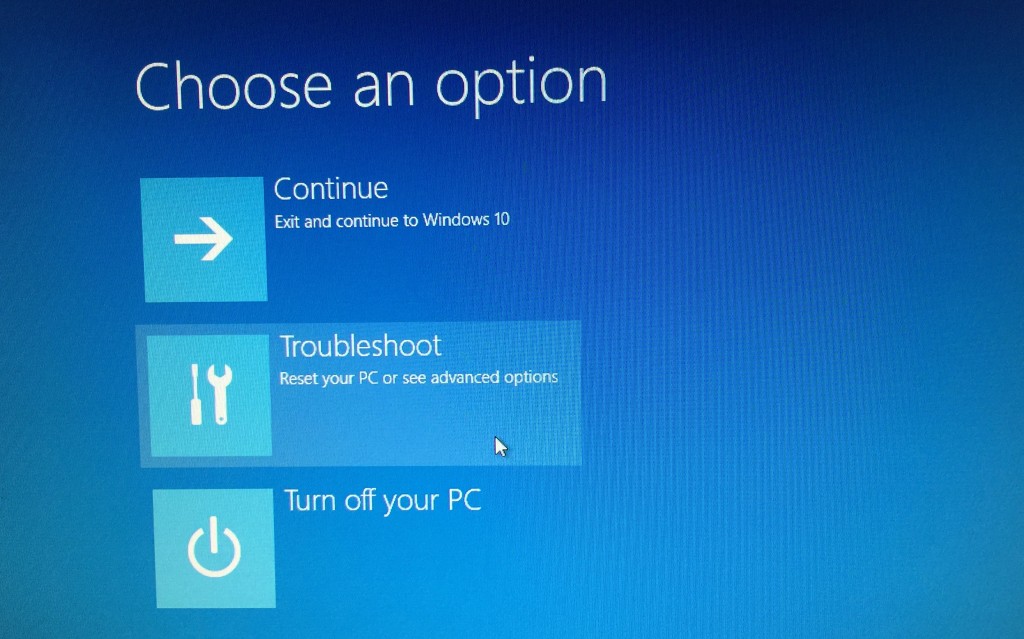
- Tap on Advanced options followed by Startup settings.
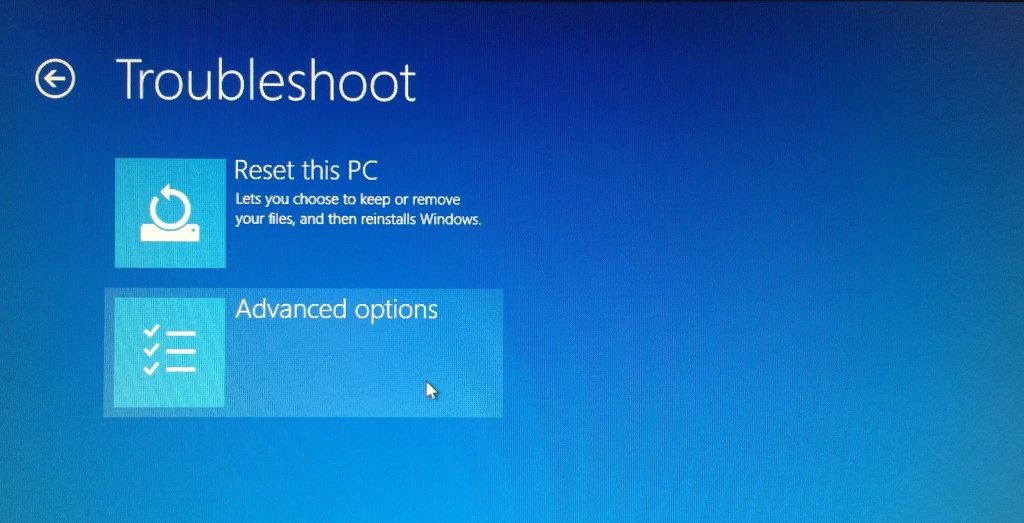
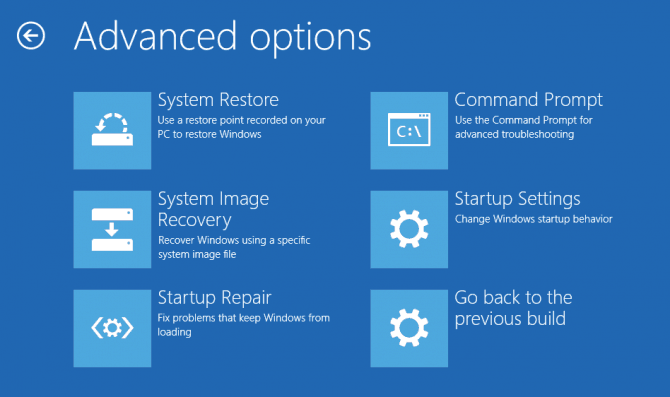
- Finally, choose Restart.
- Once the PC reboots, hit F7 Key to choose Disable driver signature enforcement.
- Drive load the installation media and seek for changes.
Method 2 – Run SFC
One of the above-listed issues if mismatched/corrupt system files. This damage in registry entries might cause severe issues including Windows 10 reinstallation once. The corruption is mainly due to an integrity issue or virus infection where some boot files gets corrupted/damaged which results in a critical system error similar to the installation error that holds the 0xc000021a code.
The list of ways to address this might go on, but to subdue this and similar issues, it is better to use System File Checker, a Utility tool provided by Windows to check the system file corruption and mismatches and scan for errors. In order to implement SFC tool, follow the steps below:
- Press Windows + X keys together and choose Command Prompt(Admin)/ Windows Powershell (Admin) from the popup menu.
- In the Command Window, type in the “sfc/scannow” as depicted below and hit Enter:
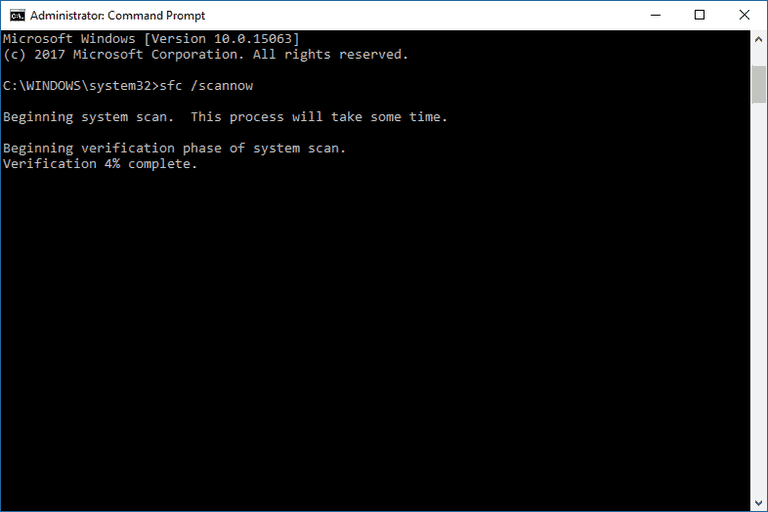
- sfc/scannow
- Wait while the tool checks for system files errors to handle them automatically.
Hope this method resolved 0xc000021a Halt error. If not, ensure to continue with some more solutions given below.
Method 3– Eject all peripheral devices
Though this seems to be an irrelevant solution at first, but Peripheral devices are seen to cause severe issues related to system files. The most logical reason is their hindrance in loading or updating process.
As a result, this inteference can lead to not only the Blue Screen of Death crash but other issues as well. But currently concerned with the ”0xc000021a” error code that comes along, ensure proper ejection of all USB or DVD and other peripheral devices except mouse and keyboard. Moreover, disabling pretty everything will guarantee everything else in case one of these devices restricts Windows 10 installation process to begin.
The solution to the issue is quite simple but don’t obviate this due to its simply. It might solve 0xc000021a Fatal error
Method 4– Disabling Windows Services
Windows services need to be restarted to re-establish windows updates process. Restarting Windows services resulted in fixing this issue. Disabling Windows services is quite easy:
- Press Windows Key + R together and in the text field type in msconfig, consequently Hit Enter (or click OK).
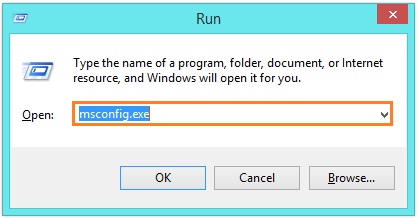
- In the System Configuration Window, Switch to the Services tab.
- In case “Hide all Microsoft services” is unchecked, toggle it.
- Tap on Disable All and click on Apply button.
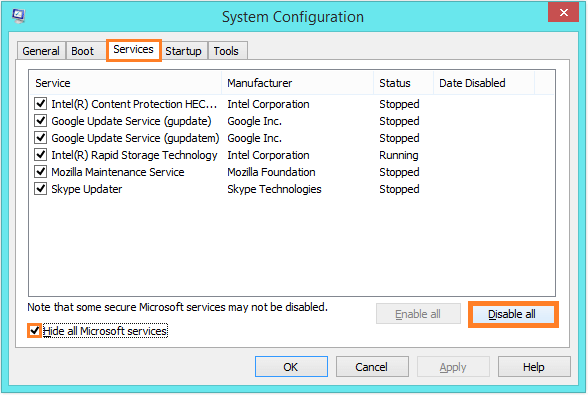
- Now switch to the Startup tab next to Services one.
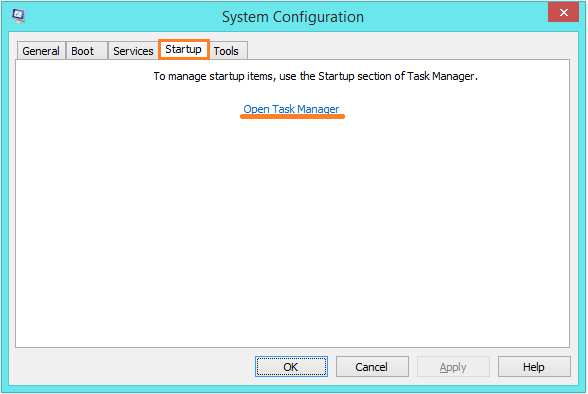
- Open Task Manager and disable all processes one after another and exit the Task Manager.
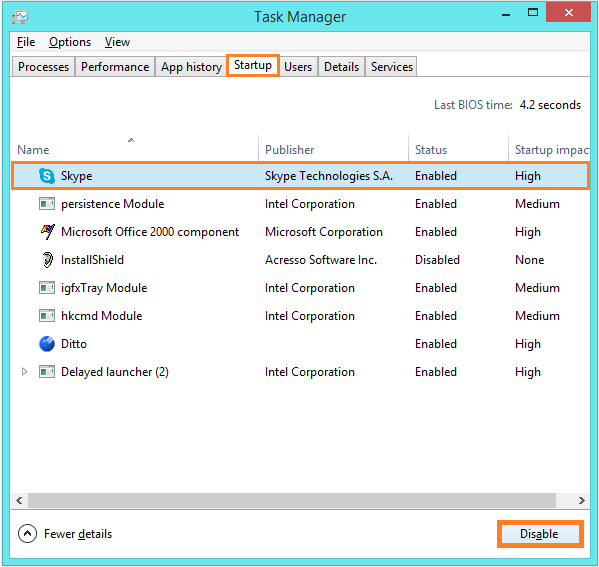
- Tap on OK to exit the System Configuration window.
- Finally, restart your PC.
See if the Windows began to work properly without flashing the Bluescreen. If yes, one of these services was interfering with the processes. You can debug and search for the same by disabling each service one at a time and eventually find the main culprit behind.
Solution 5 – Rebuild BCD
If your computer is not able to read the installation setup more than once, there’s a good possibility of boot sector deletion or corruption. Rebuilding the Boot Configuration Data abbreviated as BCD can help in addressing the corruption in the boot sector to repair bad sectors so that to load the installation files without any issue enabling users to began reinstallation process.
If you are unsure how to do it, follow the steps below:
NOTE:- Make Sure you own a Windows 10 installation setup disc or USB to perform the below operations.
- Insert the Windows 10 installation disc or USB.
- Restart your PC.
- Go to bios set up pressing F10, F11, F12 at time of boot and prioritize DVD/USB as the primary boot device.
- After the loading of files, Choose the obvious that is firstly language then a correct date and time, and keyboard input accordingly and tap ”Next”.
- In the next Windows Menu, choose ”Repair your computer” option and consequently in the next Window Select Troubleshoot option.
- Finally Select Advanced Options to launch Advanced option Windows.
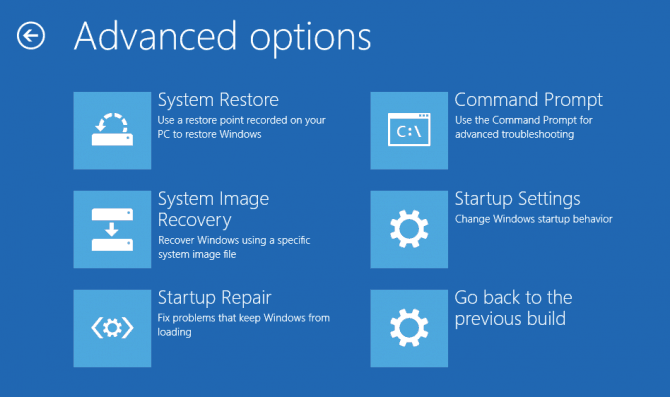
- Tap into Command Prompt by choosing the Command Prompt option from the menu.
- Choose the ADMIN account and enter the password if asked.
- In the command prompt window enter the following commands and remember to hit Enter after each one of them:
- bootrec /FixMbr
- bootrec /FixBoot
- bootrec /ScanOs
- bootrec /RebuildBcd
- This will commence the repair process and you won’t face any Bug Check 0xC000021A: STATUS_SYSTEM_PROCESS_TERMINATE.
Conclusion
In the end, as always I would suggest you if you are still facing issues with this one leave your comment in the comments section below and you can always perform a fresh installation of Windows that would fix all your issues.
