Errors are the most frustrating part of using Windows operating system. However, all errors must be fixed. “WerFault.exe Error” is one commonly occurring error in Windows 7, 8, 8.1 and 10. In this article, I will provide you all the information about “WerFault.exe Error” coupled with the solutions to fix it.
If you are facing the issues like WerMgr.exe and WerFault.exe errors, you have arrived at the right place.
What is WerFault.exe ?
WerFault.exe is a process responsible for the Windows Error Reporting function in Microsoft Windows. This feature provides updates and notifications to users about application faults, kernel faults, unresponsive applications, and other problems related to various Windows applications. The process can also provide users with troubleshooting features and information. Windows Error Reporting System is basically a service which will get and send the logs of Error happening in the Windows Systems to the Microsoft. Through this feature Microsoft diagnose the problem and also give the solution in the form of any update to install
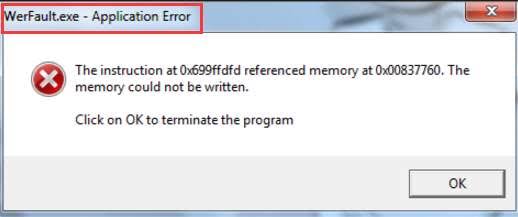
Why does this error Occur?
WerFault.exe Error or WerMgr.exe Error is usually encountered on Windows 7, 8, 8.1 and 10, as these latest operating systems has an essential feature known as “Windows Error Reporting System.”
If these errors are appearing on your screen, chances are that these files got corrupted, got deleted from their place or, a virus or malware has infected the system.
These errors can slow down the performance of your system and cause certain other errors too if not repaired earlier as these result in a very high CPU usage (about 90-100%). Hence, it is very important that this issue is resolved without a delay.
How to Fix WerFault.exe Error
I’m providing you the 5 Ways that will surely fix the WerFault.exe or WerMgr.exe error present on your computer. You are free to try any of them or you can try them one by one. In order to apply a method, you should carefully follow the simple steps mentioned in them.
1. Disable Windows Error Reporting Service
Disabling Windows Error Reporting Service is possibly the simplest and the most accurate method available to get rid of the WerFault.exe error. Here are the steps required to be followed:
Step-1: Press and hold Windows + R key together in order to access the Run dialog box. Type services.msc in it and click on “Ok.”
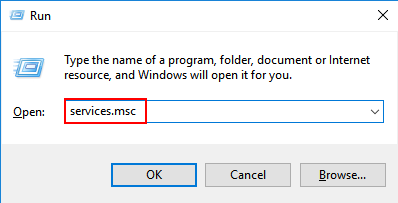
Step-2: Now locate and double-click on Windows Error Reporting Service from the list to access “Properties” dialog box.
Step-3: In the “General” tab, change “Startup type” as “Disabled” and click on “Apply” and then “OK” button.
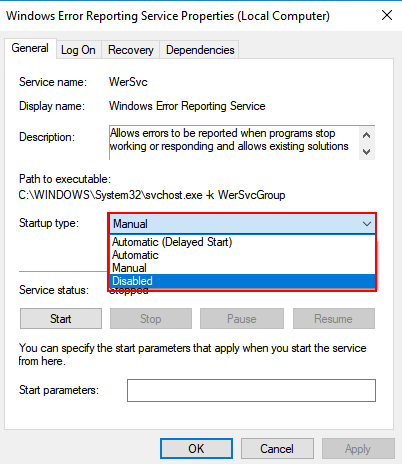
Step-4: Restart your computer.
That’s it. You have successfully disabled the Windows Error Reporting Service and this might have fixed the error. In case if the error is still there, move down to the next method.
2. Re-install or Update Device Drivers
Sometimes corrupted or outdated drivers cause the error. If this is the case in your PC too, this method will work for you.
Step-1: Firstly, press and hold Windows + R key together to access the Run dialog box. Then type devmgmt.msc in it and press Enter to access Device Manager.
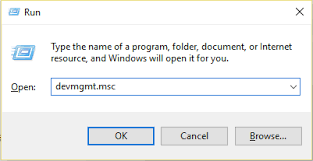
Step-2: In the Device Manager, expand the “Display Adapters” category and then uninstall the drivers.
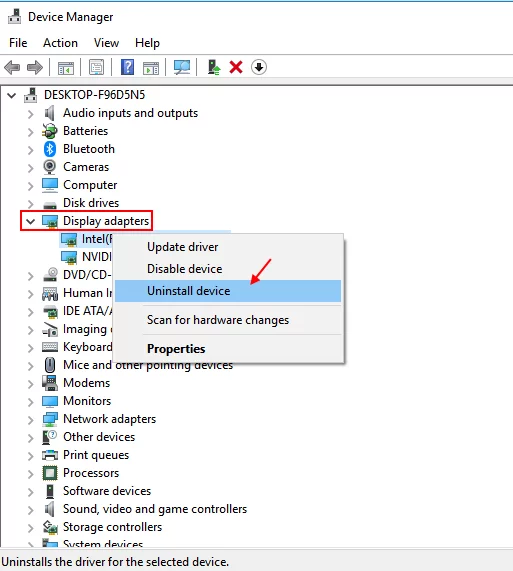
Step-3: Afterwards, switch to “Action” tab and then click on “Scan for hardware changes.”
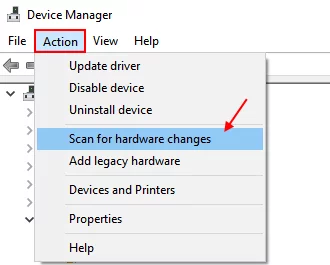
Step-4: Wait till the drivers are installed again and then restart the PC.
Or,
You can also use third-party driver updaters in order to repair and update the problematic drivers.
3. Run SFC
SFC stands for System File Scanner. This will scan and repair the system files that might be causing WerFault.exe error in your computer. Here are steps need to be followed:
Step-1: Press the Windows + X key together to open the Power User menu and then select Command Prompt (Admin), as you will need administrator permissions to run SFC.
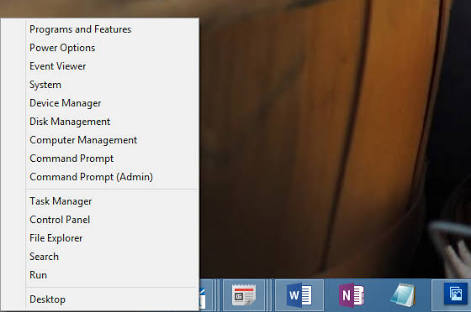
Step-2: In the Command Prompt, type the following command correctly and press Enter:
sfc /scannow
Step-3: Let SFC scan and repair the corrupt or misplaced files. Wait patiently till the process completes.
Note: You should perform this method three times in order for it to be effective fully. Ultimately, restart your PC.
4. Use Anti-Virus Software
Step-1: Download and install an anti-virus software in your computer like Avast, Norton, 360 Total Security, Kaspersky, etc. If you already have an anti-virus installed, skip directly to the next step.
Step-2: Open your Anti-virus software and do a “Full Scan” of your PC.
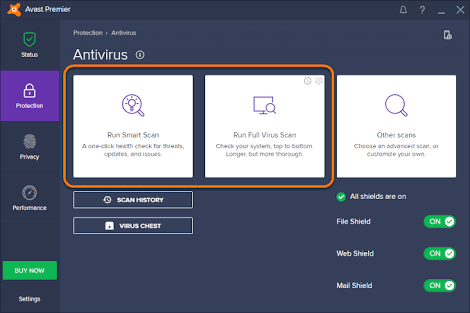
Step-3: Wait till the anti-virus scans and repairs all the threats, and then restart your computer.
Check if the error is gone. If the error is still there, then your anti-virus software might be the one causing problem. You should try disabling your anti-virus software and then check if the error is gone. One way or another, your problem would have been solved by now. If the error still exists, scroll further down.
5. Use Windows Memory Diagnostic Tool
If a memory related issue is causing WerFault error on your Windows PC, this method is perfect for your. Follow the below mentioned steps in order to use Windows Memory Diagnostic Tool:
Step-1: Open the Windows search box and search “Windows Memory Diagnostic Tool.”
Step-2: Now run the Windows Memory Diagnostic Tool from the search result.
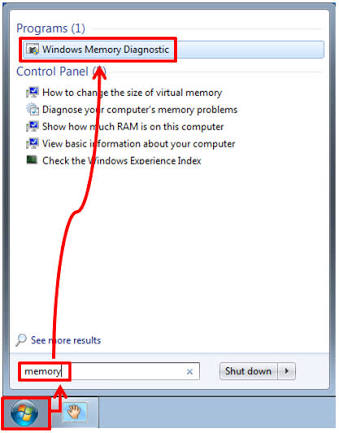
Step-3: Finally, click on the “Restart now and check for problems” option in the Windows Memory Diagnostic dialog box.
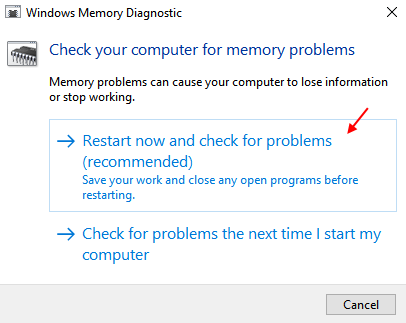
Step-4: Wait patiently till the process is completed.
Done. You can now continue using your PC without being annoyed by the WerFault.exe or WerMgr.exe error.
Conclusion
These were the 5 best working methods, compiled by the experts to fix the WerFault.exe and WerMgr.exe error in Windows 7, 8, 8.1, 10 computers. If you tried them, you must have fixed the error. Therefore, you have repaired your PC successfully by yourself.
If you have any doubts or queries regarding the topic, comment down in the comments section below without a delay. Hope I helped you in finding what you were searching for. Have a nice day, Folks !

