Users use the steam network to play fun multiplayer games and, to also interact with other players. Steam Network gaming is literally amazing! However, sometimes the Steam network users are troubled by the appearance of certain errors. In this post, we will discuss one such issue that comes with a message “Could not connect to Steam Network” error.
I will tell you everything important about the issue, in order to explain How to fix Could not connect to Steam Network problem.

Introduction: Could not connect to Steam Network issue
First of all, Steam is a digital distribution platform developed by Valve Corporation, which offers digital rights management (DRM), multiplayer gaming, video streaming and social networking services. It is one of the fastest growing internet communities across the globe. The best part is that it is worth of every ounce of hype it has. I’ll assume you already know this. The Steam Network users are often annoyed by certain Steam errors.
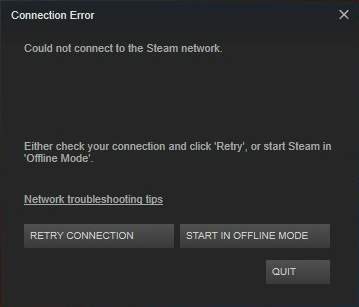
The Could not connect to Steam Network is a common Steam error that users are not so fond of seeing. This issue comes with a message that reads
Could not connect to the Steam Network
Or,
Steam – Error
Could not connect to Steam network
This could be due to a problem with your Internet connection, or with the Steam network.Or,
Steam is having trouble connecting to the Steam servers.
This error usually occurs when the users try to log in their Steam account. After encountering this, they cannot use the program normally despite having everything right.
What causes this error
This issue is most commonly caused by a corrupted or incompatible network driver, messy internet protocol or a bug in your Steam client. However, the cause is not essential to be known while trying to resolve the issue. As you can just keep trying the Solutions one by one until you find your perfect fit. So, we can just continue to the Solutions now.
How to Fix: Could not connect to Steam Network issue
There 4 tried, tested and accurate Solutions to resolve the Could not connect to Steam Network issue. These methods are coupled with their Step-wise Tutorials. Just follow the steps properly and get rid of the trouble.
1. Change the Steam’s Internet Protocol
Steam generally uses an Internet protocol called UDP to transmit the data. If you change it to TCP, it might help you fix the Could not connect to the Steam Network error. Follow these steps in order to resolve the issue:
Step-1: Right-click the Steam shortcut on your desktop and choose Properties.
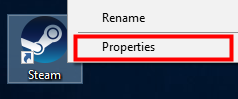
Note: If you have no Steam shortcut on your desktop, go to where you have installed the program. Now right-click the Steam executable file (Steam.exe) and choose Create Shortcut. Then, right-click on Steam shortcut and choose Properties.
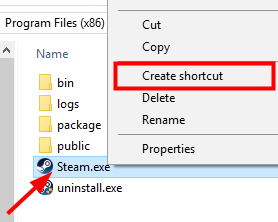
Step-2: In the Steam Shortcut properties window, go to the Target text box, and then add –tcp to the end.
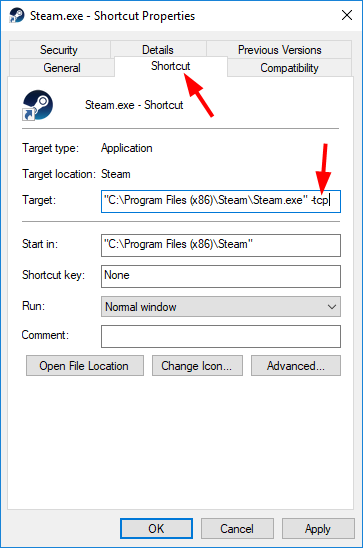
Step-3: Finally, click on Apply and OK to save the change.
Step-4: Double-click on Steam shortcut to launch Steam and check if the problem is gone.
This should resolve the issue. If you are still facing it, try the next method.
2. Use Command Prompt to Troubleshoot Network
You can try resetting some network settings and that might solve the Could not connect to Steam Network issue in your computer.
Note: You must check the status of your network connection carefully when you experience the Steam connection error. Check if your computer is connecting to the Internet normally and if your network hardware, like network adapter, router, and modem, are functioning well. Remember that if you have changed the configurations of your network recently, you are suggested that you change them back.
Follow these steps in order to resolve the issue:
Step-1: Press Windows key on your keyboard, and type cmd. Right-click on Command Prompt from the results and choose Run as administrator.
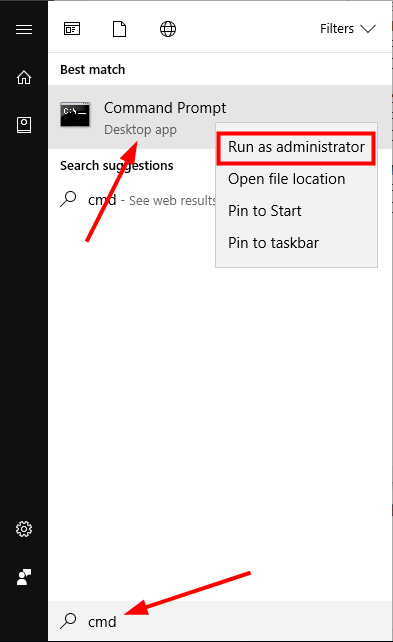
Step-2: In the Command Prompt window, type the following lines of command and hit Enter on your keyboard after typing each line:
- ipconfig /release
- ipconfig /all
- ipconfig /flushdns
- ipconfig /renew
- netsh int ip set dns
- netsh winsock reset
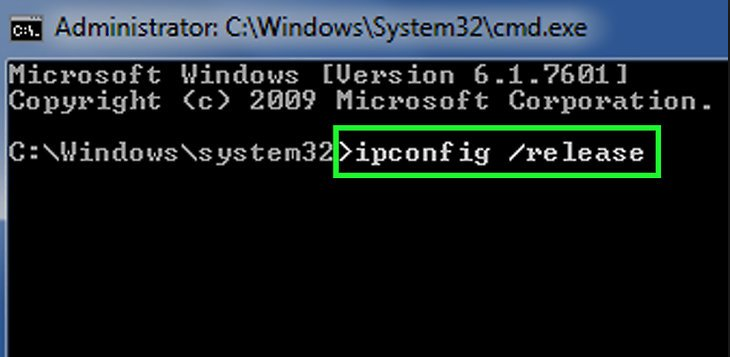
Step-3: Restart your computer. Launch Steam and check if the issue has vanished.
This should fix the problem. However, if you are still in trouble, try the next method.
3. Update Network Driver using Driver Easy
Outdated or corrupt Network drivers are the most common causes of this problem. You can also update the drivers manually without using any third-party software. But, I suggest using Driver Easy as it eases out the procedure. Follow these steps in order to resolve the issue:
Step-1: Download and install Driver Easy on your computer.
Step-2: Launch Driver Easy and click on the Scan Now button. Driver Easy will then diagnose your computer and detect any problematic drivers.
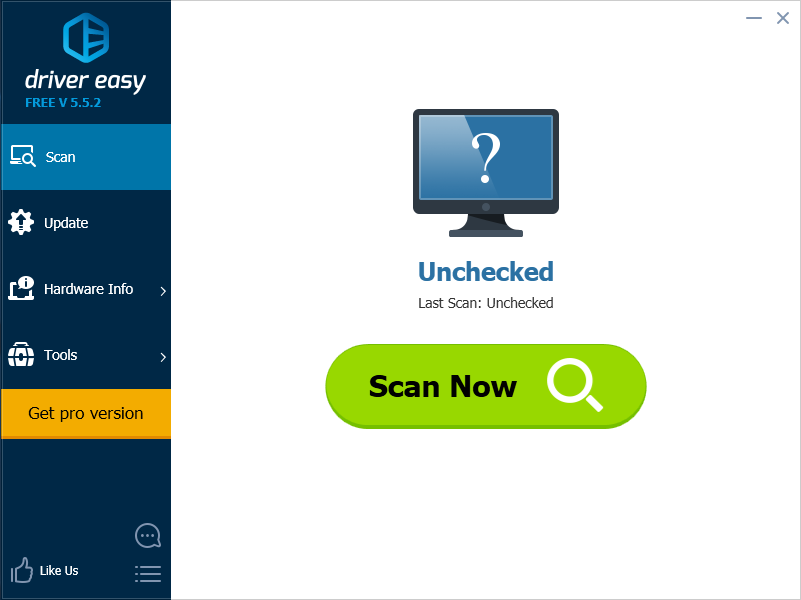
Step-3: Click on the Update button next to the flagged network driver to automatically download the correct version of this driver.
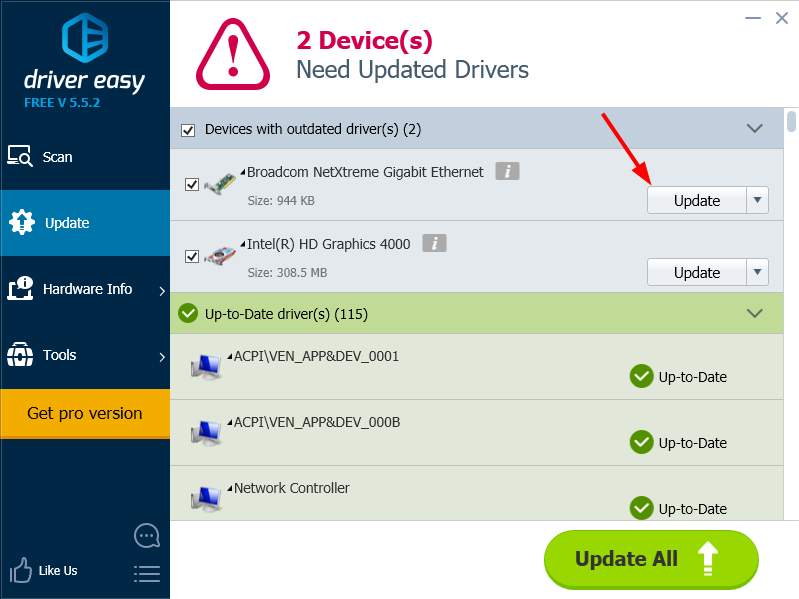
Step-4: After the drivers are updated, restart your PC. Launch Steam and check if it solves the problem.
This is the most working method to solve the problem. If you are still seeing the issue, try the ultimate solution.
4. Re-installing Steam Client
This is the ultimate solution. Follow these steps in order to resolve the issue:
Note: If you have used your Steam Client to download games or applications, you should back them up. Now go to where you installed Steam. Locate a folder called Steamapps and move it with all its content out of the Steam directory to a safe place.
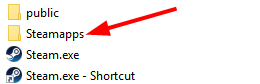
Step-1: Press the Windows + R key together to access Run dialog box. Type control panel in it and hit Enter.
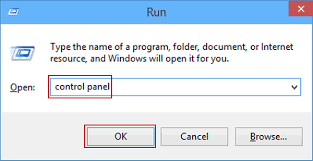
Step-2: In the Contol Panel, click on Programs and Features.
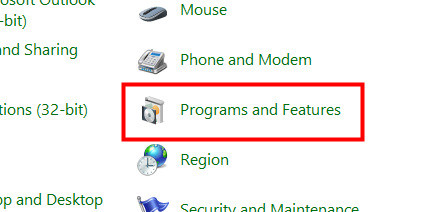
Step-3: From the list of programs, right-click Steam and then choose Uninstall.
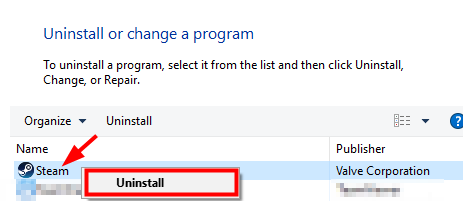
Step-4: Finally, click on Uninstall.
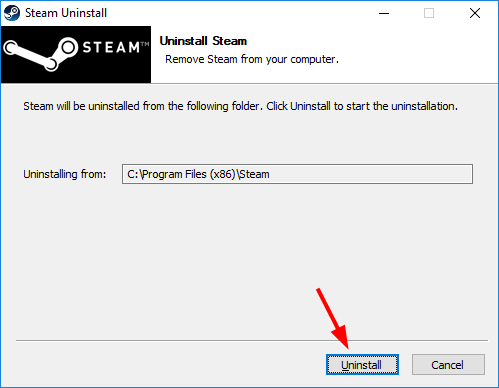
Step-5: Now download the latest version of Steam and install it.
Step-6: Move the Steamapps back up folder to its place. Launch Steam and see if the error is gone.
Conclusion
These were the Top 4 Solutions to Fix “Could not connect to Steam Network” issue. For further help, you may visit the Steam community forum. For any queries, doubts or suggestions, feel free to visit the Comments section.
