Windows has proved to be the greatest OS over the course of time for both the casual as well as professional users. This greatness of Windows is served by the amazing user experience and the compatibility to external utilities like Printers, Scanners, etc. However, one gets really frustrated when either of the needed utility fails to work. In this post, we’ll save you from one such problem. The Scanner not working issue on Windows 10 computers and laptops. I’ll also explain why this problem happens after upgrading to Windows 10 along with the Top 3 Solutions to fix Scanner not working in Windows 10 easily.
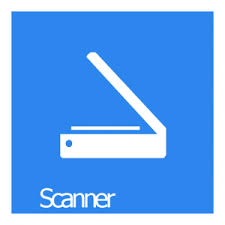
Problem: Scanner not working- Windows 10
Printers and Scanners are very useful tools when you are an office professional or a student. You need them day in and day in out to complete your work. However, sometimes after upgrading to Windows 10, a lot of users reported that they experienced compatibility issue between their Scanner and computer. This proved to be a huge disappointment. This phenomenon is technically known as Scanner not working issue in Windows 10. It is basically a compatibility issue between the scanner and operating system.
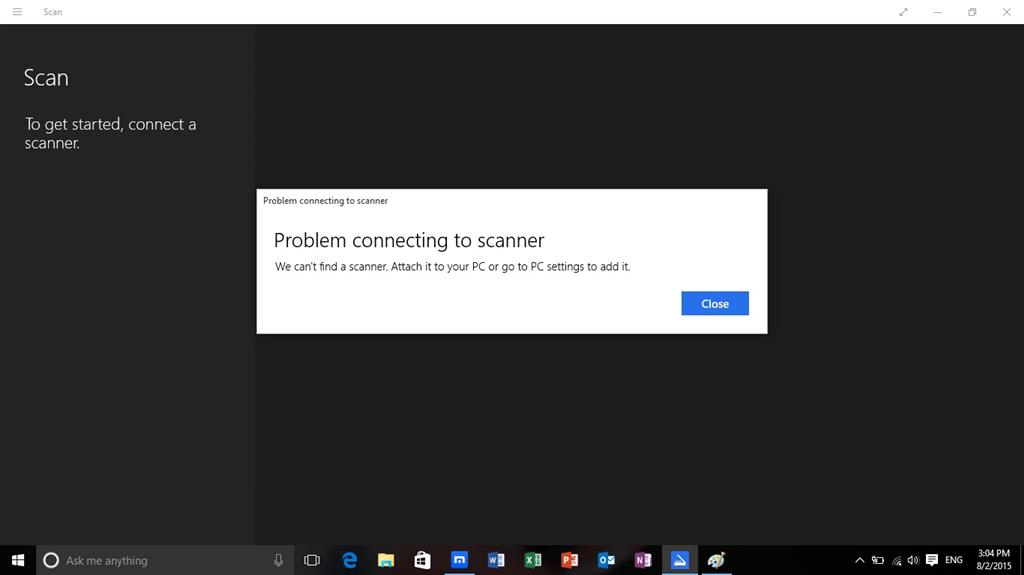
Scanner not working is a common problem that many users faced. In some cases, the problem was solved when they simply disconnected and reconnected their Scanner to their computer. So, you should try this too. Also, you might have tried this but if you haven’t till now, try restarting your computer or laptop. A simple reboot can fix a lot of problems. These two tricks sometimes solve the Scanner not working problem. Though if they don’t, you shouldn’t worry. We have got you covered with Top 3 Solutions to resolve the issue.
Cause of Scanner not working – Windows 10
The most probable cause for Scanner not working issue is the incompatibility between the updated OS and drivers installed for the scanner. Sometimes incomplete updates create the conflict. Other times outdated or corrupted drivers arise the trouble. There are some other reasons also like missing or corrupted System files, malware, damaged scanner, etc. However, you don’t have to pay much attention to any reason, unless there is some physical damage visible in the scanner. You can simply use the Solutions and solve the problem, except for the physical damage.
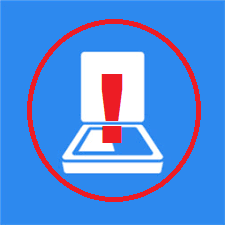
Top 4 Solutions to Fix Scanner not working- Windows 10
There are Top 3 Solutions available to fix the Scanner not working issue in a very simple manner. These methods are tested, tried and compiled by a team of experts. All of them are safe and working. You just have to use these to get rid of the problem. The Step-wise Tutorials are also present with each method. Simply follow the steps and you’ll be able to resolve the issue. Let’s proceed to the Solutions.
1. Use sfc/scannow
Using sfc/scannow command to repair the corrupted or missing System files is probably the easiest way to fix the Scanner not working error on Windows 10 computers. Follow the steps below in order to resolve the issue:
Step-1: Firstly, you have to run Command Prompt as an administrator. To do so, press and hold the Windows + X keys together to access the Power user menu, and then select Command Prompt (Admin).
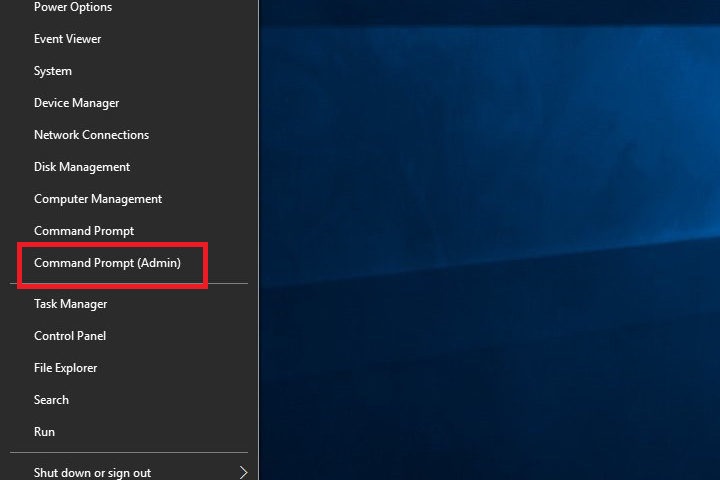
Note: Administrator permissions are required for running sfc/scannow command.
Step-2: In the Command prompt window, type sfc /scannow and hit Enter. If you did it properly, the process should start.
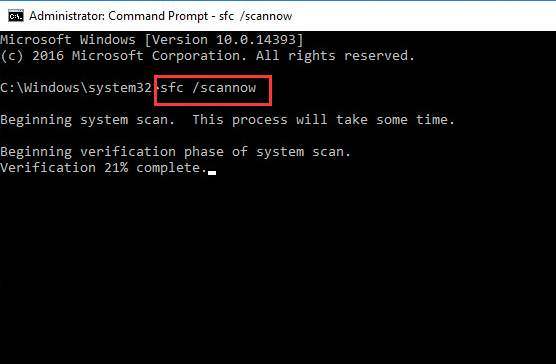
Step-3: It will need several minutes to complete. Wait till the process finishes. Once it completes, Restart your computer.
Now reconnect your Scanner and check if it is working fine. This should solve your problem. However, if you are still in trouble, try the next method.
2. Check related services
In order to work properly, the scanner requires some related services to be configured properly. These services include:
- Remote Procedure Call RPC
- DCOM Server Process Launcher
- RPC Endpoint Mapper
- Shell Hardware Detection
- Windows Image Acquisition (WIA)
If any of these services are stopped, scanner not working issue is certain to arise. Follow the steps below in order to resolve the issue:
Step-1: Firstly, you have to open the Run dialog box by pressing the Windows + R key simultaneously. Next, type services.msc in it and hit Enter.
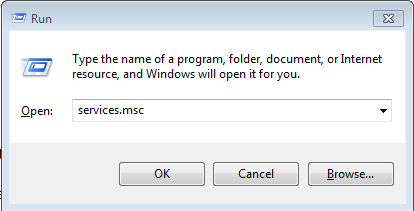
Step-2: Now locate Shell Hardware Detection service from the list of services. After locating it, right-click on it and select Properties.
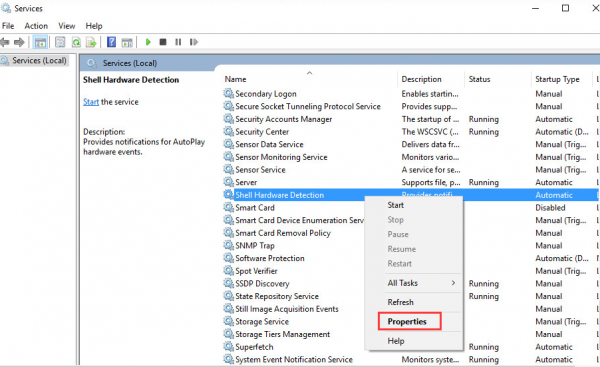
Step-3: Check if the “Service status” is Stopped, click on Start button, then click on Apply and OK button. The service should restart again then.
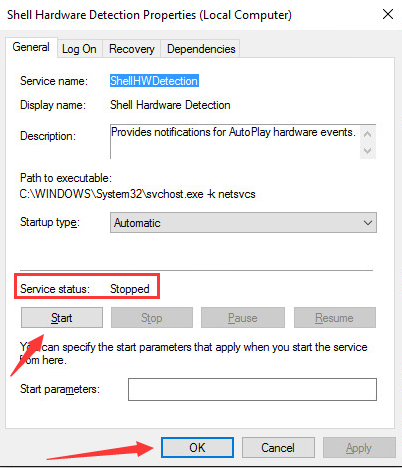
Step-4: Go back to the Services window again. Repeat Step-2 and Step-3 for the other remaining services as well.
Step-5: Restart your computer.
Now check if your scanner has started working normally again. If it is, you can quit reading this post. Though if you are still in trouble, you should use the next solution.
3. Update Drivers
If none of the above solutions worked out for you and you are still in trouble, then the Scanner not working issue is caused by outdated or corrupted drivers on your computer. You can either update your drivers manually by downloading them from the manufacturer’s website, or you can use third-party software to automatically find and install drivers for your devices. I’d recommend using third-party software to update drivers to solve the problem. Follow these steps in order to resolve the issue:
Step-1: Download and install a good third-party driver update software for Windows 10.
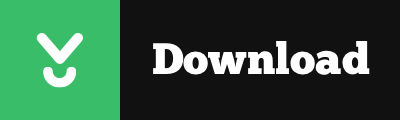
Note: You can refer to this post: 8 Best Driver Updaters for selecting the most suitable software.
Step-2: Run the software and it will present you the instructions when you use it for the first time. Follow the instructions appearing on your screen. You’ll most probably have to click on Scan now, Fix, Repair or Download buttons.
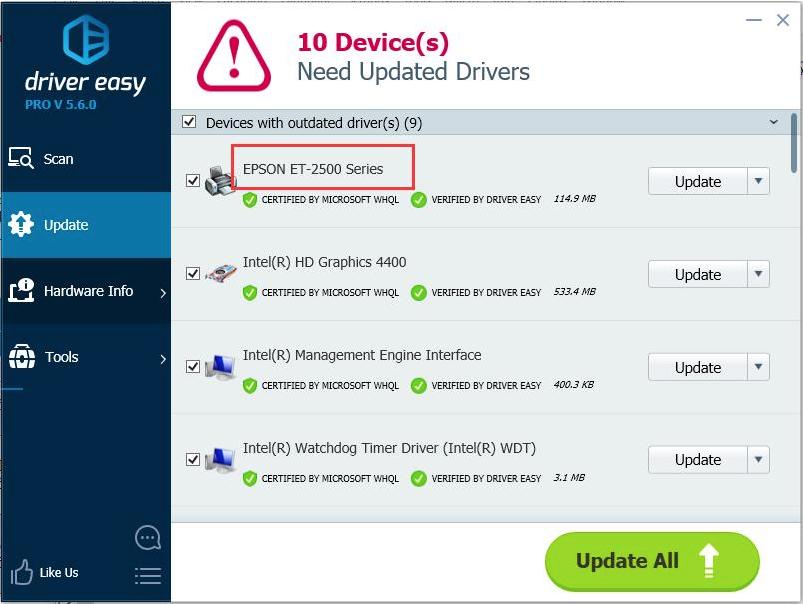
Step-3: Update all the device drivers for your Scanner using the software and restart your computer.
Done. That’s all. Your Scanner should work properly now that the problem is solved.
Conclusion
Scanner not working is a common issue in Windows 10 computers and laptops. These were the Top 3 Solutions to fix it very easily. You can also visit the official Microsoft thread related to this problem. For any queries, doubts or suggestions, feel free to visit the Comments sections below. Hope I helped you out of the trouble. Have a nice day, Folks!
