Looking to fix windows 10 automatic repair loop problem? Then this guide will help you fix windows 10 automatic repair loop issues easily without any hassle.
Windows 10 has its built-in repair tool to fix the errors in the OS known as the Automatic Windows Repair Tool. But sometimes the repair tool can’t fix all issues and gets stuck in a loop.
This error has been reported by many users and fortunately, we have the solutions on how to fix it.
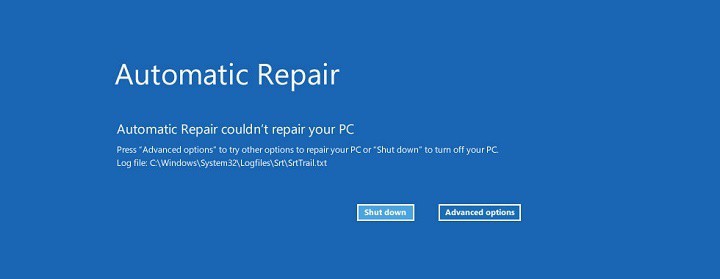
When you encounter this error, the following messages might pop up.
- Windows 10 automatic repair failed
- logfile c /windows/system32/logfiles/srt/srttrail.txt Windows 10
- bootrec.exe /fixboot access is denied Windows 10
- Windows 10 automatic repair your pc did not start correctly
- bootrec.exe /fixboot access denied
In this article, I am going to show you some methods on how to fix the error and get your Windows 10 working correctly.
What is the Automatic Repair Tool?
Automatic Repair Tool is a built-in feature in Windows 10 to repair your Windows if it faces any errors. It is a useful feature but sometimes it causes more harm than it’s usefulness. It gets stuck in an infinite loop since it cannot repair the error and the user can’t access the OS. This is an annoying error reported by many users.
What causes the Automatic Repair tool loop?
When the Repair tool is in work, it checks for missing or corrupt system files, drivers, registry settings, etc. in the OS for errors. It tries to fix it and restart the PC after the fix. But if somehow the PC is forced stopped or shutdown in this process, the data in the registry will get corrupted and this will lead to the Repair tool loop.
So to fix the loop error follow the methods mentioned below.
Fix the Windows 10 Automatic Repair Loop Problem
Here I will be showing you the methods on how to fix the Automatic Repair tool loop in Windows 10.
The methods for the fix are:
1. Restart your PC
The most common method to fix the error is to simply restart your PC and check if the loop ends. This is because windows think that the error has not been fixed yet and runs the Repair tool again and again. So restarting the PC can fix the error.
To restart the PC, follow these steps:
- Force stop the PC but holding the power button.
- Now press the Power button once and keep pressing f8 until you get inside the Windows Boot Manager.
- Click on Windows 10 and press Enter.
This will restart your PC. the loop should end by this. If not follow the other methods given below.
2. Disable Anti-Malware protection
Disabling the Anti-Malware Protection might end the automatic repair loop.
Follow the steps to do so
- Restart your PC 2-3 times until you are taken to the Windows Boot Manager
- Go to Troubleshoot > Advanced Options > Startup Settings. Your computer will restart and the list will appear.
- Click on ‘Disable early launch anti-malware protection‘.
- This will disable the anti-malware protection. Now again restart your PC to check if the loop still prevails.
3. Delete corrupted files
The Automatic repair tool is stuck in the loop since it cannot repair the corrupted file in the system. So manually deleting the corrupted file can fix this error. You can do this by using the command prompt in the Windows boot manager.
Follow the steps to do so
- Go to the Windows Boot manager
- Go to ‘Troubleshoot > Advanced Options > Command Prompt’
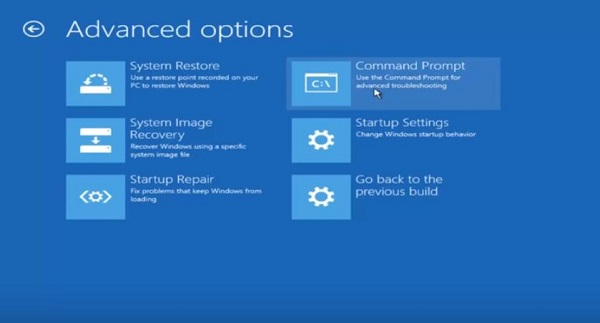
- When the Command Prompt opens type the code-‘C: cd Windows\System32\LogFiles\Srt. SrtTrail.txt’
- If you see any file name that says corrupt then enter the same location in the Command Prompt and press Enter
- Then type del to delete the corrupted file.
This will fix the loop error as the corrupted file is deleted from the system
4. Disable Automatic Repair
Step 1: Go to Windows Boot Manager
Step 2: Navigate to Troubleshoot > Advanced Options > Command Prompt.
Step 3: The command prompt will open.
Now type bcdedit /set {default} recoveryenabled No and press Enter.
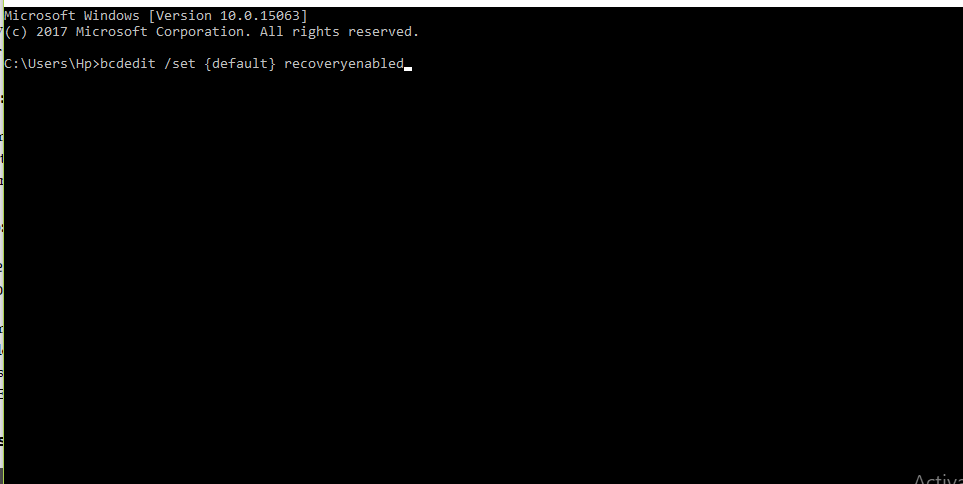
Step 4: Restart your PC
This code will disable the Automatic Repair feature and the loop will end.
5. Check Device Partition and OS device Partition
Due to incorrect Device Partition values, the Automatic Repair can be stuck in a loop. To reset device partition values follow the steps.
- Go to Command Prompt from Windows Boot Manager
- Type the following code
bcdedit /set {default} device partition=c:
bcdedit /set {default} osdevice partition=c:
and Press Enter.
This will make sure that your partition values are entered correctly and the Automatic Repair tool loop will end.
6. Fix Windows Registry
Fixing Windows Registry can end the loop of the Automatic Repair tool.
To do so follow these steps.
- Go to Command Prompt from the Windows Boot Manager.
Type the code-
copy c:windows\system32\config\RegBack* c:windows\system32\config;
and hit Enter.
- Type ‘All‘ to overwrite the settings and press Enter.
- Type ‘Exit’ and restart your PC.
This will fix the Registry files and the loop should end
7. Boot and Rebuild BCD fix using Command Prompt
This method can fix the loop error. Follow the given steps.
- Go to Command Prompt using Windows Boot Manager.
- Type exe /rebuildbcd and press Enter.
- Type exe /fixmbr and press Enter.
- Again type exe /fixboot and press Enter.
- After entering all the three codes type Exit and restart your PC
The loop error should be fixed by this method.
Conclusion
These are the best possible ways in which you can fix the Automatic Repair Loop in Windows 10. I hope you were able to clearly understand and perform the steps to fix the error.
If the problem isn’t resolved or you are facing difficulty in understanding or performing any of the steps, feel free to comment down below.
Also read: 7 Best Media Players for Windows 10
