Nowadays, we find multiple users on a single PC. This is extremely handy in corporate enterprises and even domestic computers sometimes. With that in mind, switching from one user to another can sometimes be a tiring task. For that, Microsoft has its own Fast User Switch functionality which enables us to Switch Users in Windows 10.
In this article, we will be discussing all regarding Switching Users, the Fast User Option and how to enable it. Switch to the next heading and read on to find How to Switch Users in Windows 10.
What is the Fast User Switch Option?
The Fast User Switch feature is present in Windows 10 and basically will allow a user to login to a PC while another user’s instance keeps running- all the applications and processes. In this way, multiple users can work on a single computer without interfering with each other.
How to Enable Fast User Switch on Windows 10
There are two easy ways to enable the fast user switch in Windows. Let’s look at how to do it:
Method 1: Using the Group Policy Way
- Press the Windows Key + R
- Type ‘gpedit.msc’. Press Enter
- You will now see the window of Local Group Policy Editor
- Now, expand- Local Computer Policy, Computer Configuration, Logon, System, Administrative Templates.
- Click and open Hide Entry Points for Fast User Switching
- If you wish to switch on the Fast User Switch, click Disabled.
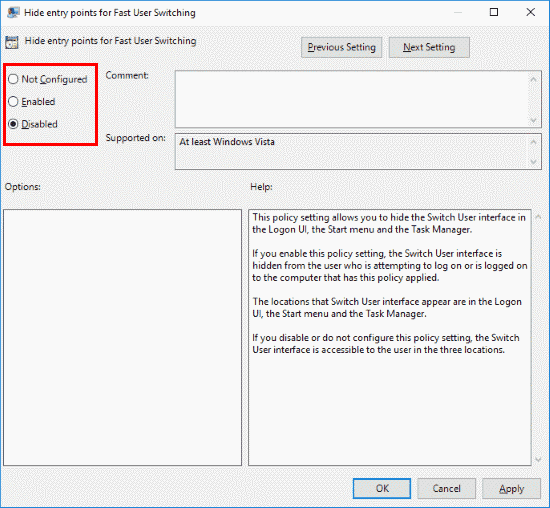
That’s it! The Fast User Switch Option should now be enabled in your Windows 10 PC.
Method 2: Editing the Registry Value
We do not recommend using this method, as you will be messing around with the registries a little bit. But if you are, make sure you have a system restore point and you know what you’re. According to this method:
- Press Windows Key + R
- Type Regedit and hit Enter
- In the Registry Editor, expand HKEY_LOCAL_MACHINE, SOFTWARE, Microsoft, Windows, Current Version, Policies, System
- Find the value HideFastUserSwitching. If it is not present, create one by Right Clicking the System Folder, selecting New DWORD 32-bit value and then just type HideFastUserSwitching.
- Make sure the value of HideFastUserSwitching is 0 if you want to enable Fast User Switching.
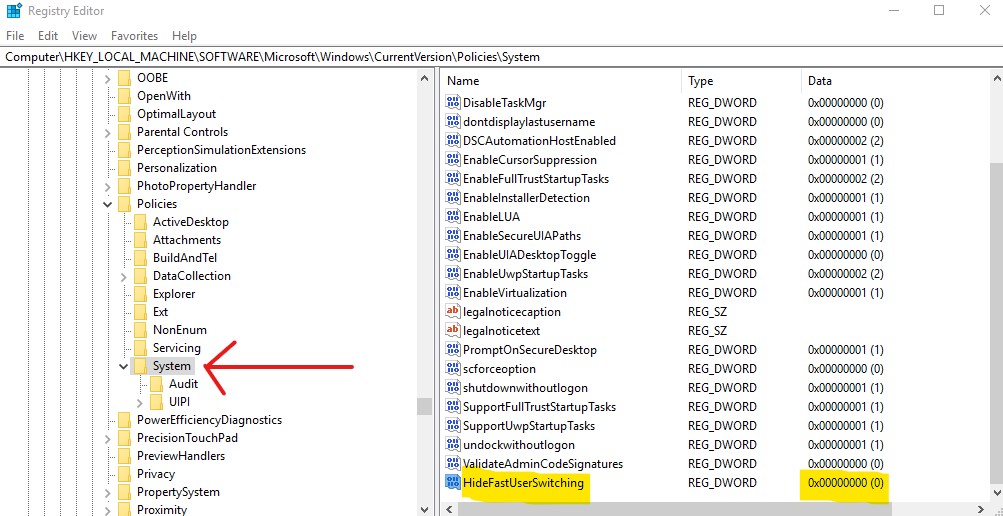
And we’re done! Using these two methods Fast User Switching will definitely get enabled on your Windows PC.
Alternatively, you can also download the ‘.BAT’ file from here, and just run it as administrator and it applies the required registry changes.
How to Switch User in Windows 10
Now that you’ve seen how to easily enable Fast Switch User option in Windows, let us look at the methods on how to actually switch between different users, since that is, after all the main purpose. There are primarily three methods that we can use to Switch Users in Windows, and we will be going through all of them in detail. Let’s begin!
Method 1
- Press the Start Icon
- Click on the Currently Logged in Profile
- Select Sign Out
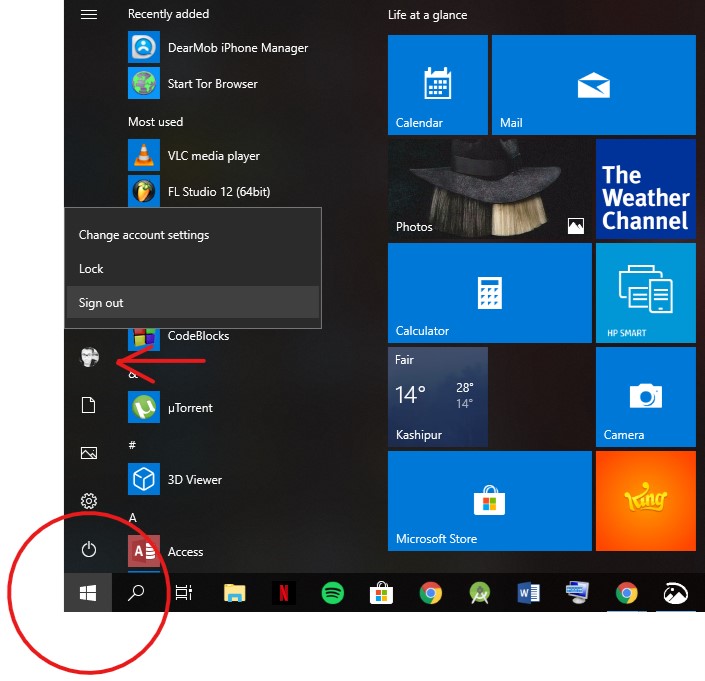
- Choose the different User to be logged in.
And then you’ll be very easily logged into the other user, and you can use it as you please. This is highly convenient, all thanks to the Fast User Switch option in Windows 10.
Method 2
- For this method, go to your Home Screen/ Desktop
- Press Alt + F4
- In the Dialog box that comes, select the drop-down menu and click on Switch User.
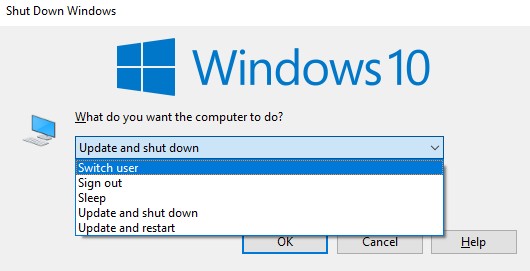
- Click OK
You will now be able to easily switch to a different user in the Windows PC.
Method 3
- On your Keyboard, press Ctrl + Alt+ Del
- In the menu that comes up, choose Switch User
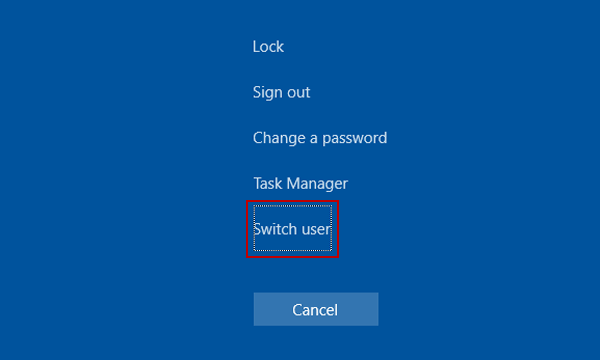
And you’re done! The Switch User Screen will now appear where you can conveniently switch to whichever user you desire.
Final Verdict
We hope that by reading this article you were able to learn about the Fast User Switch Option and how to enable it easily. Additionally, we also gave detailed methods which you can use to Switch Users in Windows. Fast User Switch is very useful these days, as in today’s world, multiple users being able to use the same PC without the other’s instance getting tampered with enhances productivity.
If you have any further queries regarding the methods mentioned above or regarding the Fast User Switch Option in Windows, you can drop us a comment below and we will do our best to get back to you with a relevant answer.
