Ever felt the need to seamlessly project your Laptop’s screen on a TV, or easily control a presentation on a projector with your phone in your hand? Then you have heard of the Miracast technology. If you haven’t though, no need to worry, as this article is all about Miracast, what it is, how to install and use Miracast on Windows 10, 8 and 7.
All your questions on How to Install, Setup and Use Miracast on Windows PC will be answered here. Not only that, you can also find How to get Miracast Drivers for Windows.
Miracast for Windows – What is it?
Miracast is a screen mirroring technology that allows you to seamlessly mirror one screen to another. You can share any content from one screen to another, such as music, videos, photos, presentations and much more. It can also stream Ultra HD and 4k Screens in real-time and supports a wide range of audio and video formats.
The best part about Miracast is, it is absolutely safe and validated by the Wi-Fi Alliance, and is inbuilt in most of the devices. This means that you can trust Miracast and use it as much as you want.
Working of Miracast
How does Miracast work? Well, depending upon the standard of Wi-Fi Direct, Miracast will set up a connection between your device and the display by effectively making its own Wi-Fi network. Your device will communicate in a peer-to-peer fashion with the Miracast receiver and Miracast will connect wirelessly.
One of the highlights of Miracast is the fact that it does not require a wireless access point. Since it will be creating its own Wi-Fi network, it can move video and other traffic off of a network, save bandwidth and at the same time losslessly mirror the screen in real-time.
How to Install/Enable Miracast on Windows
Here are the steps to Enable Miracast on Windows 10.
1. Check if you have a Miracast Enabled Device
Before you can use it, you need to make sure you have a Miracast Enabled device. Usually, most Windows PCs and Android Devices already Support Miracast.
- Devices that come with Windows 10 have Miracast
- Android Devices that are 4.2 or later come with Miracast
Other older devices can download the software easily or use an adapter to use Miracast. Miracast also comes with Chromecast, Apple TV, Amazon Fire Stick, and more.
2. To Check if Miracast is available on your Windows 10:
- Press the Windows Key + R
- In the Run Tab, type dxdiag
- Press Enter
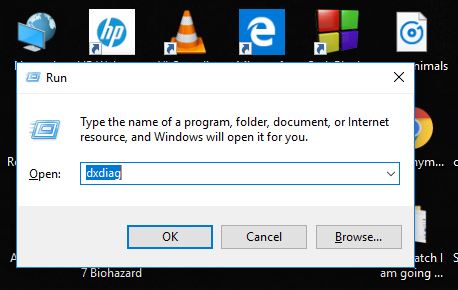
- DirectX Diagnostic Tool Will Open.
- Click on Save All Information
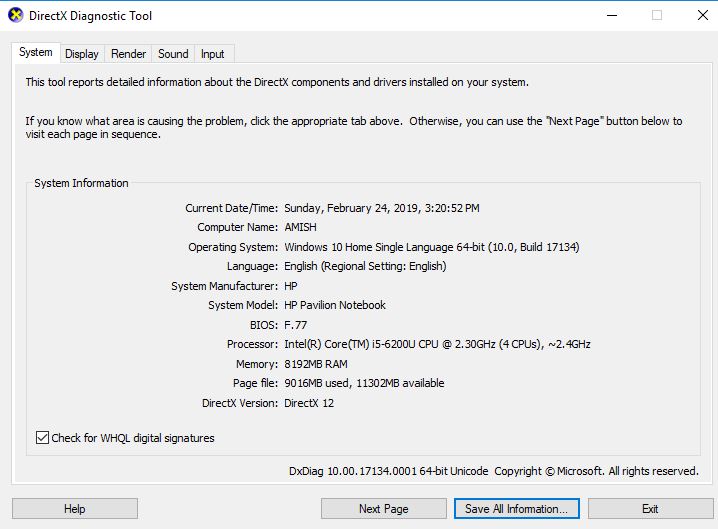
- When prompted, save it on your Desktop for convenience or anywhere you like
- You will notice that a text file has been saved. Open it
- Scroll down and Under System Information, check Miracast. If you have Miracast, next to it will be written Available.
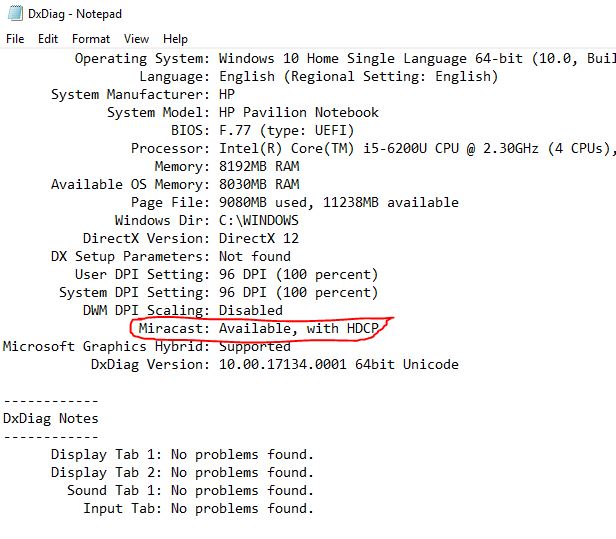
That’s it. That means you have Miracast, and you can use it. With Windows 10, you will most likely have Miracast. But what if you have Miracast but don’t know how to enable it? Check the next subsection to find out.
3. Enable Miracast on Windows 10, 8.1 and 8
Some users face a problem where, when they go to Projecting to this PC, it shows a message ‘This Device doesn’t support receiving Miracast, so you can’t project to it wirelessly‘
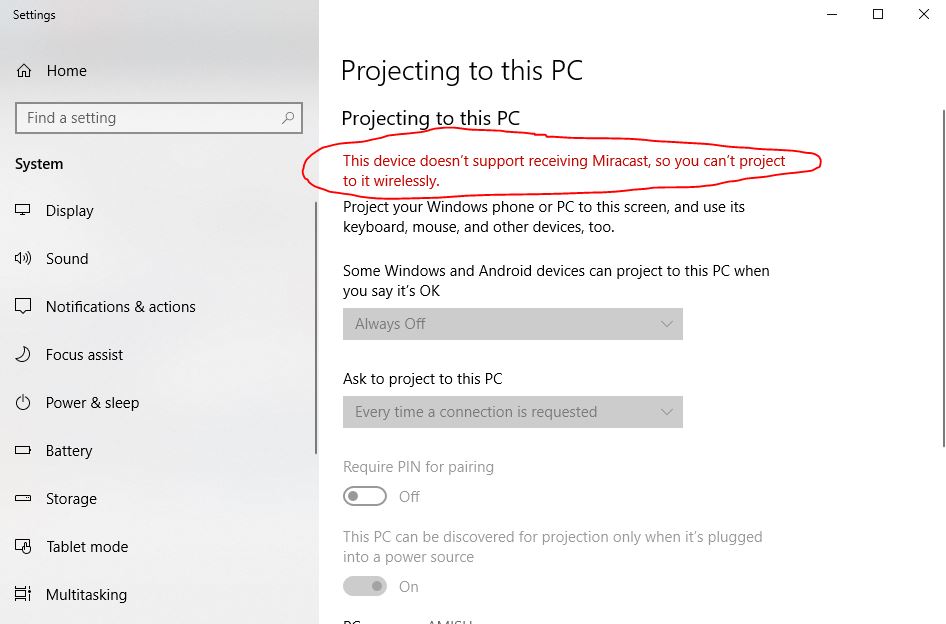
In such a case, you need to turn on your WiFi. Remember, Miracast will not work if your Wi-Fi is turned off. So make sure to turn it on.
And Boom! You can now use Miracast, to both send and receive the screen!
How to Use Miracast on Windows 10
So, not that you know how to Install and enable Miracast, it is time to use Miracast on Windows 10 PC.
Here are the simple steps to use Miracast on Windows PC.
1. Projecting From PC
Using Miracast to project from your PC to a Miracast receiver is extremely simple
- In the Search bar, type Project To a Second Screen
- Click on Connect to a wireless display
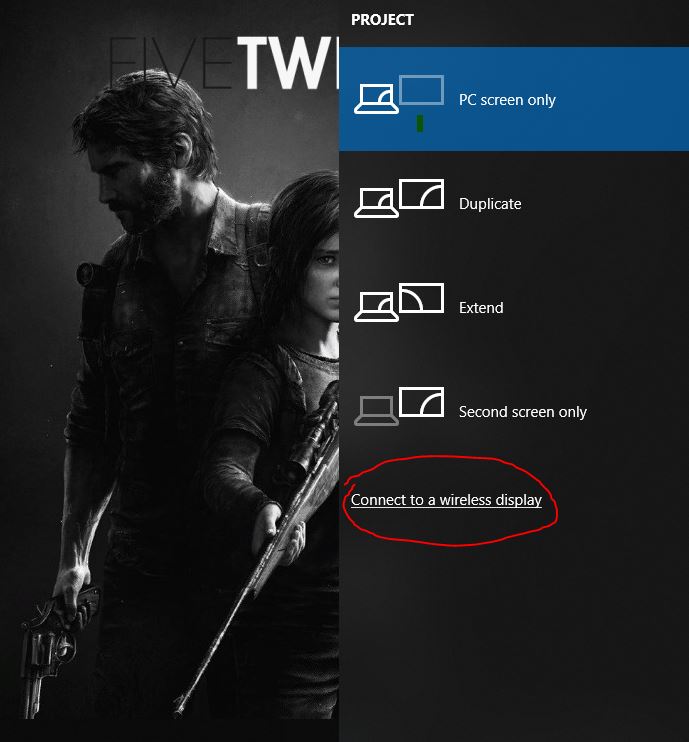
- Now you will see a list of Miracast receivers that you can choose from, and start mirroring your Screen!
We have successfully used Miracast to Display our screen to another Screen!
2. Projecting to PC
In this case, your PC will act as a receiver and you can very easily use Miracast to display another screen, say your Mobile Phone, onto your PC.
- Click on the Windows Key
- In the Search bar, type Projecting to this PC
- Under ‘Some Windows and Android Devices can project to this PC when you say it’s OK‘, check Available Everywhere option.
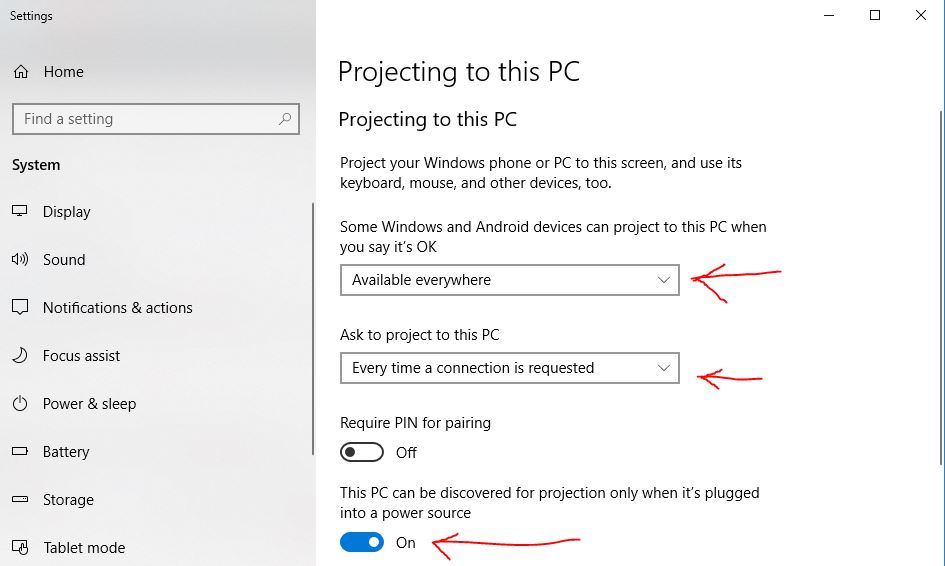
- Under Ask to project to this PC, you can select your own setting as per your need.
- If you look below there, you can put in a provision for PIN among other settings.
- Switch it On.
That’s it, your PC is now ready to receive Screen from another device, and mirror it on its own.
How to Download and Install Miracast Drivers
If you are looking for Miracast Drivers then let me tell you that you don’t need to download or find such drivers on the internet.
Just make sure that your display drivers are updated. Also, make sure your Wifi and bluetooth drivers are updated.
If you still cannot install Miracast Drivers, we would recommend you to try out one of our recommended driver updater software for Windows.
Final Take!
We hope that by reading this article you received all the required information related to Miracast and that you were to use Miracast on Windows 10 PC to connect to or from the computer.
If you have any further queries regarding the methods described here or questions about Miracast itself, you can drop us a comment below and we will do our best to get back to you with a relevant answer.

