There are times when the all–mighty Internet Explorer itself starts crashing. This problem is generally known as the Internet Explorer has stopped working issue. In this post, I’ll explain what is this, why this happens and how you can fix the ‘Internet Explorer has stopped working’ issue. I will present to you the Top 5 Solutions to solve this problem. Let’s proceed.
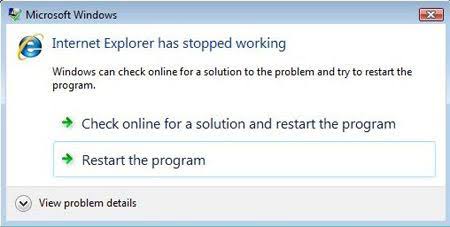
About this Error
There aren’t many fans available for Internet Explorer (IE), but still, there aren’t many Windows users who haven’t used the Internet Explorer. There are times when you are forced to use the Internet Explorer for surfing through certain sites. Be it to download Chrome or FireFox, or accessing an old website. And when in these rare scenarios, the Internet Explorer starts causing problems, the situation turns worst. When this happens, you’ll see an error message from Windows stating that the Internet Explorer has stopped working, and Windows can help you with looking for the solutions. Most of the time, Windows can deal with this problem all by itself.
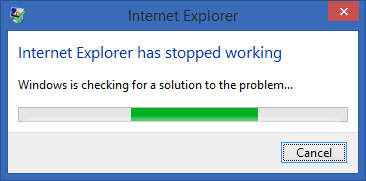
What causes the ‘Internet Explorer has stopped working’ issue?
The main cause of this problem is some faulty .dll files messing with the internetexplore.exe file. As any Windows program depends a lot on .dll files for running smoothly, IE also takes aid from them. When there is any fault in the .dll files, the Internet Explorer would start acting abnormally. You’ll notice hanging, freezing and slow operating. The other common reasons for this problem are damaged system files or insufficient memory. Although, the solutions I’ll provide will not be dependent upon the cause of the problem.
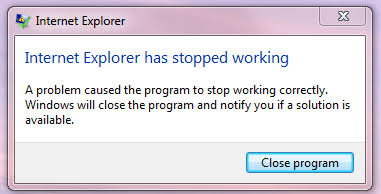
How to Fix: Internet Explorer has stopped working?
As it is a very general and common problem that IE users frequently face, it is pretty easy to solve it. I’m providing you with the Top 5 Solutions to Fix the ‘Internet Explorer has stopped working’ issue. All of these solutions have their step-wise guides along with them. You just have to try the solutions one after another, until you find the perfect fit for your situation.
1. Reset Settings of the Internet Explorer
Follow these steps in order to solve the Internet Explorer has stopped working issue:
Step-1: Launch the Internet Explorer and go to Tools.
Step-2: Now click on Internet options. Next, switch to the Advanced tab, and then click on Reset.
Step-3: Now you will see the Reset Internet Explorer settings dialog box. Here, click on Reset.
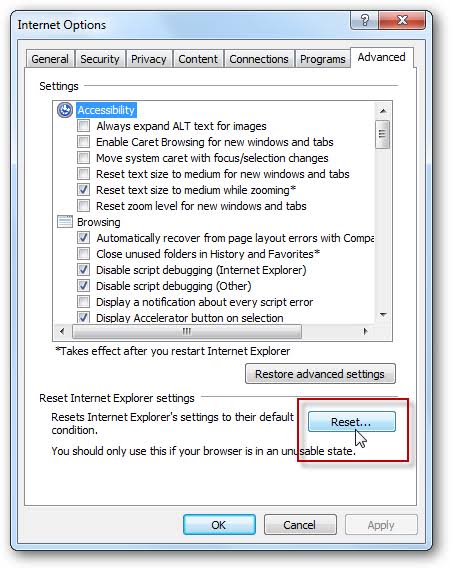
Step-4: Once Internet Explorer is done resetting the settings to the default ones, save the changes you have made. Finally, Restart your computer.
Done.
2. Change Rendering Settings
Follow these steps in order to fix the Internet Explorer has stopped working issue:
Step-1: Press the Windows + R key together in order to trigger the Run dialog box. Type inetcpl.cpl it and hit Enter on your keyboard.
Step-2: Now find and click on Advanced here. Then you will see the Use software rendering instead of GPU rendering check box.
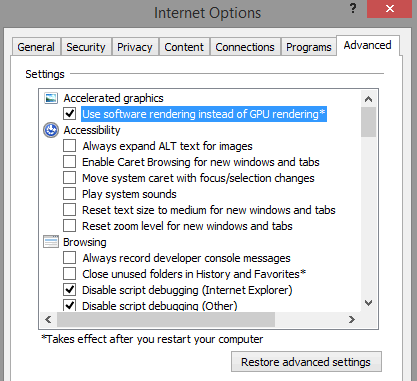
Step-3: If the checkbox is checked, uncheck it. Or, if it is unchecked, check it. Then save the changes by clicking on Ok.
Step-4: Restart your computer and check if changing the hardware acceleration solved the problem.
Done.
3. Uninstall Third-party Toolbars
Follow these steps in order to solve the Internet Explorer has stopped working issue by identifying and removing the problematic toolbars:
Step-1: Press the Windows + R key together in order to trigger the Run dialog box. Type appwiz.cpl it and hit Enter on your keyboard.
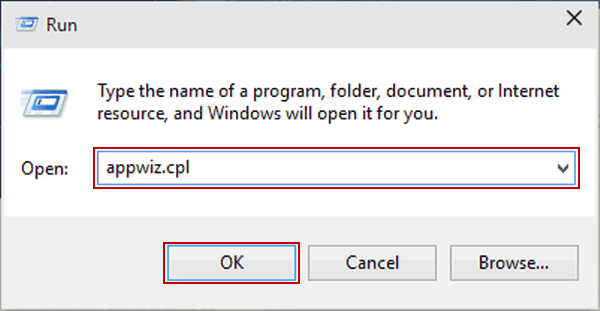
Step-2: Now identify all the third-party toolbars, right-click on each one of them from the list of programs and features, and then click on Uninstall/Change. Make sure you click on Yes to confirm your selection when the Windows seeks required permissions.
Step-3: Restart your computer.
Step-4: If Internet Explorer starts working properly after uninstalling all the third-party toolbars, you should now start identifying which one was the problem. In order to do this, you have to reinstall the toolbars one by one and see if the installation of any one toolbar again starts causing the problem.
Step-5: When you identify the foe, uninstall it and never install it again. Also, do tell me which toolbar was causing the problem in your PC in the comments section below.
Done.
4. Remove Add-ons & Extensions
Follow these steps in order to solve the Internet Explorer has stopped working issue by identifying and removing the problematic toolbars:
Step-1: Press the Windows + R key together in order to trigger the Run dialog box. Type inetcpl.cpl it and hit Enter on your keyboard.
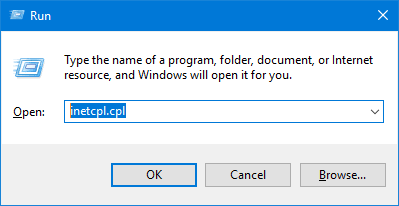
Step-2: Now click on Programs and then click on Manage Add-ons. Then you will see the list of all installed add ons for the Internet Explorer.
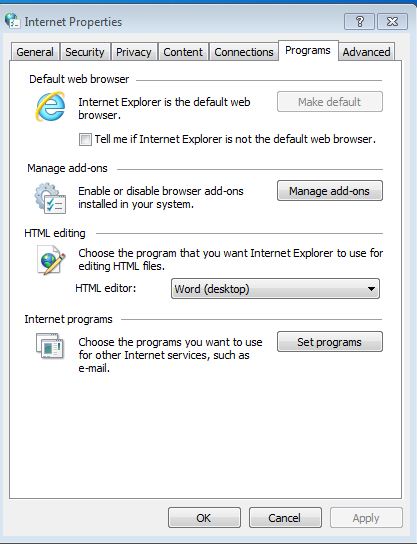
Step-3: Next, click pick each and every add-on from the list and click on Disable one by one.
Step-3: Restart your computer.
Step-4: If Internet Explorer starts working properly after removing all the add-ons and extensions, you should now start identifying which one was the problem. In order to do this, you have to add back the Add-ons one by one and see if the addition of any Add-on again starts causing the problem.
Step-5: When you identify the foe, remove it and never add it again. Also, do tell me which Add-on or extension was causing the problem in your PC in the comments section below.
Done.
5. Re-install the Internet Explorer
It is the ultimate solution to solve the Internet Explorer has stopped working issue. But, keep in mind that installing the Internet Explorer again will clear all your history, cache, pinned websites, passwords, and extensions. Follow these steps in order to re-install the IE:
Step-1: Press the Windows + R key together in order to trigger the Run dialog box. Type appwiz.cpl it and hit Enter on your keyboard.
Step-2: Now click on Turn Windows features on or off to access the particular wizard.
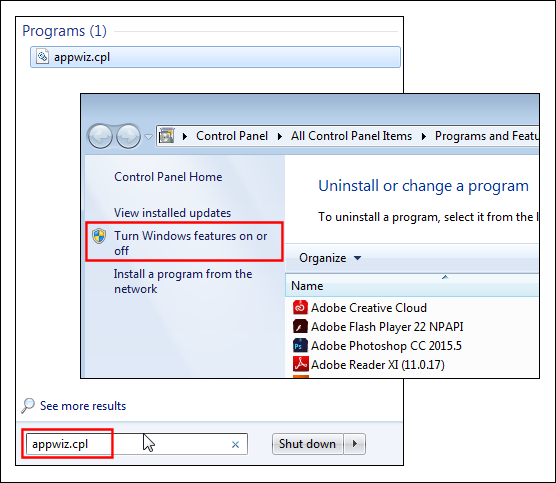
Step-3: Here, deselect the Internet Explorer. Click on Yes when Windows prompts for the confirmation. Then click on OK and wait until Windows turns off the IE.
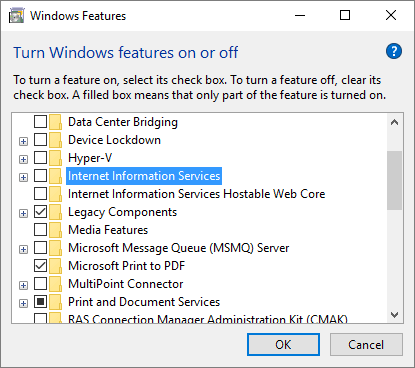
Step-4: Restart your computer now and repeat Step-1 and Step-2.
Step-5: Now select the Internet Explorer by checking the IE checkbox. Then click on OK to save the changes you have made. Wait again until Windows turns on the Internet Explorer.
Done. Launch the Internet Explorer and see that it is working fine now. That’s all.
Conclusion
So that’s how you deal with a problematic Internet Explorer. These were the TOP 5 Solutions to fix the Internet Explorer has stopped working issue. There are other solutions also available on the internet like resetting date & time of PC, updating the video driver or resetting security zones to the default levels, etc but I haven’t tried them yet. You can surely give them a try if you wish. Also, you can visit the official Microsoft Thread related to this issue in order to seek further help. Hope I helped you.
