Are you facing trouble using your most favourite HyperX Cloud II gaming headsets? Don’t worry, sit back and stay relaxed because this page is going to give you every troubleshooting tips on how to fix HyperX cloud 2 mic not working issue so that you can never miss the big game.
Hyperx Cloud 2 is a versatile gaming headphone designed to give an unparalleled gaming experience. It is a Kingston product with the specifications that are layout in such a way that can satisfy every gamer’s need. The memory foam cushion comfort, passive noise cancellation, and virtual 7.1 surround sound are some of the reasons why it is an award-winning headphone.
Its features like interchangeable ear pads, advanced audio control box, and detachable microphone make this headphone a customizable product. One of these customizable conspicuous features, the detachable microphone is a sort of mishap with this masterpiece. The microphone is something that most of the users are facing a problem with. There are many complaints especially relevant to the mic of these headphones. A small glitch in the awesomeness. But this glitch can be rectified to keep your commands airing in the game. The game must go on.
Reasons for HyperX cloud II mic not working
The major reason for this upsetting setback in the performance of this impeccable devices are :
- Loose\faulty connections
- Audio software malfunctioning
- Volume control obviation
- Game audio settings
- Outdated audio drivers
- Microphone not set as default
This article will guide through almost every solution to troubleshoot HyperX Cloud 2 Mic Not Working problem so you can remain at the top in charts.
How to fix HyperX Cloud 2 mic not working issue
Well, there can be many methods to fix this issue. I recommend you to go through each of them one by one.
By the end of this article, you will surely get your HyperX Mic fixed.
1.Basic troubleshooting
Sometimes the problem is too simple that we tend to obviate that and seek for major troubleshooting steps. But in the first place, before doing something a bit tedious these basic solutions are worth giving a shot:
BT 1: Check Connections

The HyperX Cloud II is a wired 3.5mm jack based device. The jack is a modular arrangement of two bands. One two support the incoming sound and the other one to support broadcasting of sound. Sometimes the user may hear the sound emitting from the headphones but can’t use the microphone to air the voice. This is the reason of partial connection of jack into the port (i.e. the audio band has not fit into the port correctly).
This is a very basic issue that can be solved just by tightly connecting the jack into the port. Furthermore, if the issue doesn’t resolve by this approach, check for wear and tear in wires, in-line connections and clean the port. Therefore, this is the best hardware-based solution a user can perform without enough technical knowledge.
BT 2: Enable HyperX mic and make it default
Sometimes a user may fall into a false perception before checking the audio settings. The obvious reason behind this issue could be the fact that the recording devices are disabled or muted or the volume is too low. Most of the time the microphone gests muted\disabled. You can simply turn on mic following these steps:
Step 1: First of all, Right-click the Speaker icon in the bottom-right corner of Window’s taskbar.
Step 2: Select Recording Devices from the popup menu.
![]()
Step 3: Right-Click on the headset microphone from the list and select Enable from the popup and also tap on Set as Default Device along the same course of action.
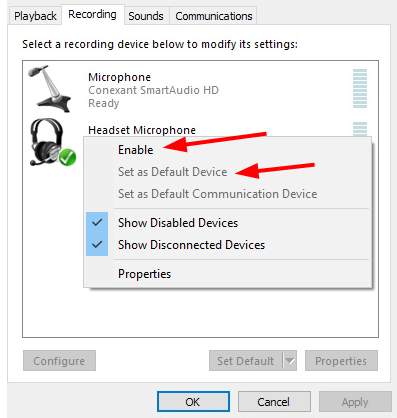
NOTE: If you can’t find your headset mic in the list, make sure to check Show Disabled Devices by right-clicking in empty space of the Sound setting Window.
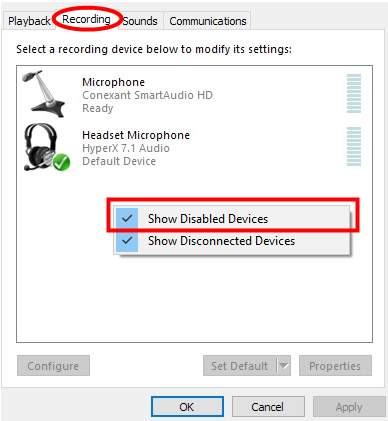
Step 4: Since the headset microphone is now enabled and set as default recording device thus you’re not probably going to have issues overusing your hyperX cloud 2 headsets on Windows 10.
BT 3: Try audio troubleshooting
It’s good to go with windows troubleshooting steps intermittently. Windows knows it better due to the UX. It also guides users pretty well towards troubleshooting common issues. It can be launched by following these steps:
Step 1: Right-click the Speaker icon in the bottom-right corner of Window’s taskbar.
Step 2: Select Troubleshoot Sound Problems from the popup menu.
Step 3: Just follow the steps the troubleshooter guides you through.
Step 4: Apply the suggested fixes.
Hope Windows was able to troubleshoot issues with the whole HyperX Cloud 2 mic not working thing.
2.Update headphone’s drivers
Drivers (as the name suggests) are important for carrying out day to day operations and controls for synchronizing hardware with the software. Thus, it is often advised to update your drivers for better and uninterrupted performance.
Hyperx cloud 2 microphone might stop working due to outdated audio drivers. Thus, to troubleshoot this issue by updating your drivers to follow these sequentially:
Step 1: Right-click the Speaker icon in the bottom-right corner of Window’s taskbar.
Step 2: Select Recording Devices from the popup menu.![]()
Step 3: Select HyperX cloud 2 Headset microphone and tap Properties.
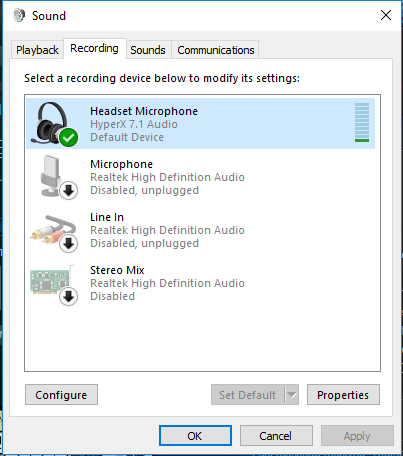
Step 4: Under Controller info again go for its Properties.
Step 5: Finally, switch to the Drivers tab and click on Update Drivers.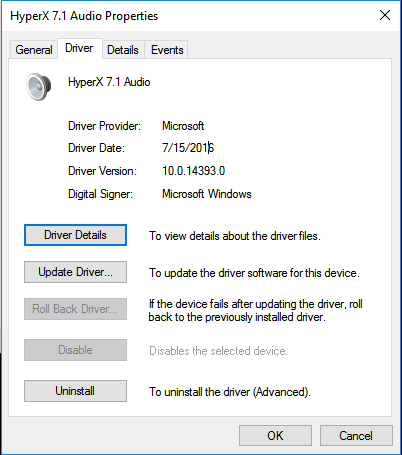
In addition, if the Update drivers option is unclickable the drivers for this are one are probably up to date.
If this one worked out for you then great :). Still no success? follow the steps ahead.
3: Check for other mute sources

The HyperX comes with two major additional features, first being the in-line connection and second the Advanced Audio Control Box. These two can be a major source for disabling the mic as they are provided with a feature of decreasing and muting the broadcasting sound. So one can always check the advance audio control box out.

Also according to some user, a key is provided in one of the side faces of the USB connection used to mute/unmute the audio outgoing. Try toggling it too.
4: Check HyperX Cloud 2 audio settings in the game
Wrong audio settings can stop the normal working of your Hyperx Microphones.
If Cortana is able to apprehend speech commands pretty well and the headset’s mic is working everywhere else except the game, then there might be an issue with the game or one of its settings. Check if the mic is not disabled in Game Controllers section. Try reinstalling the game.
5: Realtek Audio issues
Realtek audio is a controller for the speakers and mics of PC and other audio accessories. Sometimes this software tends to override windows settings, so in order to reconfigure those settings follow these steps:
First of all, press the Windows key and type Microphone Privacy Settings.
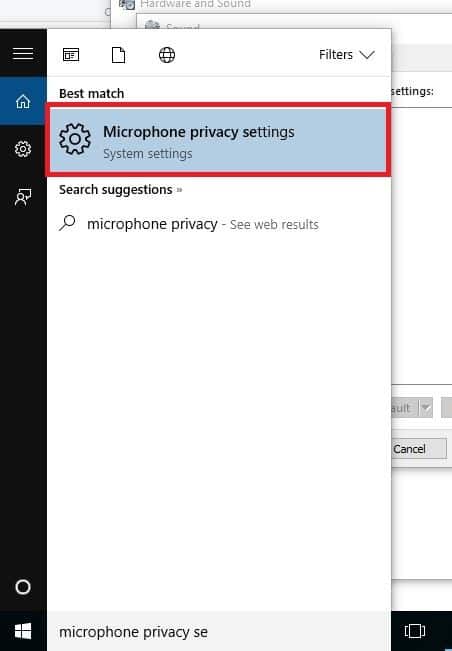
Tapping it will flash a window for these settings.
If Let apps use my Microphone setting is disabled, enable it by clicking over the toggle button.
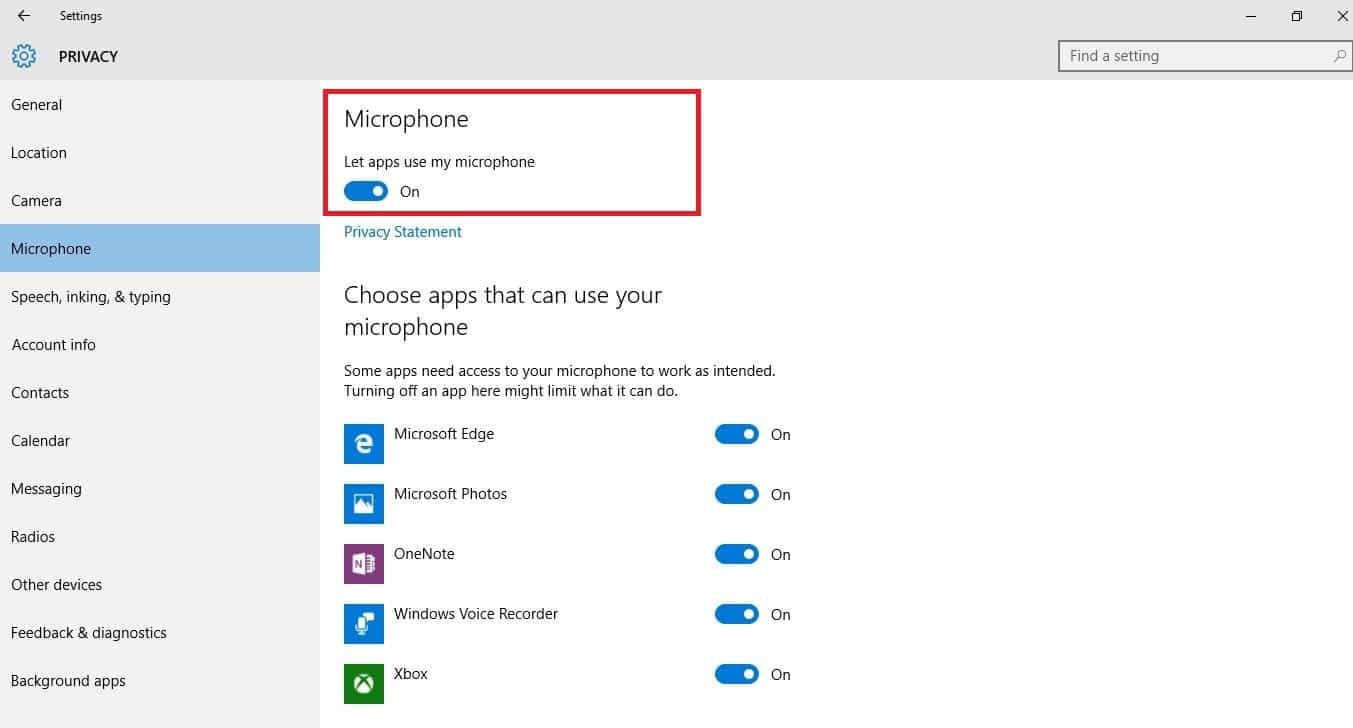
Furthermore, check the apps that can use the microphone.
Consequently, this is a quite useful solution that sets the microphone back on track.
Conclusion
After following up this page’s guidelines, I hope you were able to cherish the success and happiness of using your microphone again. While in some cases if the issue still persists, one should always contact Kingston customer support in order to claim warranty and check for internal hardware defects.
If you are unable to follow up the above steps, leave a comment in the comments section below.
