Does your Microsoft edge pose problems sometimes? It may not give the appropriate web page to your search query. Or it does not allow you to navigate properly between web pages. In some cases, it might not open at all. So, do you want to reset Edge Browser?
Well, in this article, we have covered complete steps on How to Reset Edge Browser on your PC.
What is Microsoft Edge and what are its errors?
Microsoft Edge is a web browser developed by Microsoft and was first introduced in Windows 10 and Xbox One in 2015. It is a highly protected app that is not likely to be affected by viruses or get compromised. Moreover, many Windows 10 users claim this as the best browser. However, it is prone to certain technological glitches or delays in response. Black boxes may begin to appear on the screen or it could divert to unwanted sites, creating a problem with the navigation.
How to reset Edge Browser?
To rid the browser of all these unwanted errors we must reset it to its default settings or reinstall it. You can do this by following any one of the five methods listed below. Before starting any of these methods, restart your PC first. As this is a primary fix for most of the errors, there could be a chance that restarting could rectify the error. However, if this fails, then follow the methods given below.
Method 1:Repair or reset Edge browser by installing the latest updates
This error could occur if there are old and obsolete files in your system. By running a system update, we can help fix these problems by replacing outdated files, updating drivers and fixing vulnerabilities.
- Select the Start button
- Search for settings and if you cannot find it then type settings the search bar.
- Once the settings window opens,click on the Update and Security option.
- Now select Windows Update
- In this window, an option called Check for Updates will appear. Click on that.
- If the system is up to date it will say clear, else it will ask if it can update now.
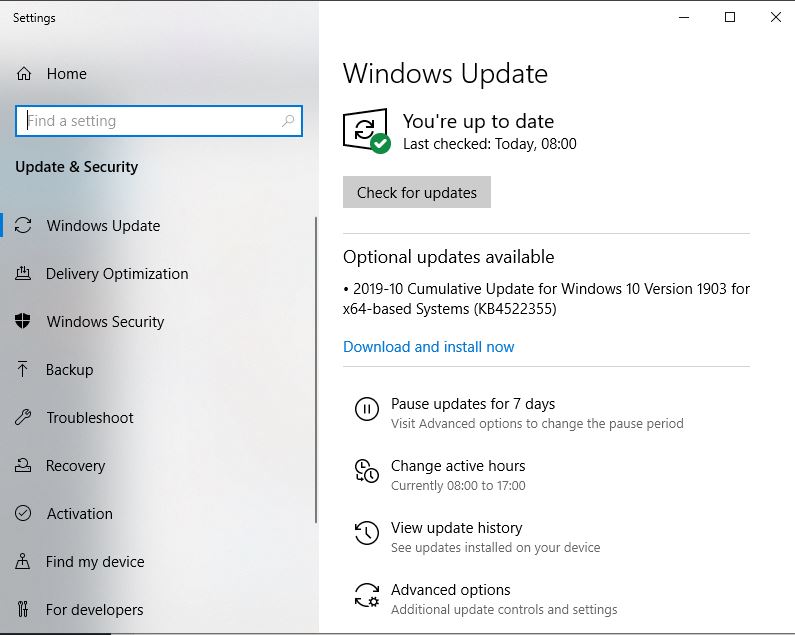
Once the update is done, open the Microsoft Edge browser to check if it runs error-free. If it does not, Don’t sweat. You can try the other methods listed below.
Method 2:Repair or reset Edge browser through the browser
The fastest and easiest fix would have to be clearing all browsing data so that the browser can run without any lags or interruptions.
- Open Microsoft Edge and click on the additional settings tab (the three dots on the top right corner of the screen)
- In the drop-down menu, click on settings.

- Now, scroll down till you reach Clear browsing data.
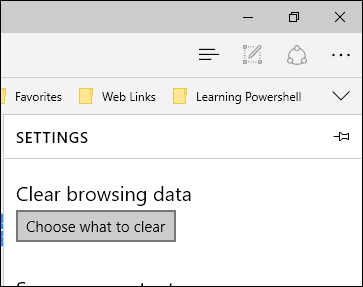
- Under this section, click on Choose what to clear. Then click on show more.
- A couple of options (like Browsing history, Cookies, saved website data,) pop up. Click on the show more panel to show all the available options.

6. Based on your discretion, select all the options that could be cleared and then click on the clear button.
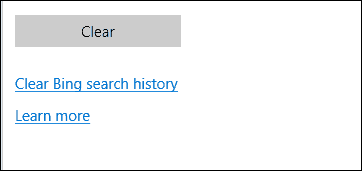
Now close this window and open it again. Check if the edge browser opens and runs smoothly. If it does not do so, resort to the other methods given below.
Method 3:Repair or reset Edge browser using system settings
Microsoft Edge browser allows repairing or resetting through the system settings.
- Click the Windows button and click on settings or type “settings” on the search bar.
- In the options listed, click on Apps and Features and then search and select the Microsoft Edge browser.
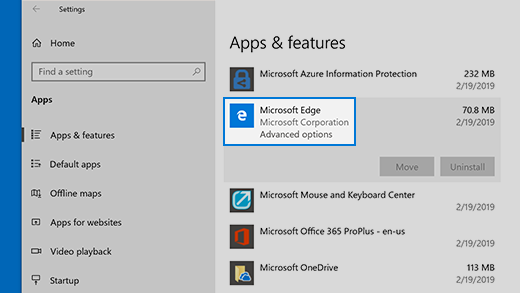
- Once you have found the browser, click on Advanced options.
- A new window will be opened and this will contain the Repair and Reset options.

- Now, select Repair. This will only try to rectify the Edge while keeping your data intact. After this, close the current window and open the browser. If the browser still shows the presence of errors, come back to the window displayed above(advanced options window) and click on Reset. This, however, will not leave all the data intact.
Once again, open the browser to check for issues. If you still encounter issues, don’t worry! Try the remaining fixes listed below.
Method 4:Repair or reset Edge browser using system file checker
A reason for this error could be corrupted files or folders. In such a case, we can use the Windows System File Checker tool(sfc.exe) to check for and remove such files.
- Type command prompt in the search bar near the start button. This will open a black screen with a white blinking cursor.
- Now type sfc /scannow and press enter.
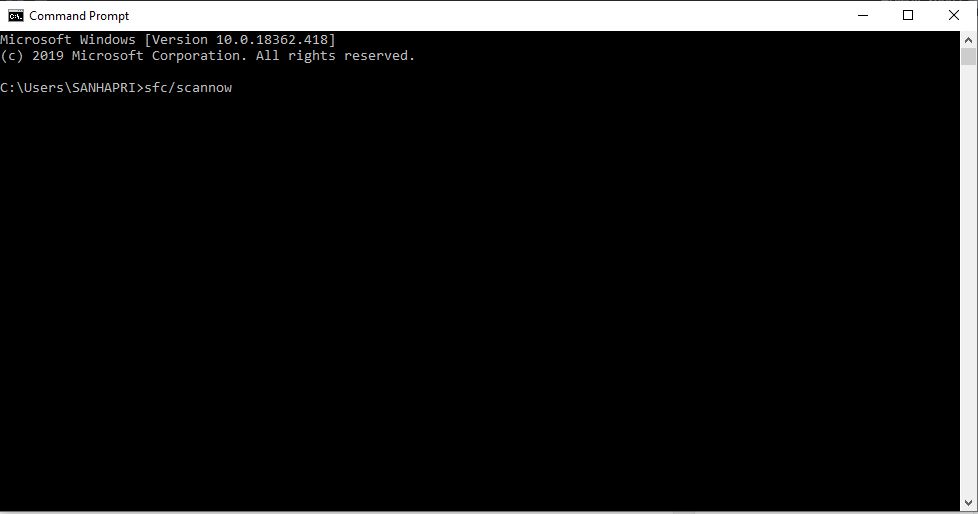
- Now this will run on its own. Once it is done, exit the command prompt.
Open the Edge browser to ensure that it runs properly. These steps ought to do the trick however if the error persists then try these other methods listed below.
Method 5: Repair or reset Edge browser using PowerShell
If all else fails you can use this as your last resort. PowerShell is yet another application like command prompt. This command will allow the deletion and re-registration of the core of Microsoft Edge. This means that it will reinstall the Microsoft Edge browser.
IMPORTANT: Ensure that you have full system restore before using this command so that all the important data is properly backed up.
- Navigate to the folder with the path given below and clear everything(all the folders) in it. C:\Users\%username\AppData\Local\Packages\Microsoft.MicrosoftEdge_8wekyb3d8bbwe
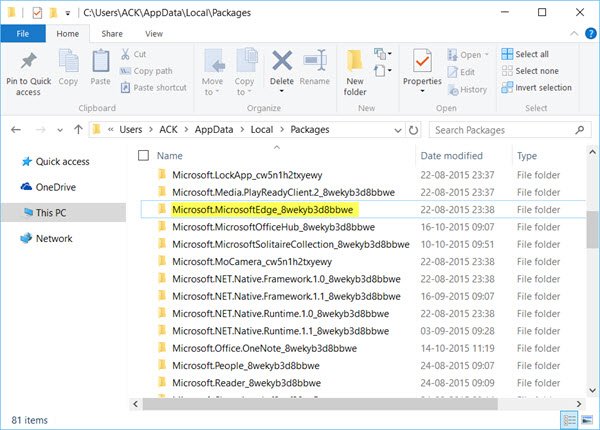
- Type Windows PowerShell (Admin)in the search bar next to the start button. A window with a blue screen and a blinking cursor will be opened.
- Type the following code. Get-AppXPackage -AllUsers -Name Microsoft.MicrosoftEdge | Foreach {Add-AppxPackage -DisableDevelopmentMode -Register “$($_.InstallLocation)\AppXManifest.xml” -Verbose} and press enter.
- Once the process is completed successfully, the following message will appear in the same window.
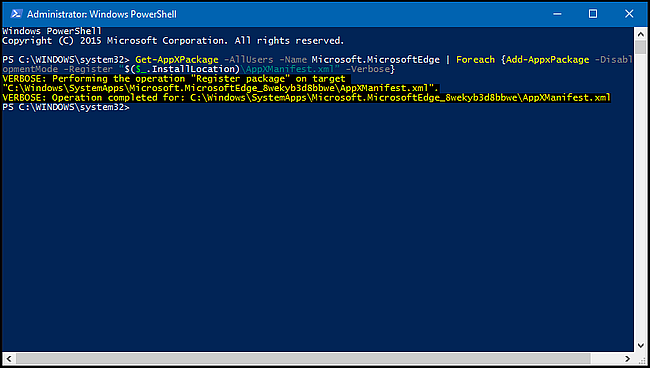
Now exit PowerShell and open the Microsoft Edge browser. Check if it opens and runs smoothly without deviating to unwanted sites.
Conclusion
So, these were the best ways to Reset Edge Browser. If you still face any issues, let us know in the comment section.
