Forgot your Windows 10 password? Well there is no need to worry, we have got you covered. In this article we are going to discuss methods on How log in to Windows 10 without password. Read along to find out!
Windows 10 is one of the best Operating systems out there in the market. Being one of the safest and most secure operating system, Windows obviously features the facility to set a login password which is required to be entered every time you try and turn your computer on. But what if you have forgotten your Windows 10 password? Well, you can always take hint from ‘Forgot Password’ which also is set by the user. But if even the hint doesn’t help you recollect, you are in somewhat of a pickle. But again, we are here to help you and there is absolutely no reason for you to be worried.
There are some tricks by which you can bypass Windows 10 login screen. And this article is all about that. Let’s begin.
How to Login to Windows 10 without Password
Below are a few tried and tested methods which are guaranteed to help you login to Windows 10 without the password. All you need to do is follow these methods step-by-step and you should be good to go.
1. Bypass/Reset Windows 10 Password without Software or Disk
First of all, when you search for solutions online, most of the sites will show you ways to reset or bypass accounts of other users. Those methods will still require you to have access to an admin account. But, as far as I know, you are completely stuck. You don’t have any access to your Windows 10 PC as you forgot your password. You cannot login any account. Right??
Well, if that is the case, only the 2 videos shown below are going to help you. The 2 videos added below are tested and will help you bypass or login Windows 10 without a password. The best part is, you don’t need any software, tool or disk to do so.
If you don’t have any access, just follow this video;
Here is another bypass trick;
2. Disable Windows 10 login password on Users Accounts
If you have an admin account access, you can disable password of any user account. Follow this method;
- Press “Windows + R” to open Run.
- Type in: netplwiz.
- Click “Enter”.
- Go to Users Accounts page.
- uncheck “Users must enter a user name and password to use this computer.”, and then click on “Apply”.
- Go the Automatically sign in page.
- Enter the user name, password and select ‘confirm password’.
- Go back to the User Accounts page
- Select ‘OK’.
- If you start your device again, you can log in without a password.
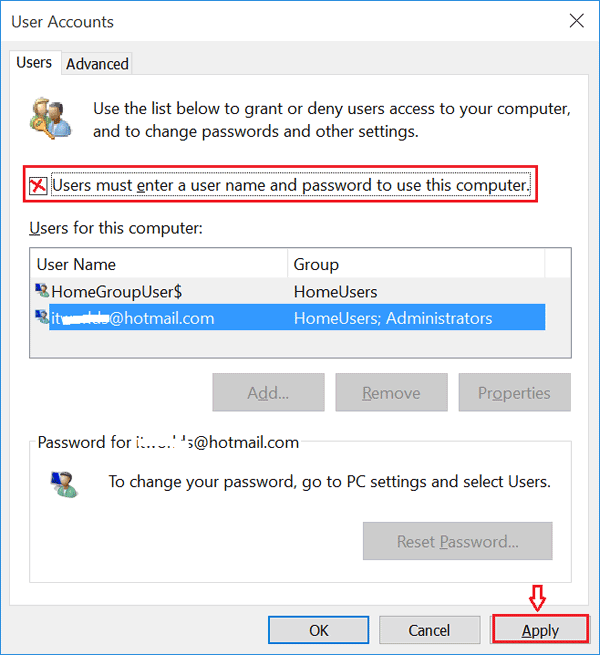
3. Remove Windows 10 user password with the shortcut key
- Press “Ctrl + Alt + Delete”.
- Select Change a password.
- Enter the current password.
- Leave the “Current password” and “Confirm password” text box blank.
- Now press Enter.
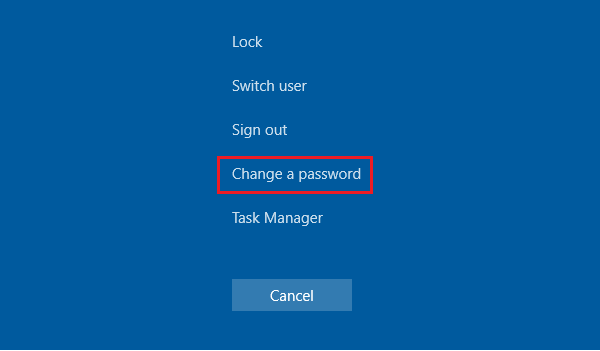
4. Remove Windows 10 password from Accounts Settings
You can also remove user passwords from the settings.
- Go to Start menu
- Now go to user account
- Select “Change account settings
- Choose “Sign-in options”
- Select “Change”
- Enter Current password
- Click Next
- Click Next Again
- Log out and try to log in again without a password
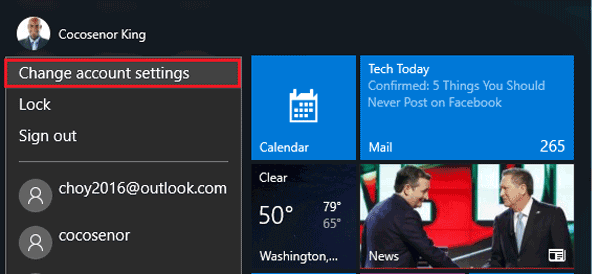
5. Bypass Windows 10 login password with Command
- Right Click on Start Menu
- Click on “Command Prompt (Admin)”.
- Enter the command: net user <user name> <newpassword>
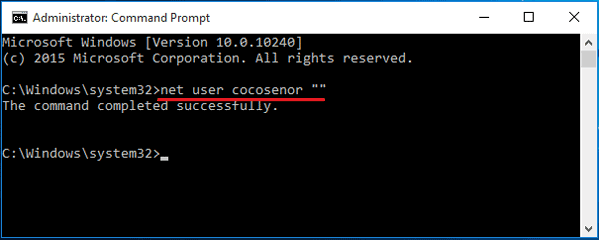
6. Delete Windows 10 password from Computer Management
- Right-click on “This PC”→”Manage”.
- Expand the option “Local Users and Groups”
- Double click “Users”
- Right-click the user account
- Click on “Set Password”.
- Leave the password textbox empty.
- Select “Proceed”.
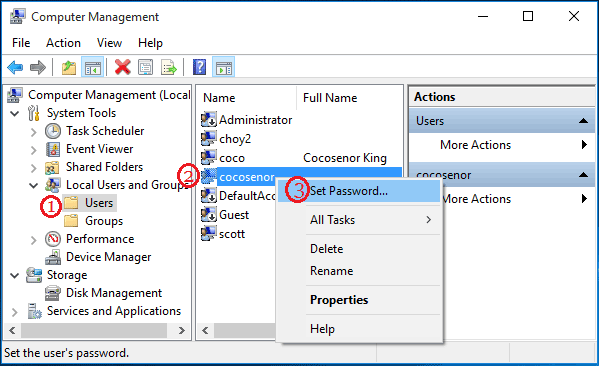
7. Remove your account password with password reset disk
This will work only if you have a password reset disk. This disk cannot be created after you forget the password.
Here is how you can create a Windows 10/8/7 password reset disk;
If you have such disk ready, you can follow the below given steps to login your Windows 10 PC.
- Insert the password reset disk into PC
- Press Enter on the login page
- On the message box that says “Your password is incorrect.”
- Press Ok
- Select “Reset password”
- Leave the textbox empty and click OK.
That’s it.
Alternatives to a Login password!
Below are a few alternatives to a Login password. They are just as safe and secure as a password. You can try them out.
1. Pin
The best alternative to a Password would be a PIN. Its definitely easier to remember that a password. if you want to set yourself a pin, follow the below given steps:
- Go to settings.
- Click on “accounts”.
- Click on the option for “sign-in options”.
- PIN option will be available listed among other options. Click on it to add PIN for your log-in account.
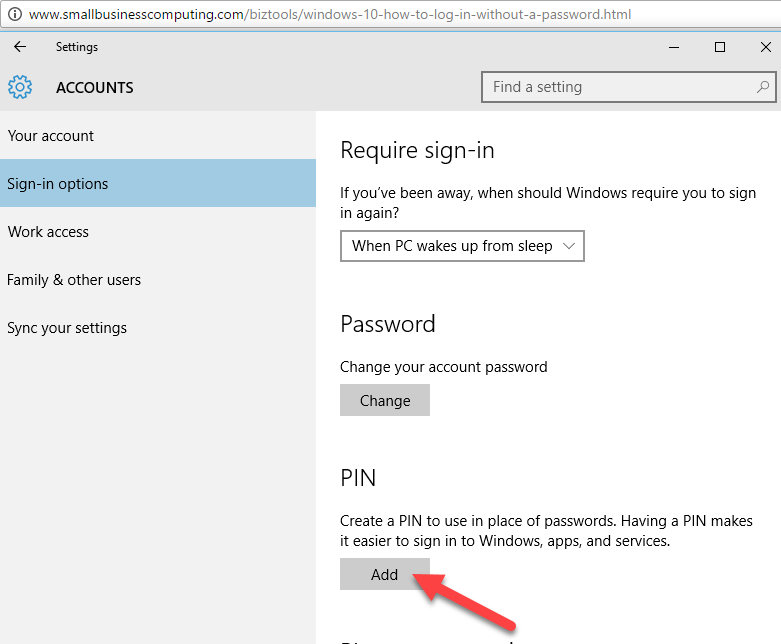
When you click on “add”, the system is going to ask you to enter your current password then promote you to enter your new PIN, which can be at least 4 digits up to 6 or 8 digits.
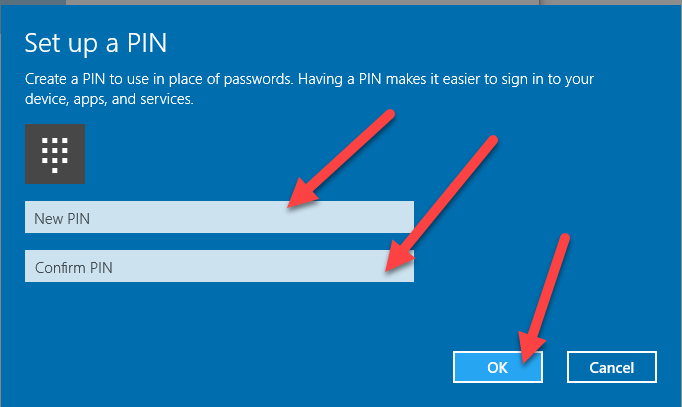
Dont worry about your older password. You don’t need to remove older password, it’ll be removed automatically. After you have set the Pin, you will be asked automatically for the PIN and not the password. After completing entering your PIN, you don’t even need to press enter key. The system log-in automatically as you entered last digit of your PIN.
This is the first of the three alternatives to Log-In not through a password.
2. Picture Password
Did you know that another way of Log-in is to use a picture password. Yes a Picture! Follow the steps given below to know how:
- Go to settings.
- Click on “accounts”.
- Click on the option for “sign-in options”.
- Picture Password option will be available listed among other options. Click on it to add a picture for your log-in account.

When you click on “add”, the system is going to ask you to enter your current password then promote you to browse pictures.

Then you will be asked for your permission in order to use it.

After which you would be asked for 3 any gesture anywhere in your picture for security.

After registering gestures, it will be done and the system will ask you to finish this setup.
3. Windows Hello!
If your computer is relatively new, it will support bio-metric authentication and this will allow you to register finger print recognition as a Log-In into your account/system. In case you don’t have built in finger scanner, you can always use some portable scanners for this purpose. It will work exactly the same.
Final Take
I hope that you were able to Login to Windows 10 without Password from your Windows 10/8/7. If you face any difficulty, please feel free to comment and let us know. We will get back to you as soon as possible.
