The feature of hiding the taskbar in windows operating system powered machines is present from a long time. Just to get precise, this feature was present from the time of Windows XP. But, many of them who belong to this generation do not know that such a feature exists. Just because taskbar holds your favourite and most used softwares it does not mean that it should be visible all the time, right? You might have seen that it does disappear when you play games, do you want to know how to hide the taskbar in windows 10 when you are just using the desktop?, then your in the right place.
You can find methods to Hid Taskbar permanently as well as temporarily.
What is “Taskbar Auto-hide” Feature ?
We do not keep clicking on the taskbar all the time when we are in-front of our desktops, we use it just to access a software and then to revive it when it is minimized. As the name of this feature suggests, the taskbar auto hide is an option that is provided by Microsoft in their Windows operating system which makes the taskbar hide or slide down when it is not being actively used.
The taskbar will reappear when the user takes the mouse cursor to the bottom edge of the screen.
Once you move the cursor away from the edge of the screen then the taskbar will automatically disappear/hide itself. There are two solutions to this, one is a temporary solution and the other one is a permanent solution. Both of them are presented below as two methods to hide taskbar in windows 10.
How to Auto-Hide the Taskbar in Windows 10 [Temporary]
For all the Windows 10 users, the process is very simple to hide taskbar in desktop. Just follow the steps mentioned below and you will be good to go with using this cool feature by Microsoft.
Step 1: Navigate to the bottom of the screen and right click on the taskbar.
Step 2: Select the option which will be named “Taskbar settings“.

Step 3: Now the Settings panel will open up and you will be presented with many options. From all those options mentioned on the page, you can find two options which read – “Automatically hide the taskbar in desktop mode” and another one which reads – “Automatically hide the taskbar in tablet mode“. You can select the toggle option present right below the options to hide the taskbar in the respective modes.
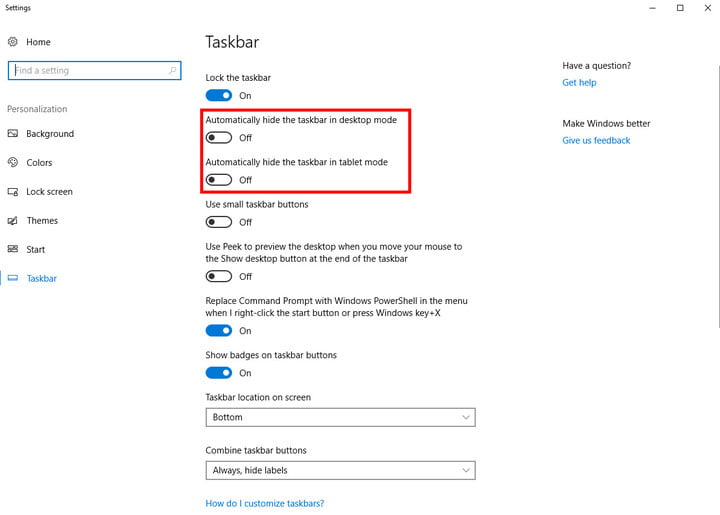
Step 4: Once you have done that you can see that the taskbar will hide automatically. That is how you hide taskbar in Windows 10.
Now that the auto-hide of taskbar is enabled, congratulations. You can now access the taskbar just by moving your mouse cursor towards the bottom of the screen/display and the taskbar will automatically reappear.
If you want to get the fixed taskbar back, all you have to do is repeat the process of going to the taskbar settings panel and select the toggle off for those options which you have previously enabled.
Permanently Hide Taskbar in Windows 10 [Permanent]
The method discussed above is mostly temporary hiding because the taskbar does show up normally when the mouse cursor is taken towards the bottom of the screen. If you are someone who does not want the taskbar to be visible even when the mouse is moving towards or pointing at the bottom of the screen, then we have to make use of third-party tools.
There is no option in the Windows 10 operating system that will let you disable or hide the taskbar permanently in your desktop or laptop. We will have to use third party applications which are designed for this purpose.
Choosing the right software to get a particular task done is a tedious task for a user. That is why we have sorted it up for you. We recommend you using this software which goes by the name Taskbar Hider. It is one of the best tools out there to get this job of hiding the taskbar permanently in Windows 10.
This software lets you apply keyboard shortcut to enable and disable the taskbar visibility. Therefore, you can turn the visibility on when you need to use the taskbar just in a sec using the keyboard shortcut. When you are done using the taskbar you can simply repeat the action on the keyboard to hide the taskbar again.
Let me show you how the interface of this application Taskbar Hider, which hides taskbar permanently in windows 10 looks like.

As you can see in the image above, the keyboard shortcut to enable or disable can be set based on the users intent. There are two combinations of options provided, one is with respect to the Windows button and the other is with respect to the Ctrl and Shift button. Both the options can be paired with any key that user likes. After the options are selected, all you have to do is click on the OK button.
The best part of using this software is that you don’t even see the taskbar even when the mouse cursor is taken to the bottom of the screen. One thing you need to keep in mind while installing and using this application. That is, you need to enable the “Load at Windows Startup” option so that the applications runs automatically as soon as you boot your desktop.
Conclusion
So if you were someone looking for ways to hide taskbar while playing games, or to hide taskbar on fullscreen or just to hide the taskbar from every screen, then this article should’ve helped you.
The methods using which you can disable or hide the taskbar in windows 10 are really easy to implement. The two methods mentioned above are having complete different use cases and also the usage is based on preference. Choose the method which you think best suits your requirement as a user. The first method will give you access to more screen real estate and you can use the space to the best use. But the sad part is that the method can be called as only temporary hiding of taskbar as it reappears when the mouse is taken towards the bottom of the screen.
The second method on the other hand is more of a permanent solution on hiding the taskbar in windows 10. The use of third party software like the Taskbar Hider can come handy if you really want to hide the taskbar forever on your desktop.
