The need for systematic work increases the use of creating more and more folders. As we had seen, windows itself creates an archive of every data accordingly. There are many errors associated with the usability of windows in the day to day life. One of the common questions that people ask is, “How to Force Delete a File?”
Well, there are many files that can’t be deleted simply by normal methods. You need to do specific things in order to delete such files.
This article talks about methods on How to Force delete files or folders on Windows.
Why can’t you delete certain files or folders?
As we all know, windows itself is the bunch of commands. Hence, sometimes it is very difficult to use several commands for windows. That is why some errors generated which informs us that either file is temporarily in use with windows. Some of the common errors are caused such as cannot delete the file due to file in use, file open in another program; cannot delete a file with the long name and also file need permission. These errors caused due to the bad working of windows as well.
Some of the users reported that they are facing these errors while using antivirus. The reason behind errors caused due to the use of antivirus may be the virus or trojan attacks over the files which corrupt their data stored and also don’t let us delete the file. This problem commonly encountered due to the use of antivirus which traps the file location and hence we cannot delete the file until it cannot be neutralized by the antivirus. After this process, we can force delete a file.
How to force delete a file
As we had seen the reasons behind the resistance caused by Windows. Hence, there are some useful tips and tricks used to delete any restricted file. These methods are very easy to perform. Since you can try one or more with some easy steps to force delete a file.
Delete a file using the Command Prompt:
This is the most efficient method to force delete a file. That is why we suggest you, use this method as if nothing works, it had been proved as the most efficient method. Let us start force delete a file using the command prompt. Follow some simple steps given below.
Step 1: Open Command prompt. (In Windows 7, you can tap on windows icon and then tap over command prompt in the given list. In Windows 8, go to the start screen and tap over all apps and then scroll until you will find the command prompt. One can easily open a command prompt using run or search tool. )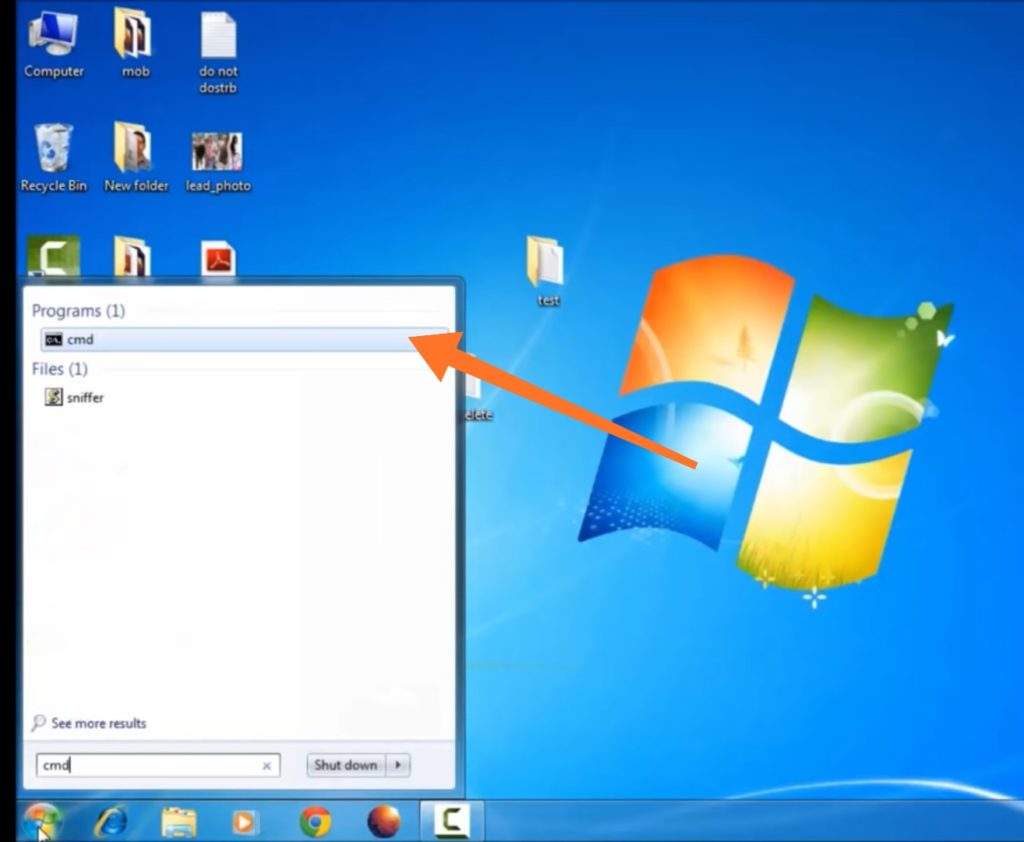
Step 2: Enter del succeeded with the file location such as C:\users\MyPC\Desktop\asdf.txt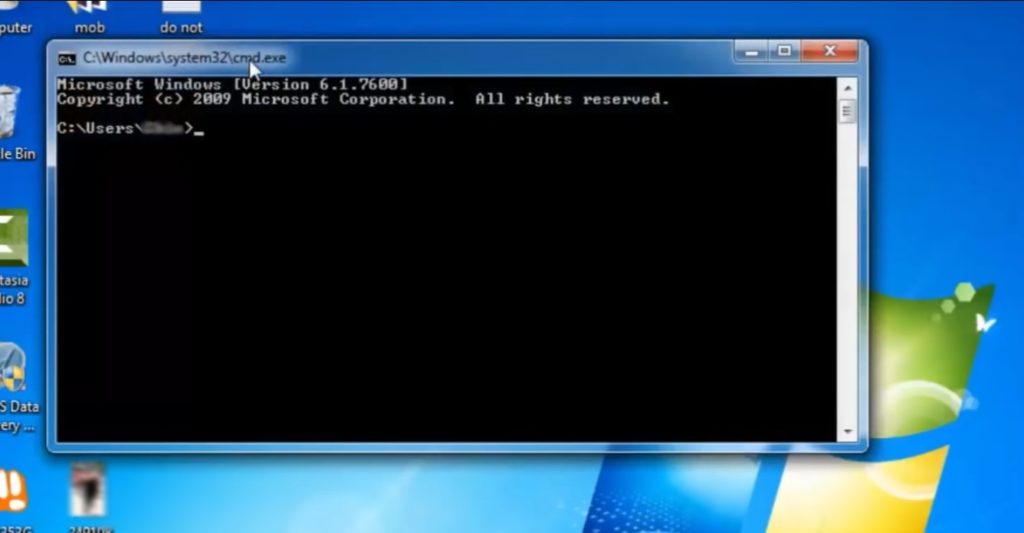
Step 3: Press enter. Your file should be deleted and please keep in mind, it will not save your deleted file in recycle bin.
Step 4: Enter exit, the command prompt will close.
Running the computer in Safe mode:
Before starting with the method, you should know about the safe mode. It is the mode of the OS which enables us to run the OS with only essential features. Hence it is also known as the diagnosis mode because it only let some essential programs to work. It is widely used to fix the errors within OS if any. Since following these basic steps to force delete a file using safe mode.
Step 1: To enter into a safe mode of OS, ON or Restart your PC.
Step 2: Click F8 at the same instant when your screen flashes for the first time.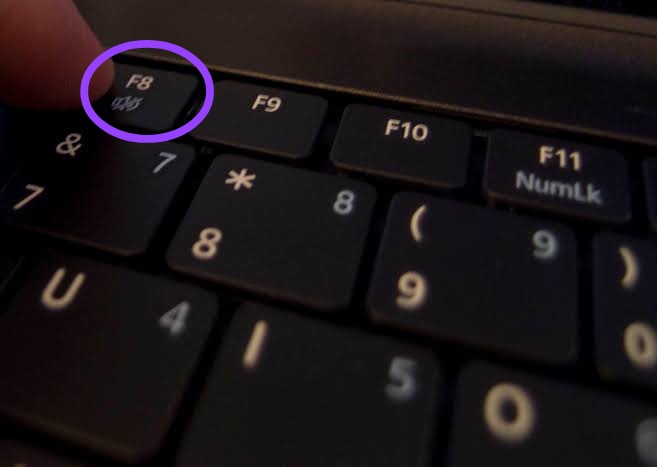
Step 3: Advanced Boot Options menu will appear. Select safe mode and press enter.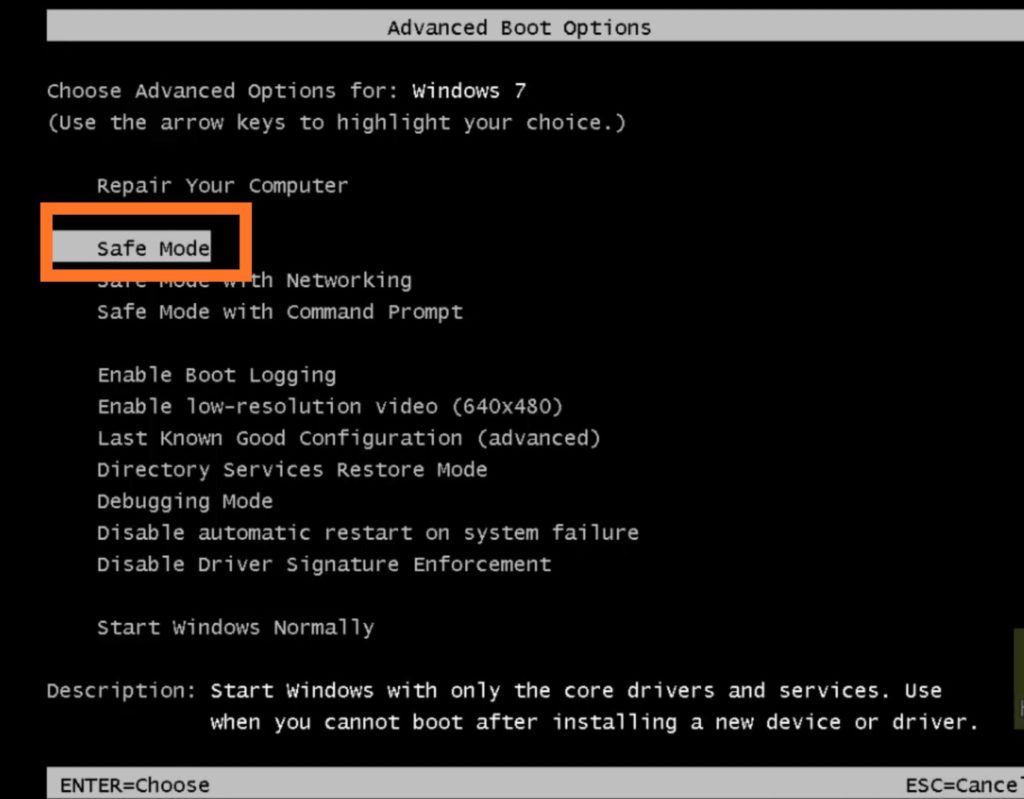
Step 4: Windows will open in safe mode. Now try to delete a file. After done with all the work. Restart your PC. Again press F8, Advanced Boot Options will appear. Now this time select Start Windows Normally.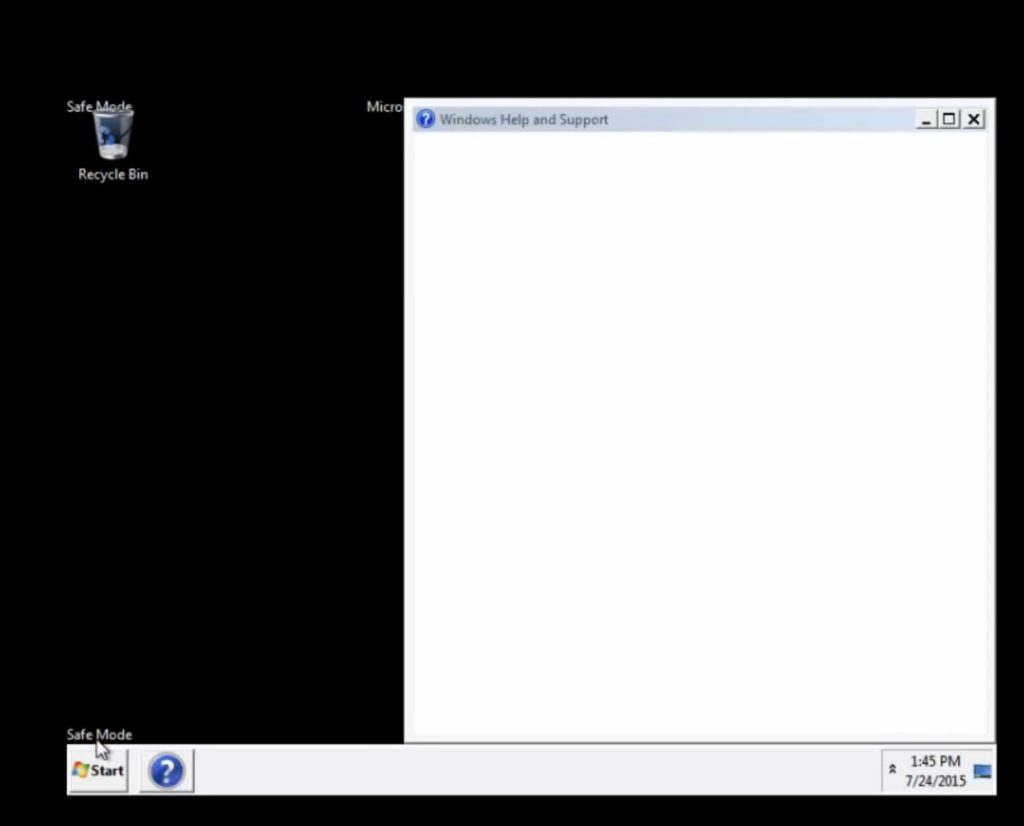
Change Ownership of the file:
One of the reasons why we cannot able to delete a file must be because we don’t have the necessary permissions. Hence, we can gain full permissions of a file by gaining the ownership of the file. Follow these simple steps to gain full ownership of a file.
Step 1: Right-click on the file you want to gain permission.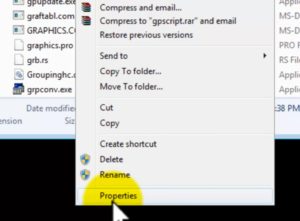
Step 2: Under Security tab, select Advanced option. Advanced security menu will appear.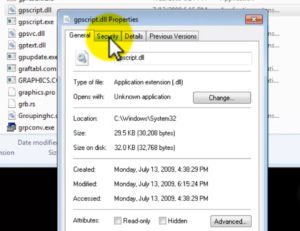
Step 3: Click on the edit button. The permission menu will appear.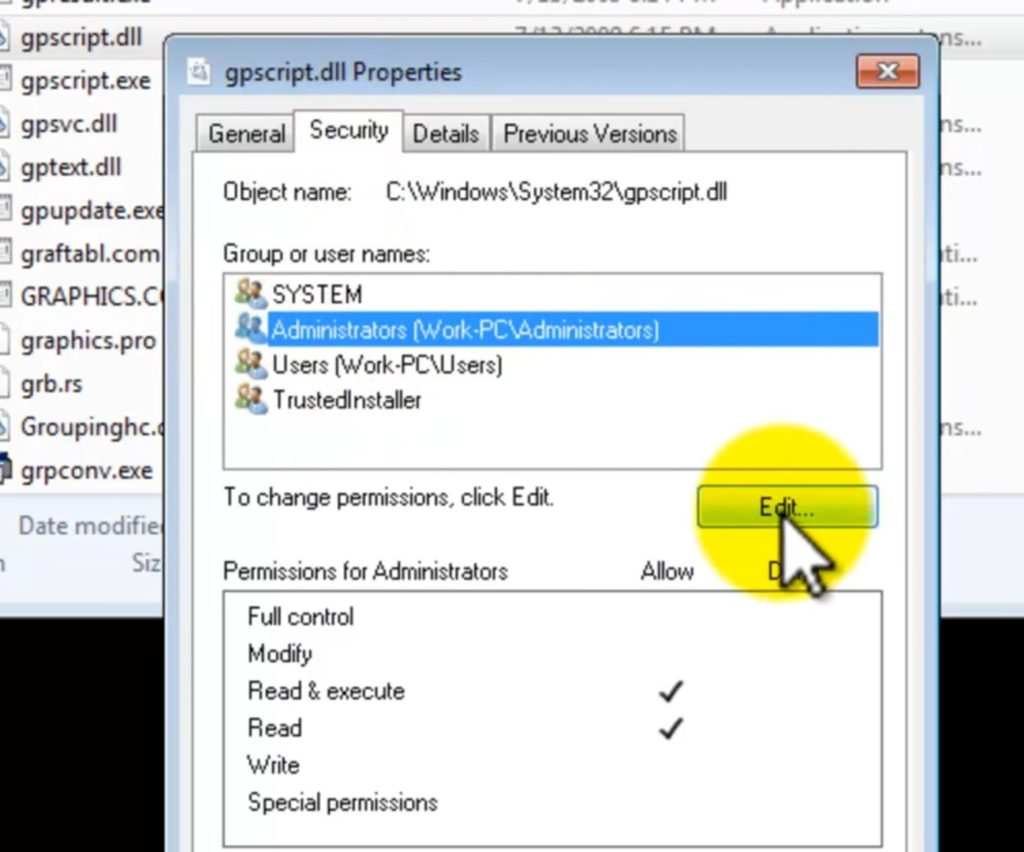
Step 4: In the given checkbox, tick the allow box beside full control. Click on the Ok button.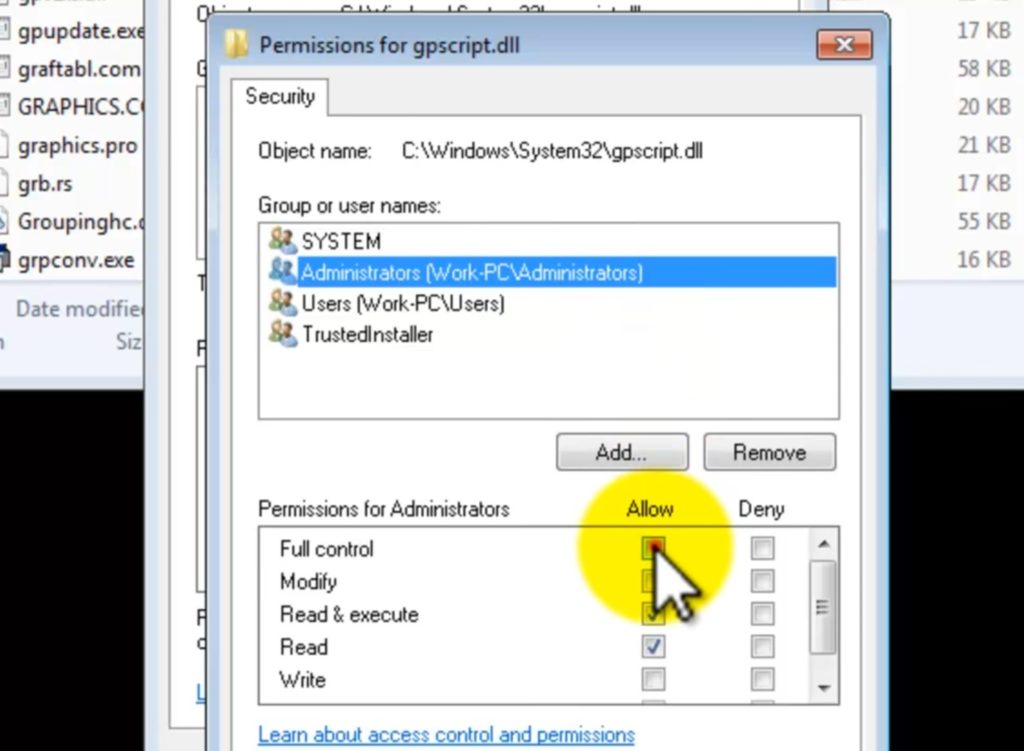
Step 5: Close the window and retry to delete the file. You will find now it will force delete a file after gaining all the permissions.
Force Delete Files With the help of Microsoft’s Troubleshooter:
Sometimes Windows itself resist deleting any file from it. Hence, in that case, we need to take help from windows itself with the help of windows troubleshooter. It can help us force delete a file with the proper troubleshooting.
We show you how it works, just follow these steps.
Step 1: Open troubleshooter. ( Download and install if not already available)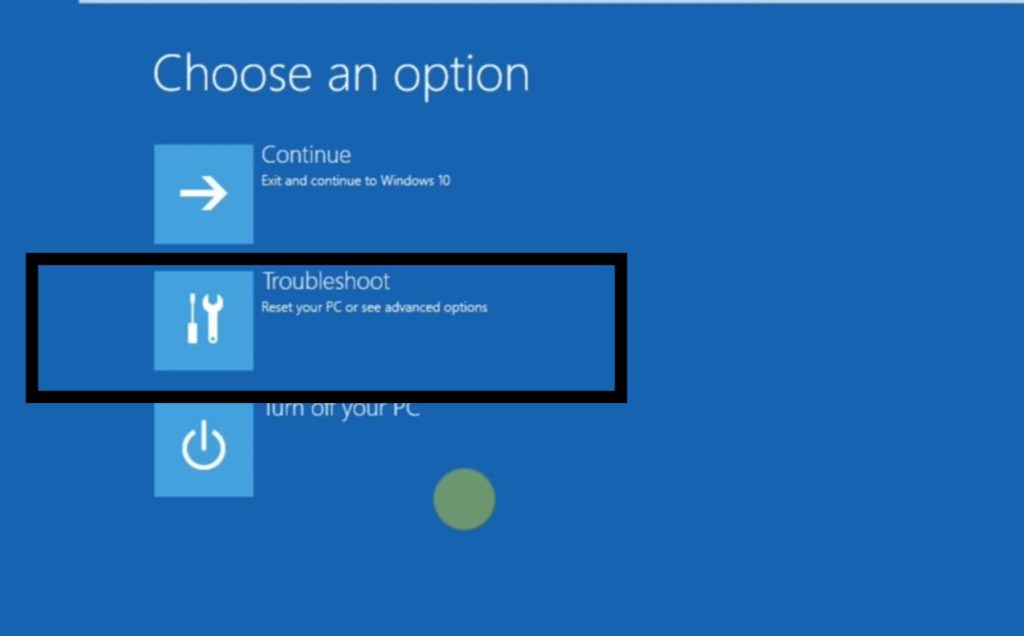
Step 2: Click on Next button. Follow the instructions given by windows troubleshooter.
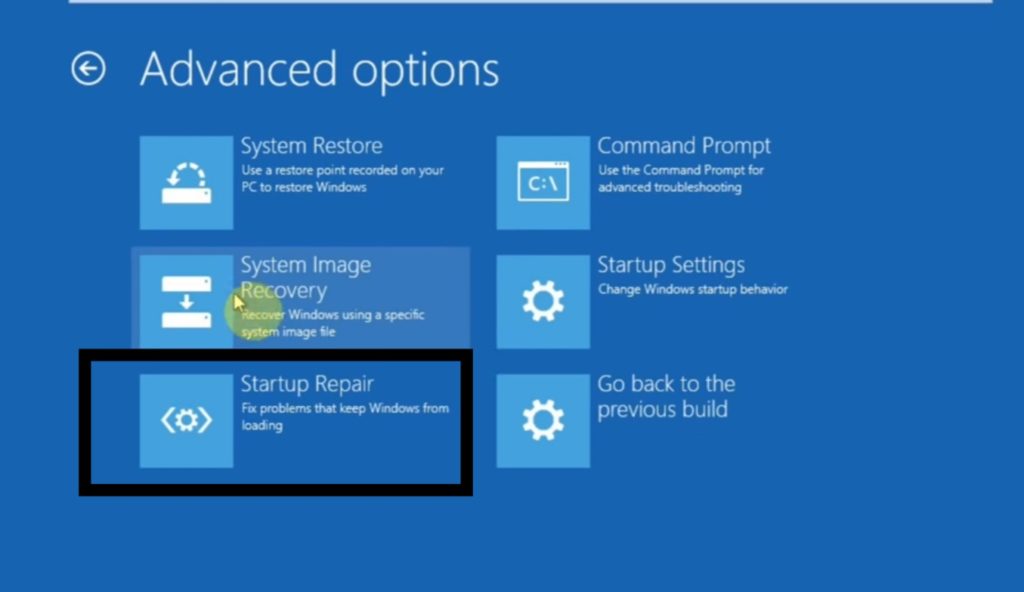 Step 3: After doing all that windows suggested, close the windows troubleshooter windows.
Step 3: After doing all that windows suggested, close the windows troubleshooter windows.
Step 4: Retry to delete the file. You will find now it will force delete a file after troubleshooting all the errors.
Restart the computer:
Sometimes some of the windows commands are very unstable. Hence, what we need is just to restart our computer so that it can reboot every command once again. Most of the cases, it helps as an instant action. It helps us to force delete a file without going through any mess.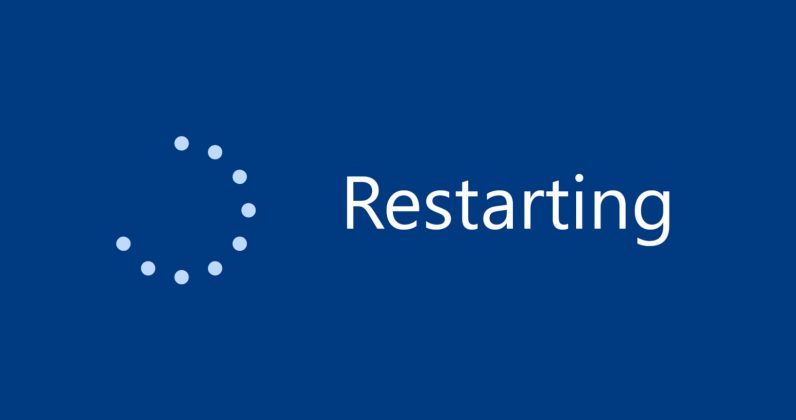
Conclusion:
These are some easy and quick tricks which you can try to get rid files or folders that otherwise were not possible to delete. All the methods are unique in its way. Hence, try to use another method if one is not working with you. I would like to suggest you to first try to restart your computer it doesn’t work with that, then go with other steps.
