This article will help you fix Settings Not opening in Windows 10 Error. If your settings Apps won’t open, don’t worry. We have listed 5 simple ways to fix all errors related to Windows 10 Settings App.
Windows runs in over 90% of the computers all around the world, this over the chart success is mainly attributed to simple, easy to User Interface (UI). In Windows 10, Settings was introduced which is very simple to work with. As compared to Settings, its predecessor- Control Panel is available in the prior versions of Windows( say Windows XP, 7, 8, etc) and was not very user-friendly.
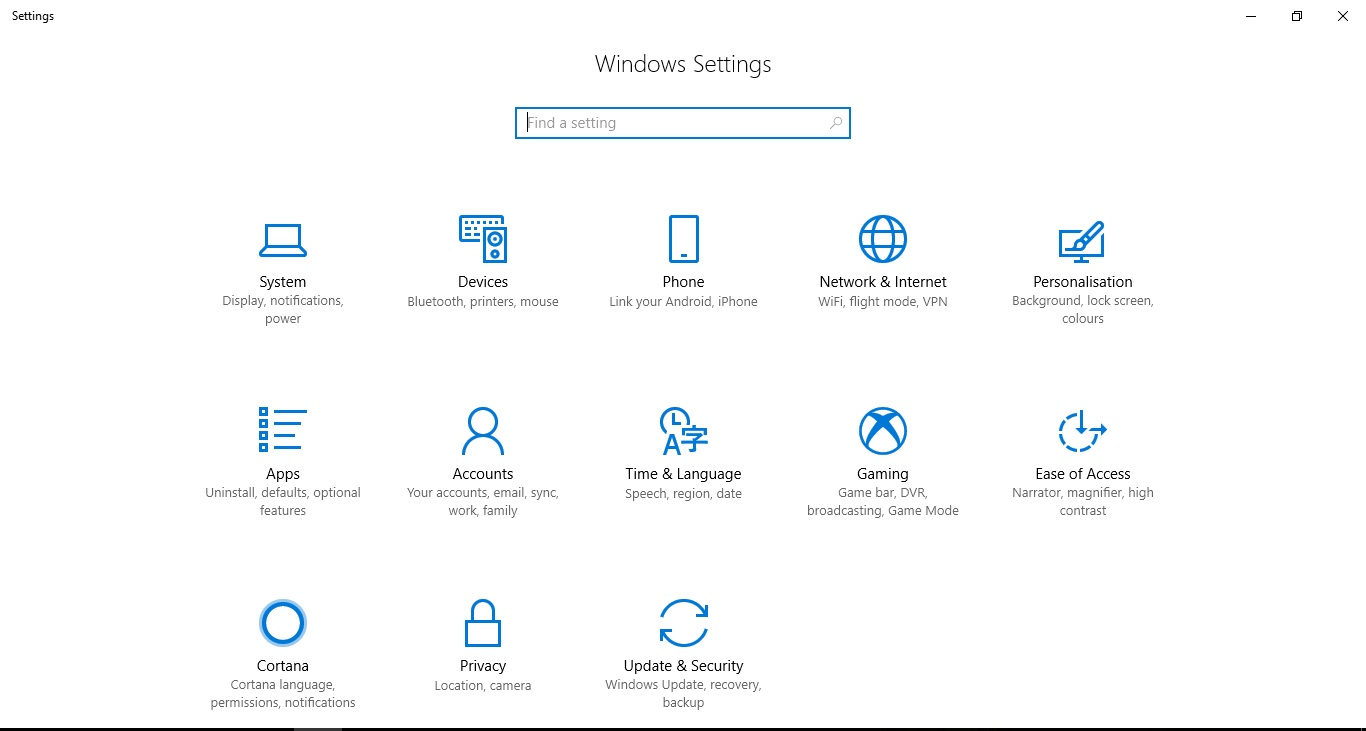
How to Fix Settings Won’t App in Windows 10 Issue
After some users reported about Settings not opening in windows at all or Settings menu freezes/ hang after opening, Microsoft has provided some patch to the problem in the latest update, but some users (regardless of updated or not) still experience this hell!
Settings provide an easy way to personalize and control all the features and critical operations like Updates, Privacy, Accounts, Networks, and many more! So this means that you may not be able to update Windows if Settings stopped opening, Scary right! Don’t worry, we have provided with 5 methods to fix this issue, choose what suits your need.
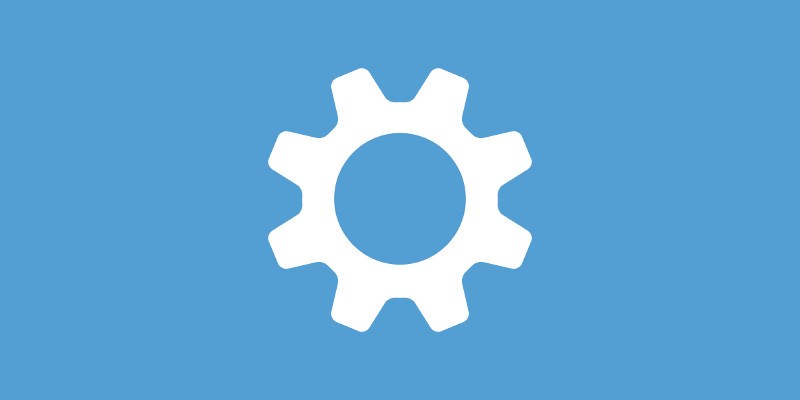
Standard Operating Procedure
Settings not opening is generally experienced by the users who have migrated from Windows 8, 8.1, 7 to Windows 10 version, thus some new system files may clash with old files creating a ruckus. Windows 10 users can work around this issue by using these two alternatives- Control Panel and Command Prompt( Windows Powershell).
The Control Panel, less attractive version of Settings, has been present in Windows from a long time and exhibits even more features and operations that are present in Settings. The Command Prompt can also be looked as an alternative to the Settings in Windows 10, although it is the most user unfriendly application there is on Windows.
Still, if you are determined to bring back the Settings the way it is used to then follow this guide, but before you jump to the solutions first follow this non-standard operating procedure :
A. Sometimes a simple restart can do wonders so, restart your Windows.
B. Many windows users do not know this fact that Settings can be disabled, so to view Settings again enable it using Registry. The modification of the Registry is an advanced method, you could skip this if you are not sure, and also create a system restore point as a precaution before moving to the steps.
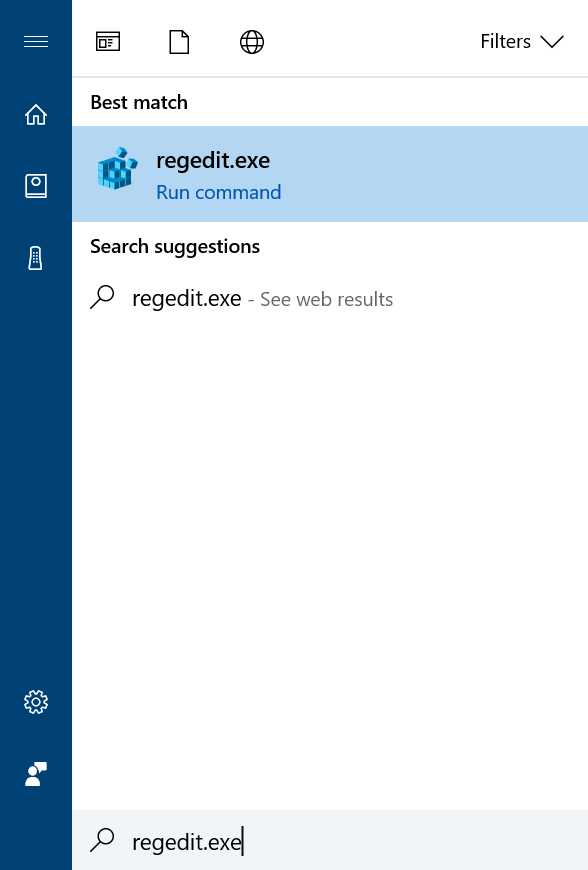
i. Open Registry by searching ” regedit.exe ” in the taskbar ( Cortana) and click on the first result or press ” Windows + R ” and enter ” regedit “, then press enter.
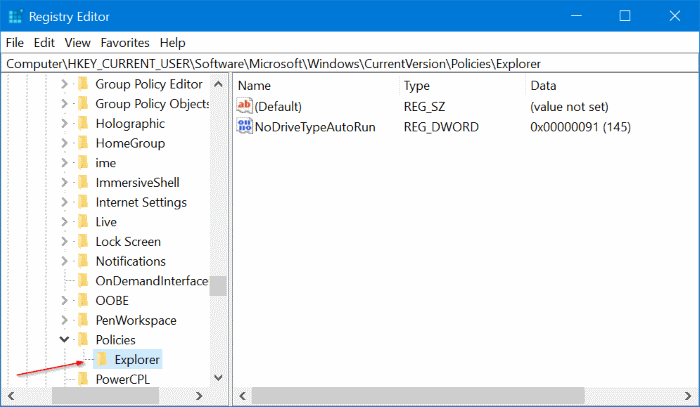
ii. Registry Editor window will we open. On the left-hand side, a long list of folders will be present, locate the folder mentioned and click on it to expand- HKEY_CURRENT_USER\ Software\ Microsoft\ Windows\ CurrentVersion\ Policies\ Explorer.
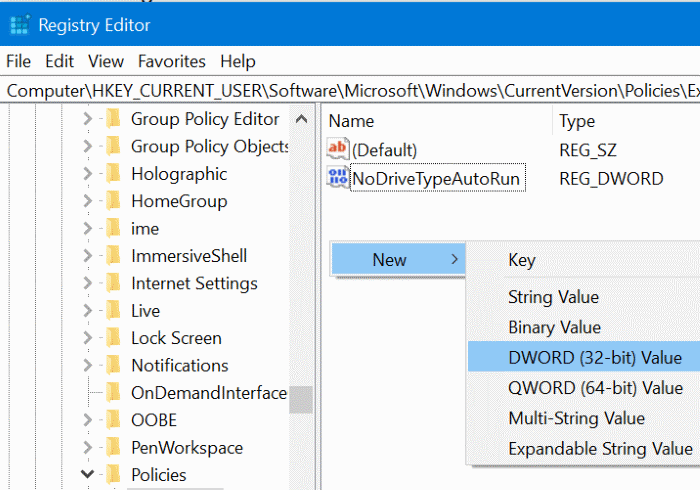
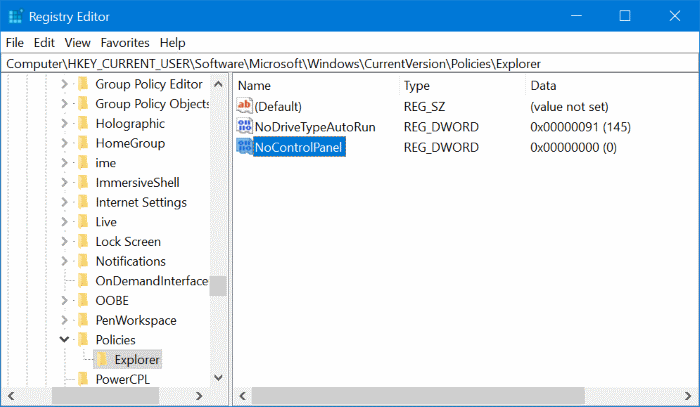
iii. After reaching the Explorer folder, Check on the right side if NoControlPanel file exists then right-click on the empty part as shown in the image below, then select New and click on DWORD(32-bit) Value. Enter the value name as ” NoControlPanel “.
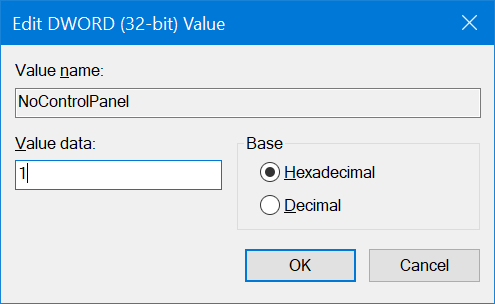
iv. A new NoControlPanel file will be created, double-click on it and set the Value data to ” 0 ” to enable the Settings/ Control Panel and ” 1 ” to disable them. Click on OK. After exiting, Press ” Windows + I “, if the setting is still not opening proceed to the guide.
Install Updates to Fix Settings App
Although windows keep rolling updates more than once a month, it could be irritating at times, but one must not stall updates as it may have patches to your problem. In this fix, we will check for any pending updates and install them. You will be wondering, how are we going to install updates if a setting is not working, we will use the alternatives mentioned above:
Command Prompt: Open command prompt in elevated mode (refer Reinstall windows Apps method for assistance). Type ”
wuauclt.exe /updatenow ” and press Enter. Try it more than once if nothing happens otherwise, you may not have any updates to install.
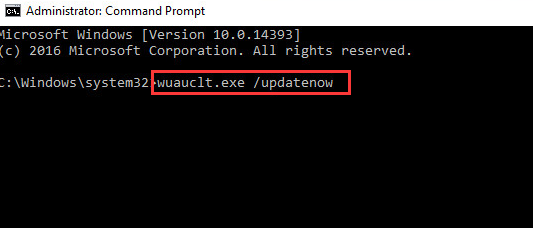
Control Panel: This is another way of doing the same thing, open Control Panel by searching the same in the taskbar. Search “updates” in the top right corner and then click on ” View installed updates ” install any pending updates if available.
Use Windows Troubleshooter to Fix Settings Not Working Error
If you have used troubleshooter provided by windows then you may think it as very inefficient and might skip this method. Well, windows troubleshoot has improved a lot in recent years and is better not just in detecting problem but also fixing it. To start troubleshooting, we need to open the Control Panel.
In Control Panel, search for ” troubleshooting ” and click on the first result. Under Program section, click on it to run the troubleshoot. Also, check under System and Security.
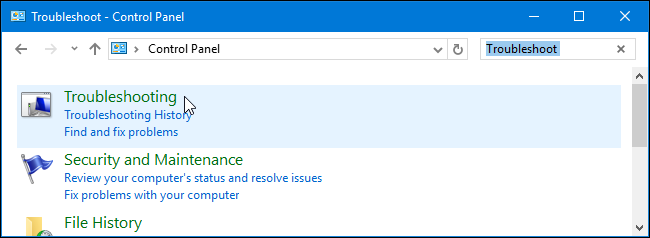
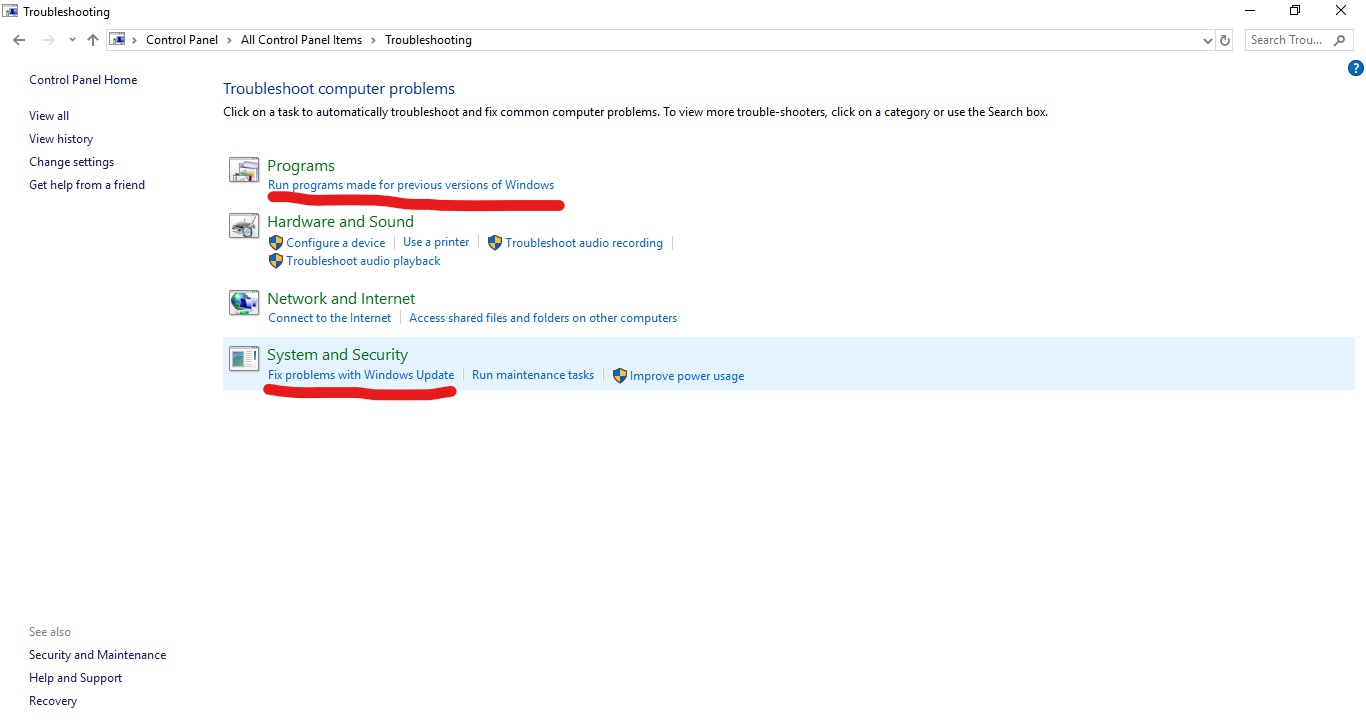
Fix Using SFC/Scannow
Every windows problem can be solved through Command prompt. Here, we are going to scan for issues in windows ( like corrupted files/application). Use the command ” sfc /scannow“, this will replace all the corrupted files with cached files.
1. Open “Command Prompt” either by searching the same in the taskbar or press ‘Windows key + R’ and search “cmd”. ** Note: For this command to work, open Command prompt in Administrator mode. **
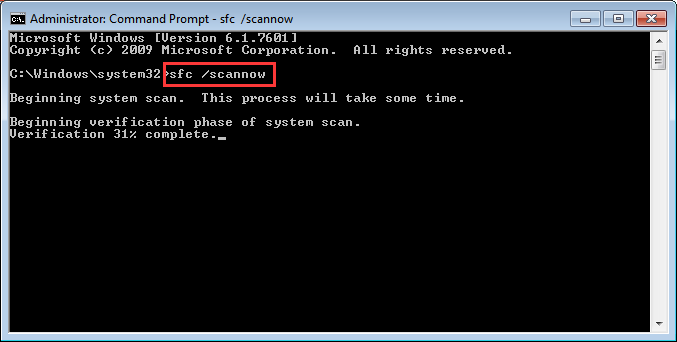
2. Type or copy and paste ” sfc /scannow” in command prompt. wait for the scan to finish. Open the Settings app to confirm if your issue is resolved otherwise, continue.
Reinstall Windows Apps
In this method, we will reinstall the Settings application but the catch is the command to be used works in a way that will reinstall all the windows applications, you will not lose any critical data in this process. To accomplish this we will use Command Prompt/ Windows Powershell.
1. Open Command Prompt in Administrator mode, either by searching the same in the taskbar and right-click on the first result, then click on Run as Administrator or simply, right-click on the Start button and click on Command Prompt(Admin).

2. Command Prompt window should be opened. Copy and paste this command in the window ” Get-AppXPackage | Foreach {Add-AppxPackage -DisableDevelopmentMode -Register “$($_.InstallLocation)AppXManifest.xml”} “, all at once minus the quotes.Press Enter to start the installation. Restart your computer after the completion and if the setting is still not working proceed to the next method.
Conclusion
There are other methods to solve this issue like System Reset, Creating a new admin account but both methods are quite extensive as well as advanced and could cause loss of data, that’s why it has been left out. The above-mentioned solutions should definitely solve setting not opening in windows. We also have left out 3rd party applications as they are unnecessary.
If the problem still persists, don’t be shy in contacting windows customer support. Don’t forget to bookmark us! as we provide daily updates on fishes related to Windows.
