WindowsFish has covered all kinds of errors related to Windows, but this article is the most unfortunate error that could happen to your system. Don’t panic! Just follow along you would be fine as always. Blue Screen of Death (BSOD) error is the most frustrating and scary error to deal with. Driver corrupted Expool error falls in the category of BSoD errors. This article will cover all the possible solutions that could fix this error.
Expool error in Windows can be caused due to multiple culprits, so you have got to try all the mentioned fixes in order. Do not take this error lightly as it suggests something serious has gone wrong in your Windows.
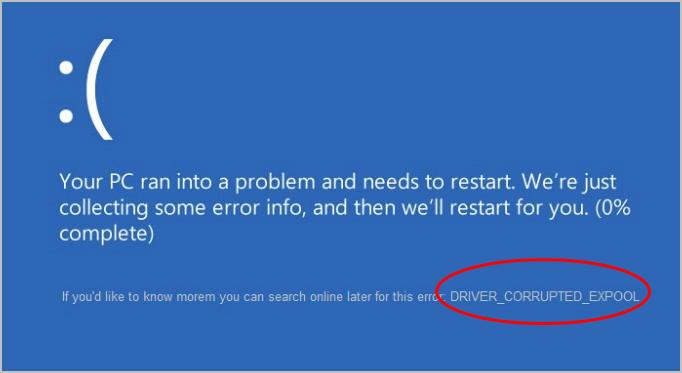
Causes of this error
Reasons behind DRIVER_CORRUPTED_EXPOOL error is generally related to obsolete or incorrect drivers which can also lead to registry errors in your device.
Other reasons for this havoc caused by 3rd Party software and Antivirus software, conflict with new hardware and when your Windows laptop wakes up from hibernation or sleep mode.
This error results in slowing down windows performance accompanied by system freezing, abrupt shutdown, display random error messages and at times, the computer may not start.
How to Fix Driver Corrupted Expool Error
In the next coming sections, we have provided with all the possible fixes in simple steps so you don’t have to visit any professional.
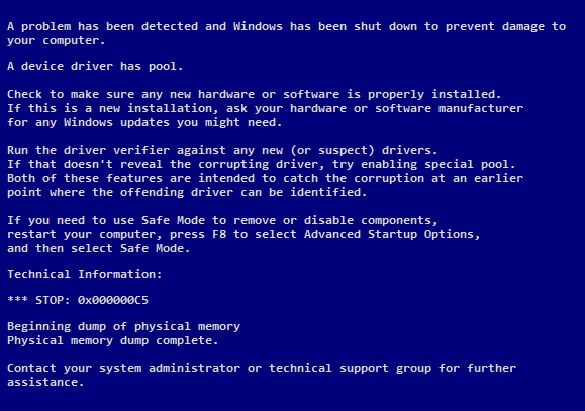
You must have a steady Internet Connection to follow along with this tutorial as you may require to update stuff. If possible back up your important files before you proceed in case something goes wrong. In a very rare situation, if no solution mentioned below works for your computer don’t hesitate to visit the service center.
1. Identify the Driver
If an outdated or incompatible driver is responsible for this error, then follow the next steps to eliminate this error. In most cases uninstalling the responsible driver, fixes Expool error on Windows. Sometimes, new hardware conflicts with the available driver can cause DRIVER_CORRUPTED_EXPOOL error.
1. Go to ‘Device Manager’. Right click on the start icon, then select ‘device manager’ from the menu or Search ‘device manager’ in the taskbar.
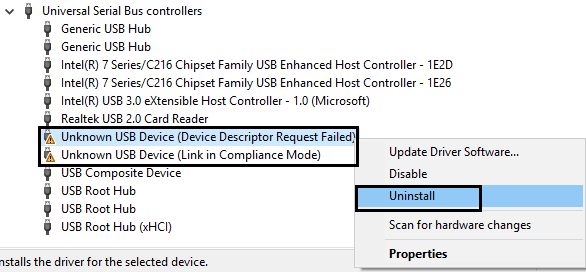
2. Click on all the devices names to see their corresponding drivers. Check for the driver which has yellow alert box preceding its name.
3. Delete all the faulty drivers (yellow alert box) by clicking on the driver and then selecting Uninstall. Scan the list extensively to ensure mo faulty drivers are installed on your laptop.
4. Click on ‘Action’ located in the menubar and then select ‘Scan for hardware changes’. Manually restart your Windows computer to apply changes.
In older versions of Windows, you should apply this fix in Safe Mode.
2. Update Windows & Drivers
We cannot stress on this point enough, you must always keep your windows and drivers up to date. If windows update was not installed successfully then rollback to the previous version.[Internet Required]
To update Windows, go to ‘Settings’ then click on ‘Update & Security’. Click on ‘Check for Updates’ and Install the updates.
To update drivers, go to ‘Device Manager’. Select a driver, click on ‘Update’ from the menu then click on ‘automatically download the driver’. Repeat this process for every driver. This process can be cumbersome, so you can use a trusted 3rd party application, which scans your drivers to find the obsolete ones.
Always download drivers from the official website as it will ensure the compatibility of a driver with your device.
3. Run SFC
SFC or System File Checker is a tool provided by Windows that should help you to scan and restore damaged system files which can cause the driver corrupted expool error.
1. For this, you have to open ‘Command Prompt’ In Administrator Mode.
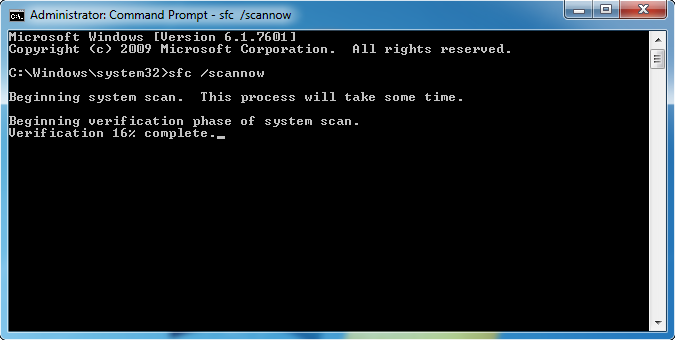
2. Then type ” sfc /scannow ” and press enter. It would take some time to complete the scan.
This should resolve all the corrupted files in your system.
4. Third-party Software
Basically, some corrupted 3rd party program can cause BSoD by conflicting with drivers. Some users have reported that Antivirus software (not Windows Defender) was responsible for this error. Uninstall the 3rd party antivirus from the Windows and check if your problem was resolved or not.
If you suspect any 3rd party application may be responsible for Expool error, try uninstalling it. After un-installation, you must restart your Windows PC.
5. Update BIOS
You will need internet access to download the BIOS .exe from the internet and also uninterrupted power supply (also keep your laptop battery charged). This is the riskiest step in this article so follow with utmost caution! Never trust 3rd party application or website to download BIOS.
1. Go to the Manufacturer official website, or simply search update drivers + Manufacturer name. Ensure that you are indeed on the official website.
2. Enter your machine details ( serial number, may vary from device to device) and then run a scan from the website to check for any updates. It will show a list of outdated drivers as well as BIOS (if available). Download the BIOS .exe file.
3. Locate the BIOS .exe file on your computer. Ensure that your computer is plugged in ( charging). Double click on the .exe to install BIOS update. Now, follow the instructions given in the installation wizard. Your Windows computer will get restarted.
6. Reset Windows 10
This method should be used as a last resort. It will clear for C drive, as it identical to ‘clean install’, back up your important files and applications. You must have “Window 10 installation media” to proceed.

1. Restart your computer several times to enter “Automatic Repair”.
2. Click on “Troubleshoot” and then select “Reset this PC”.
3. Then click on “Remove Everything”. You may be required to insert Windows 10 installation media.
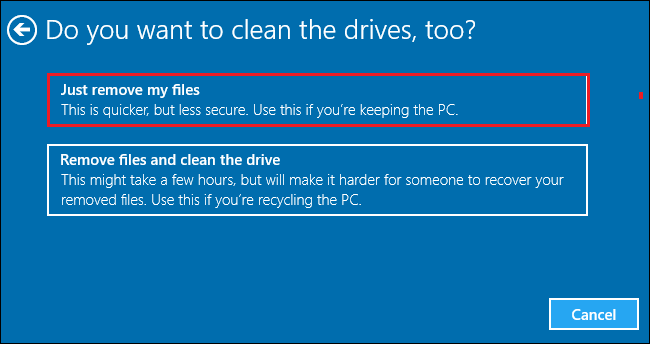
4. Finally, select ” Just remove my files” and then click on Reset.
This should solve DRIVER CORRUPTED EXPOOL error in Windows. Update your PC after this step immediately.
Conclusion
The DRIVER_CORRUPTED_EXPOOL error will be solved by the mentioned fixes above. If your problem is still not solved, it must be a hardware issue, you must visit a computer professional for a solution. Last two methods are pretty advanced, you can skip these if you are hesitant.
After Expool error get resolved from your Windows PC, it will behave normally as before. Always keep your device updated to the latest version. Do not forget to bookmark us for more awesome content on Windows.
