In most of our previous articles, we have discussed the methods which depend on the use of Group Policy Editor or GPEdit.msc program. This program comes in a bundle of other programs on a few versions of the Windows such as Windows Professional, Enterprise and Ultimate version. On the other hand, the Windows editions such as Home, Home Basic, Home Premium, Starter, and Single Language do not come with this Group Policy Editor program. Thus, while using these editions of the Windows, the users cannot use the methods given in our articles which require the use of GPEdit.msc.
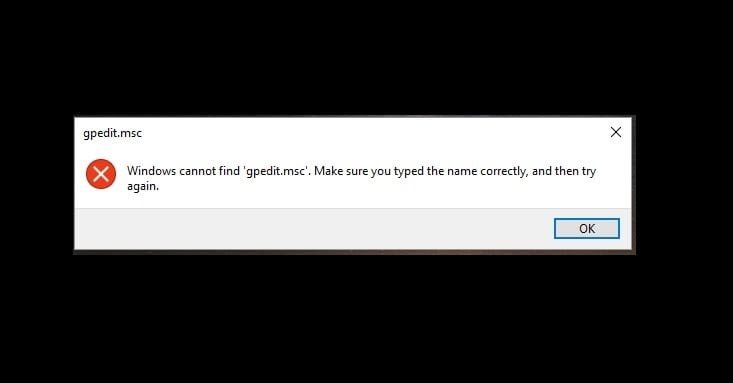
If you are using one such edition of Windows which do not come with the Group Policy Editor program then we have good news for you. You can install as well as enable GPEdit.msc program in any edition of Windows OS.
Let us start with the basic information about the program.
What is GPEdit.msc?
The Group Policy Editor or GPEdit.msc is a tool which helps the administrators to manage various policy settings in Microsoft Management Console(MMC) snap-ins, which is also known as a graphical add-in for easy management of Windows settings in the registry.
Hence, when you try to change the settings of a policy, it immediately makes changes to the registry parameters accordingly. Thus, in order to edit the Registry parameters manually, the task becomes a bit tougher while it is much easier for us to find and edit the settings of the registry with the help of this program. It can be easily found in most of the versions of the Windows after the release of Windows Server 2003.
Group Policy Objects (GPOs) store all the policy settings set by the administrators with the help of Group Policy Editor. GPOs contain more than two thousand policy settings which are located with a well-organized hierarchy which are stored in the registry.pol files in the given two folders:
- %SystemRoot%\System32\GroupPolicy
- %SystemRoot%\System32\GroupPolicyUsers
Note: You can convert these pol files to text format using a different tool such as lgpo.exe. You can also reset the policy settings by just deleting these pol files from the given folders which is useful in some cases.
How to install GPEdit.msc on Windows 10, 8 or 7
The easiest method to install Group Policy Editor is via downloading the GPEdit.msc editor file from the Windows website. Hence, to download the file, you need to click here. After the completion of download, double click on the setup file icon to start the installation process.
If your computer runs over 32 bit Windows Operating System then you do not need to proceed further and your computer is ready to work with the group policy editor program.
But if you are using 64-bit Windows Operating System then you need to follow some additional steps.
After completing all the installation steps, you may proceed with these steps:
Step 1: Open up the File Explorer by performing a search from the Windows panel.
Step 2: Reach out to the Boot Drive, or the location or device where your Windows is installed. After that, navigate to the given folder:
C:\Windows\SysWOW64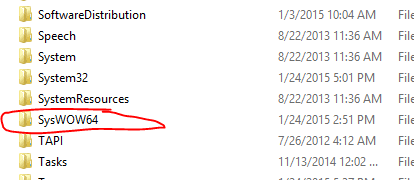
Step 3: Now look out for and copy the GroupPolicy, GroupPolicyUsers and GPEdit.msc files and folders from the SysWOW64 folder.
Step 4: Now, Paste these copied files and folders to the given folder:
C:\Windows\System32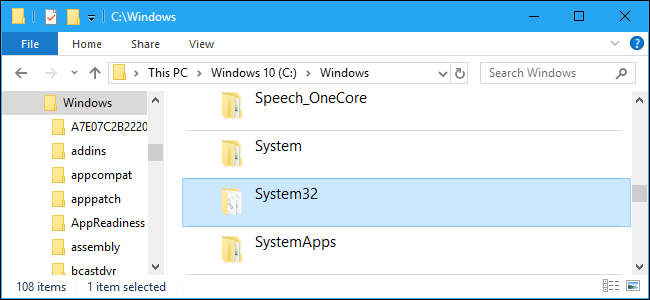
You need to give administrator permission to perform such actions.
Step 5: To avoid the MMC could not create the snap-in error(if found), follow the steps from 6 to 10.
Step 6: Launch System properties by entering sysdm.cpl using Run program.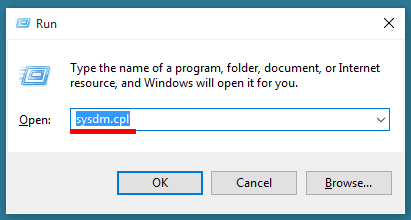
Step 7: Tap on the Advanced tab in the system property windows and then click on the Environment Variables button.
Step 8: Scroll down and double click Path variable under the System Variable section.
Step 9: Click on New button available at the top right corner. Type SystemRoot%\System32\Wbem and press enter to save the changes.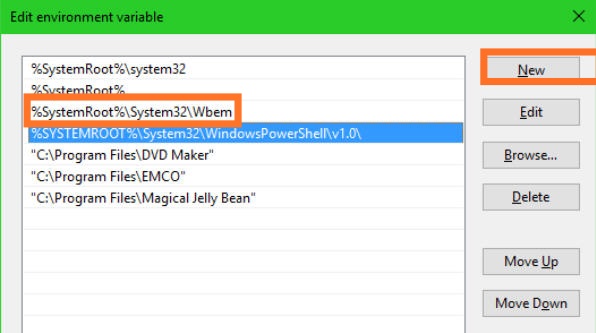
Step 10: Click on OK button and check the list to confirm the changes. Reboot your computer.
You have successfully installed GPEdit.msc on Windows 10, 8 or 7.
How to enable GPEdit.msc?
If you are using the Windows 10 Home edition, this method will help you to enable the local Group Policy Editor with the help of command prompt.
Hence, follow these simple steps to enable GPEdit.msc program:
Step 1: Press Windows key + R to launch the Run command. Enter cmd to open the Command Prompt as an administrator.
Step 2: Type and run the given command:
FOR %F IN (“%SystemRoot%\servicing\Packages\Microsoft-Windows-GroupPolicy-ClientTools-Package~*.mum”) DO (DISM /Online /NoRestart /Add-Package:”%F”)
FOR %F IN (“%SystemRoot%\servicing\Packages\Microsoft-Windows-GroupPolicy-ClientExtensions-Package~*.mum”)
DO (DISM /Online /NoRestart /Add-Package:”%F”)
For your own convenience, you can run this command as the administrator with the help of a batch file called enabler.bat
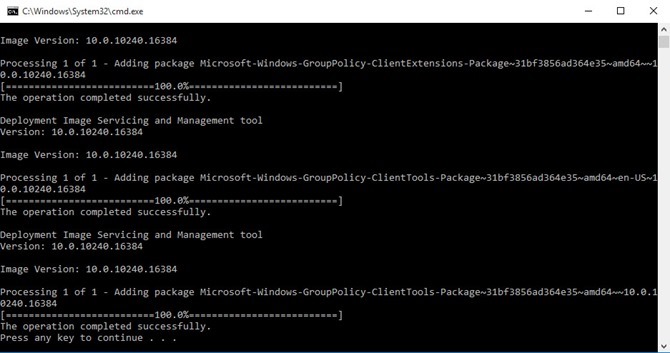
Step 3: It will start the installation process and take a few minutes to install group policy features. Press any key to continue after the completion of the installation process.
Step 4: To check, open the Run command and type in GPEdit.msc in the designated space.
Step 5: Finally, you may reboot your computer to take the action into consideration.
Final words
We have collected all the information about Group Policy Editor or GPEdit.msc program and then compiled it to present it in the form of this article.
Thus, we have also explained the basic details about it such as how to download Group Policy Editor, how to install and how to enable GPEdit.msc. Therefore, feel free to ask if you face any problems.
