In order to achieve your goals, you must wake up and work for them. Alarms are the perfect allies to wake us up and remind to work. This is also the reason why people hate alarms the most. With the newer build of Windows, you can use alarms in Windows 10. Yes, you read that right. You can now set and use alarms on your Windows computer. Now no more broken alarm clocks due to the frustration of waking up. In this post, I will guide you with How to use Alarms in Windows 10 computers. Let’s proceed with all the necessary information related to alarms in Windows 10 PC.
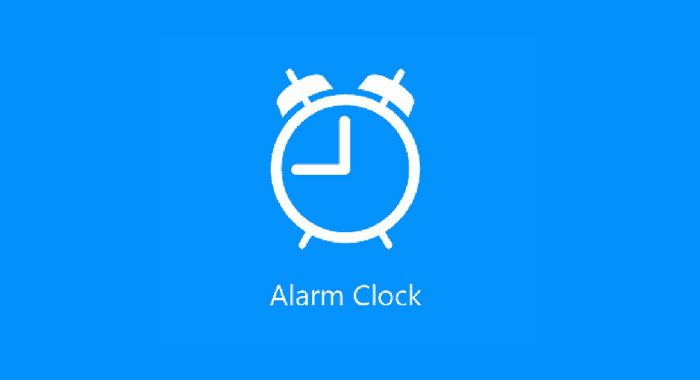
Know all about: Alarms in Windows 10
In Windows 10, a new app Alarms and Clocks is introduced. It is designed to bring additional features to the default system clock. More notably, it is the same app that you can use in Windows Mobile 10. This is yet another clear sign that Microsoft is moving rapidly with its Universal apps plan.
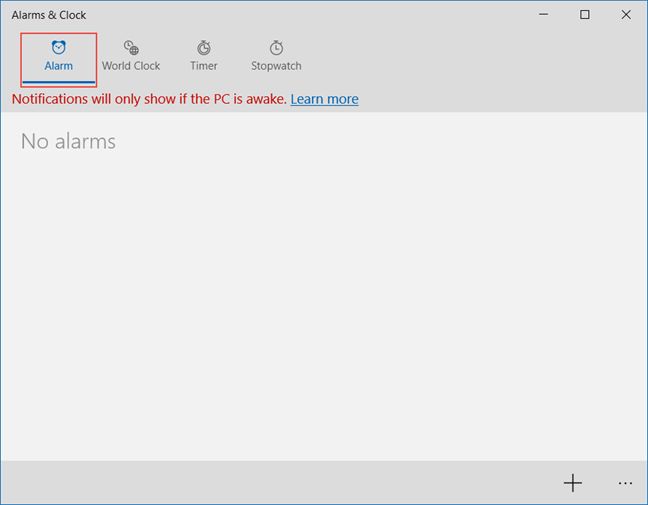
Just like in the previous versions of Windows (7 & 8), the new app can create additional clocks that tell the time from all over the world. An additional great feature is that the users can pin any clock to the Start Menu. This brings relief as you no longer need to click on the default date and time menu at the right hand, bottom corner of the operating system to view different time zones. The app is an overall useful tool for the people that spend the majority of their days seeing the computer screens.
How to open Alarms and Clocks in Windows 10?
The process to access this utility is pretty simple. Just open the Start Menu and move your mouse cursor to “All Apps” and click again. The app Alarms and Clocks should be at the top, under the category “A”. Now just click on it to open the app.
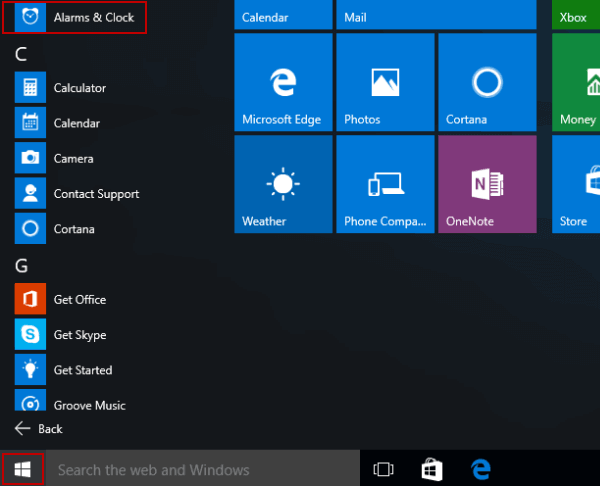
When you have opened the app, you will see four tabs. Namely Alarm, World Clock, Time, and Stopwatch.
How to use Alarms in Windows 10?
As I’m guiding you to use alarms in Window 10, let’s just focus on the Alarm tab first and learn how to set and use alarms in Windows 10 computers. Here is a step-by-by step tutorial for setting and using alarms. Just follow the steps properly.
Steps to Set Alarms in Windows 10
Step-1: Firstly, open the Alarms and Clocks app by the method I told you above (if you haven’t open already). Another alternative way to open the Alarms and Clocks app is by typing “alarms” into the search box from the Start menu, and then clicking on the “Alarms & Clock” result.

Step-2: Now under the Alarm tab, you can turn alarms that already exist on and off by clicking the toggle button present to their right.
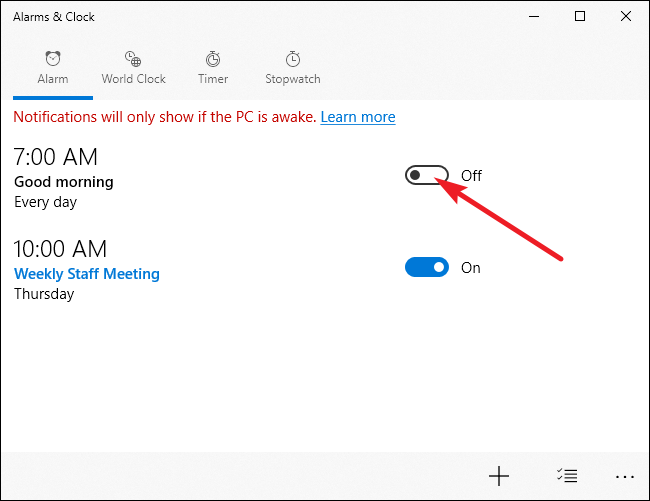
Step-3: In order to create a new alarm, just click the plus (+) button present in the bottom right corner.
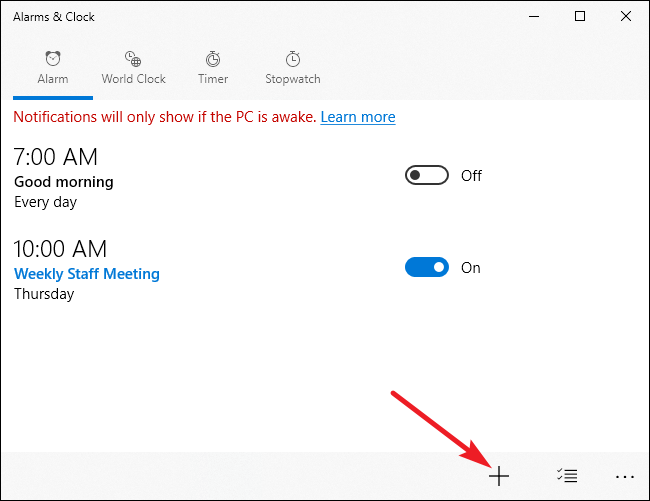
Step-4: Now use the scroll wheel to set a time for the alarm. Now configure additional settings viz., an alarm name, whether the alarm repeats (and on what days), the sound to use, and how long hitting the snooze button gives you. Finally when you’re done, just click the “Save” button.
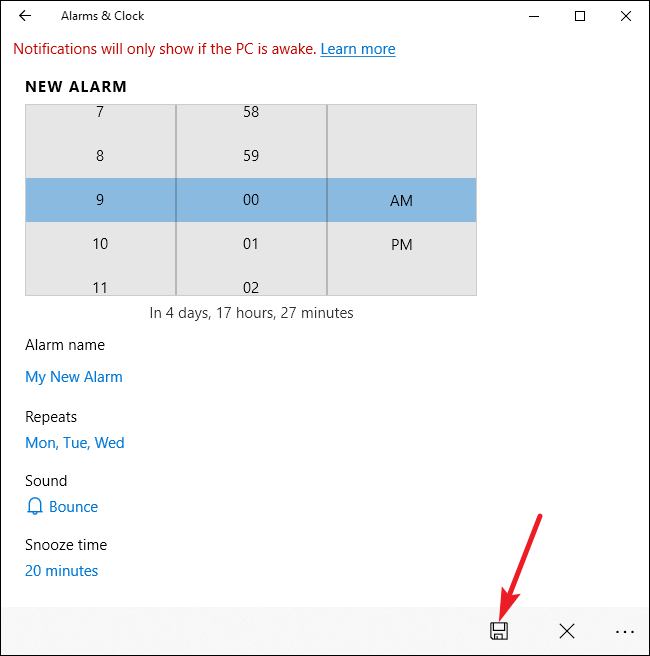
Step-5: Afterwards, your new alarm is automatically enabled and will appear in the list of existing alarms. You can turn it on and off like any other alarm.

Step-6: Once your alarm goes off, you’ll receive its notification above the Windows system tray. Then you can click on the “Dismiss” button to stop the timer sound or on the “Snooze” button to snooze the clock for the preset amount of time. Also, you can even use the drop-down menu to adjust the amount of snooze time you get.
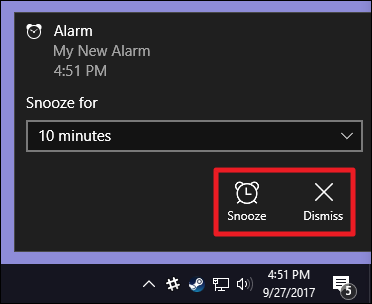
Step-7: If you wish to delete an alarm, simply click the “Select Alarms” button present in the bottom-right of the “Alarms & Clocks” window.

Step-8: Now select the alarm(s) you want to delete, and then click the “Delete” button.

Done. This is the easiest and most brief guide to use alarms in Windows 10 computers.
Other Features of Alarms and Clocks App
Along with the ability to use alarms in Windows 10, the “Alarms and Clocks” app also provides some other very useful features. These include using additional clocks, using the timer, using the stopwatch, etc. Here, I will also provide information about using them in a brief manner. Let’s proceed.
How to use Additional Clocks in Windows 10?
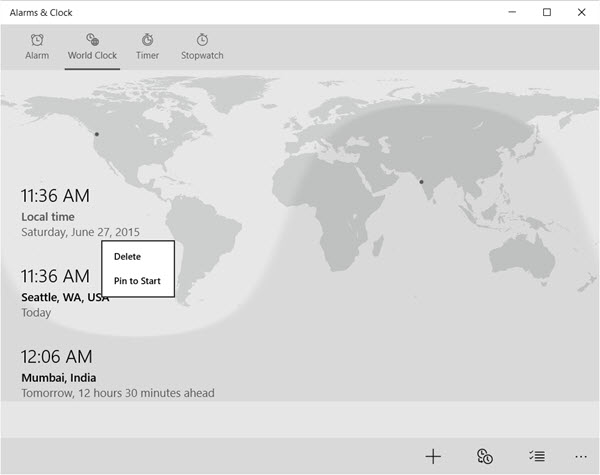
In order to add a new clock, switch to the World Clock tab in the Alarms and Clocks app. Now click on the + or New link present at the bottom right-side corner of the app. Pressing this gives you the ability to add new clocks from different time zones around the world. You just have to type in the country or city and the app will automatically bring up a list to choose from. Once you select the correct location, the new time zone will then pop up on a map.
If you want to view the new time zones without ever needing to launch the Alarms and Clocks app again, you can simply right-click on the required timezone on the app and click, Pin to Start. This pins the new time zones to the Start Menu for easier viewing. It is now just a single click away from knowing the time of any corner of this world.
How to use Timer in Windows 10?
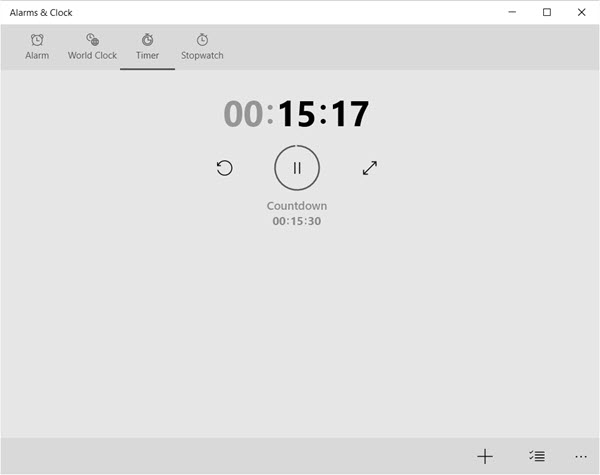
In order to use the Timer, open the “Alarms and Clocks” app and then switch to the Timer tab. Now click on the plus sign at the bottom to start a new timer. From there, the new user can name the timer, and specify its duration. After that, you click the save button present at the bottom to save the data.
How to use Stopwatch in Windows 10?
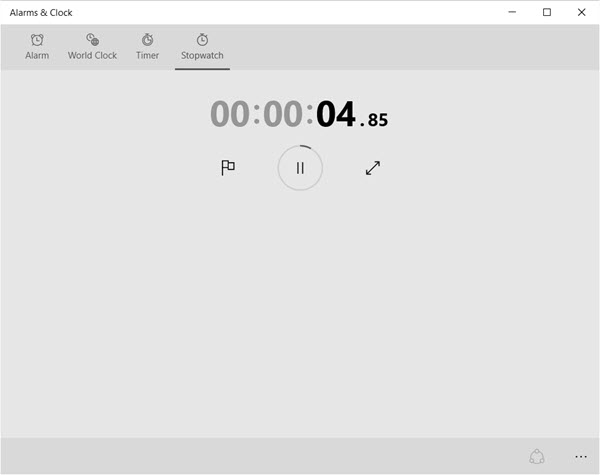
In order to use the Stopwatch, open the “Alarms and Clocks” app and then switch to the Stopwatch tab. Now just press the play (start) icon to get it started. Once the Stopwatch is paused, you can share your time with friends on social networks via the share icon present at the bottom.
Also Read: How to Set Up RDP on Windows
Summary
That’s all readers. This is why the Alarms and Clocks a very useful app for all the computer users worldwide. You can use alarms in Windows 10 computers by using this app. Also, there are other benefits like additional clocks, timer, and stopwatch. For more help regarding the “Alarms and Clocks” app, you can also visit the official Microsoft Forum. Hope I guided you properly in this post. For any queries, doubts or suggestions, comment down in the Comments section. Have a nice day, Folks!
