Updates are a prominent part of using any operating system. This is because updates provide improvisation to the overall functioning and security of the system. You should always make sure that your computer is always updated on regular basis. But, what if when you are trying to update your pc and it stops working? This could be the worst case scenario. In this post, I will inform about one such case, the Windows update not working error. Yes, you must be facing Windows 10 Update not working issue right?
I will guide you through the Top 5 methods to fix Windows Update Nor Working in Windows 10, 8 and 7.
Just pay close attention to this article and you will be able to update your PC, in case if you are stuck with the error.
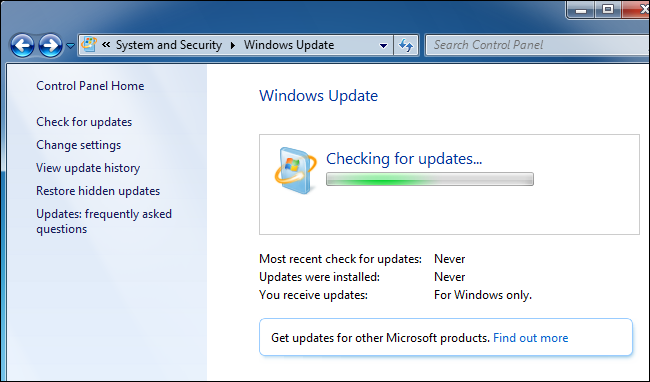
Introduction: Windows Update Not Working Error
Windows Update service is meant to work silently in the background, but it may deny continuing if it can’t install an individual update. This scenario can happen on Windows XP, Vista, 7, 8, or 10, but it is a very common scene in Windows 10 these days.
When this happens, sometimes updates will error out, or sometimes Windows Update may stop working and get stuck at “searching for updates” till infinity.
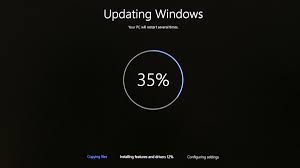
Note: Windows updates are seriously very important. No matter what issues you’re having, we strongly recommend keeping automatic updates turned on—it is one of the best ways to keep yourself safe from ransomware and other threats. If you turn automatic updates off, you are making yourself very much prone to new attacks.

The Windows Update Stuck error can occur on any version of Windows due to various reasons. Usually, Windows 10 user are facing this Windows 10 Update Not Working error due to various causes like corruption in Registry, installation of corrupt or broken updates, virus & malware, or even bad internet connection. This is why I suggest you to make sure that you have a good internet connection before moving to fix the error.
Fix Windows Update Not Working Error
Here are the Top 5 Solutions that are tested, tried and proved to be working effectively against this error by the experts. You can apply these fixes one after another until you successfully achieve the goal. After going through all of these steps, you will surely be able to update Windows without experiencing Windows Update Not Working error.
1. Use System Restore to go back in time
Often times, Windows update stop at 99% or many times Windows Updates are interrupted at installing the update. Well, Restoring the system can help you in such case.
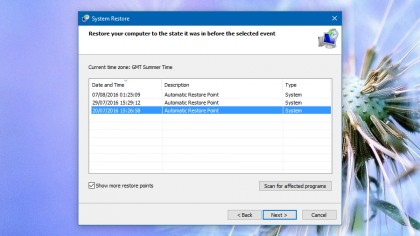
System Restore is very useful for solving Windows problems since their inception, but it is quite well hidden in Windows 10. Though you don’t have to worry as I will be guiding you through it. Head on to Control Panel, System, System Protection and then click on System Restore. Just go through the wizard, then select “Show more restore points” to see all your available options. Now, pick a time and date of your choice, then complete the wizard to go back to how Windows was configured at that point of time. This procedure won’t affect your personal files or programs, but it might not be available to you depending on how your Windows was originally set up.
2. Use Safe Mode to fix windows update not working at installing
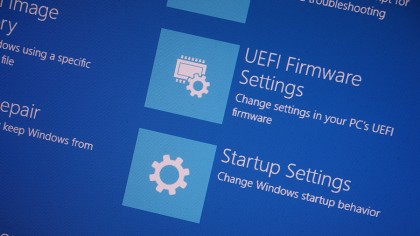
This method can be really helpful in fixing Windows Update Not Working at downloading problem.
Safe Mode can be seen as a restart with extras. In this mode, only the very basic apps and code that Windows requires running are loaded into memory, so there is an even lesser chance of a conflict or a damaged file interfering with the update. In Windows 10, press & hold the Shift key then select Power and Restart from the Windows sign-in tab. On the resulting next screen you see, select Troubleshoot, Advanced Options, Startup Settings and then Restart. Now you should be able to see the Safe Mode option appear. After launching Windows in Safe Mode, try running the update process again. If you are on an older version of Windows, Google will give you Safe Mode instructions.
3. Clear Windows Update Cache

This is the ultimate solution for you if none of the previous methods worked out. In this one, you stop the Windows Update service, delete the temporary files it’s created, then start Windows Update again.
The method is a bit longer as compared to the previous ones, so I will break it out into two parts: (i) Use Command Prompt and (ii) Use File Explorer. This will make the process very easy.
Part (i) Use Command Prompt
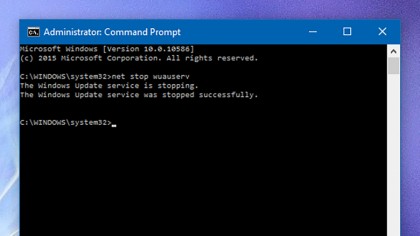
Firstly, you have to launch Windows into Safe Mode by using the above-mentioned procedure (Method-4). Now go to the Command prompt. You can access it by right-clicking on the Start menu, and then selecting Command Prompt (Admin). In the Command prompt box, type “net stop wuauserv” and press Enter. Next, follow that with “net stop bits” and press Enter again.
Part (ii) Use File Explorer
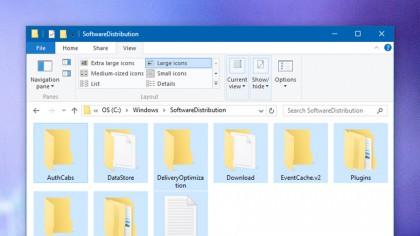
Now open File Explorer and navigate to the following path: C:\ Windows\ SoftwareDistribution. Next, delete everything you find in this folder. These are just temporary files Windows creates so you won’t be in any trouble by deleting them, and Windows Update will create them again. Finally, go back to the Command Prompt window and repeat the first part. Type “net start wuauserv” and hit Enter, then type “net start bits” and hit Enter. This is necessary to get Windows Update and its related background services running up again.
4. Inspect Windows Update Utility to Fix Windows Update Not Working at 0
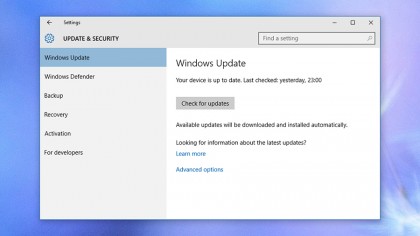
In Windows 10, you can go to the Windows Update page by launching the Settings app from the Start menu and clicking on Update & Security. If there is a problem here and Windows knows what it is, then you should check the details here. However, sometimes you’ll just see a message telling you to try the update again at a different time. Additionally, if you click on “Advanced options” and then click on “View your update history,” you can see recently installed updates that were successful, and uninstall some or all of them. Though, remember this can be a useful troubleshooting option. Windows 10 has streamlined the update process effectively, so you should be seeing fewer errors.
5. Use Troubleshooter to fix Windows 10 Update Stuck at 99
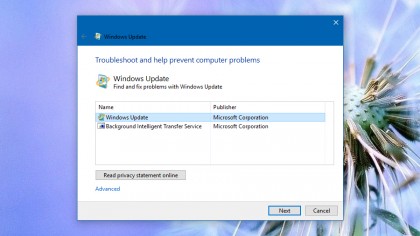
Microsoft realizes your frustration. It knows the update process may cause problems every now and then. That’s why it has developed a troubleshooter program specifically for it. Search the old Control Panel for “troubleshooting,” then choose “Fix problems with Windows Update” from the list present on your screen.
The Help & Support link should be available in Windows 7 and 8 too. Just remember, if you haven’t yet upgraded to Microsoft’s latest and greatest operating system then it’s probably still worth your while, as it’s more than likely to resolve your update problems at the same time.
Conclusion
These were the Best 5 Effective ways to fix the dreaded Windows Update Not Working error. For further help, you may visit the official Microsoft Thread related to the issue. For any queries, doubts or suggestions, feel free to visit the Comments section below. Hope I helped you to the fullest. Have a nice day, Folks!
