Windows 10 Spotlight feature is something that is loved by all Windows users. Windows spotlight feature basically downloads pictures and advertisements from Bing and then displays them on the lock screen. This no doubt is the great feature but some Windows users have issues that bother them. The Windows Spotlight Not Working error has become common.
The error is also shown as Windows spotlight stuck on the same picture.
Even after enabling the Windows spotlight feature it is sometimes observed that Windows Spotlight not working error occurs or sometimes the Windows spotlight stuck on the same picture is seen. If you have ever come across this error, then this article is for you.
Here I have mentioned some best ways to Fix Windows Spotlight Not Working Error in Windows 10. After following these methods your lock screen images will not be stuck anymore.
Let’s get started.
What is Windows Spotlight Feature?
Windows 10 presents a stylish feature called Windows Spotlight. This feature allows downloading of images and advertisements from Bing. Then these pictures and ads are displayed or shared on the lock screen. You can also select if you wish to get less or more images of the same kind. It gives you an option to give feedback whether you like the picture or not. You get information regarding the location. Windows Spotlight adds color to your lock screen. This prodigious feature is popular among all the Windows 10 users.
How to Fix Windows Spotlight Not Working Error
There are plenty of reasons, why your Windows 10 machine is not fetching new wallpaper or pictures from Bing. One of the reason might be a proxy setting enabled or the spotlight folder being corrupted. Therefore here we are presenting you some best fixes on how to fix Windows spotlight not showing. But before you begin just make sure that you have a working Internet connection.
Method 1- Reset the Windows Spotlight
The first thing method that can be applied to fix spotlight image stuck problem is to re-register the spotlight application. But before applying this fix, make sure all of your work is saved and close all application.
Step 1- To begin with, launch the search bar by pressing Windows + S. Then type “Cortana” in the space box. Click to open “Cortana and search settings”.
Step 2- Go to the settings menu and uncheck all the options. This will switch off Cortana from your PC.
Step 3- Now launch the search bar again and type “lock screen”. Of all the option open the first result.
Step 4- In the lock screen settings, select “Picture” from the drop-down menu. Wait for the picture to till it gets reviewed properly.
Step 5- Close all the settings and open the search bar again. Type “Powershell” in the command window. Right click on the result and click on “Run as administrator”.
Step 6- Powershell will start executing the list of commands. Press Enter after each command. This process will take a few minutes to complete.
Step 7- Installation of Windows Spotlight will get refreshed.
Step 8- Open lock screen settings and Re-enable Windows Spotlight.
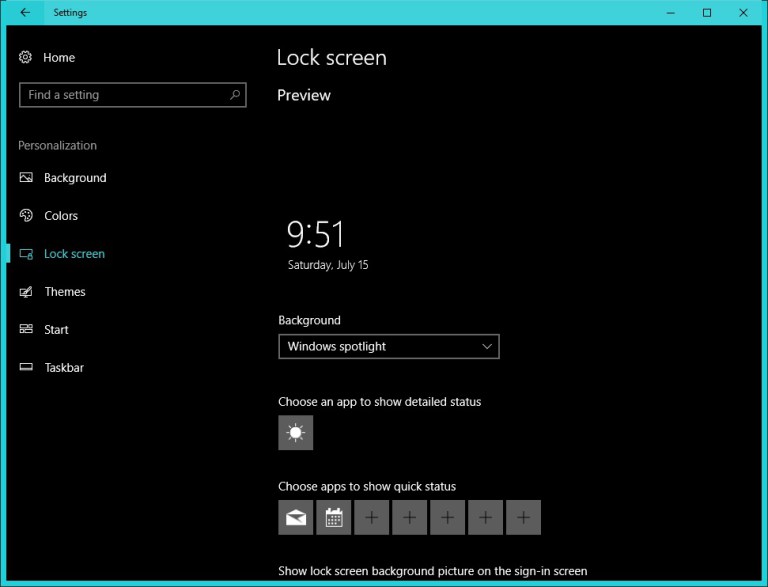
That’s it and you can now check whether the Spotlight not working error is fixed or not.
Method 2- Clean the Spotlight’s download folder
In addition, you can try to clean the content from the download folder where the Spotlight photos get stored. This method is worth a try and so to follow with this method the steps are mentioned here below-
Step 1- Right-click on the desktop. Click to open Personalize menu. Now open the Lock Screen tab.
Step 2- Under Background option, switch from Windows Spotlight to a Picture or the Slideshow.
Step 3- In next step navigate to the following path-
C:\Users\Username\AppData\Local\Packages\Microsoft.Windows.ContentDeliveryManager_cw5n1h2txyewy\LocalState\Assets
Step 4- Now you need to enable Hidden Folders in order to access the files.
Step 5- Go to Assets folder and then press Ctrl + A to select all files. Now delete them.

Step 6- Now return to Desktop > Personalize > Lock Screen > Background.
Step 7- Finally enable the Spotlight again and log off.
Method 3- Disabling Proxy Settings
If you are using proxy settings then it is possible that this may lead to the issue. Proxy settings enable provides another way for the internet to work. They do not allow full internet access or monitor it. So to disable proxy servers follow the given steps-
Step 1- Press Windows + S to launch the search bar. Search for “proxy” in it.
Step 2- Press the option of “LAN settings” present at the end of the window.
Step 3- Uncheck the option “Use a proxy server for your LAN” and then press OK to save the changes.
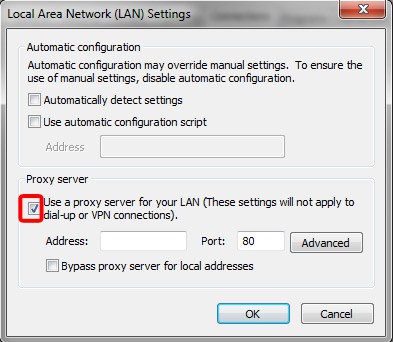
Now finally check if your issue is solved or not.
Method 4- Disabling Calendar and Mail from the Lock screen
Another method to fix Windows 10 spotlight image stuck issue is by disabling a few items from your Windows 10 Lock Screen.
Windows usually syncs with your live account to fetch information about your calendar and email. These utilities are present on your lock screen. Their enabling is by default. However, synchronization process for your utilities is not being updated along with the Windows Spotlight hence possess an issue. This kind of updating error occurs as a spotlight refuses to load images.
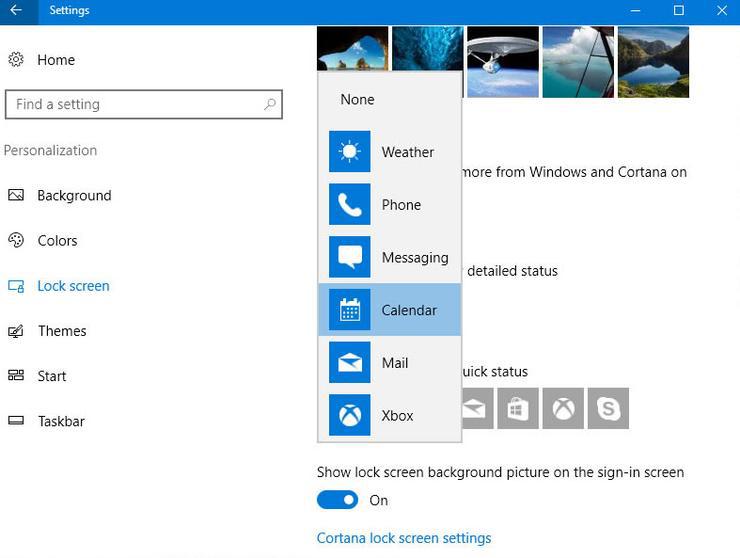
So disabling mail and calendar from the settings may help you solve or fix Windows Spotlight Not Working error.
Step 1- Press Windows + S to open the search box. Type and search for “Weather” in the dialogue box. Open the first result from the list of results.
Step 2- The “Weather” will open so click on the settings icon.
Step 3- Go to the General tab. Scroll down to find a setting named “Launch Location”. Now, save it as “Default Location”. Exit the application after making desired changes.
Step 4- Again, open the search box and search for the lock screen. Open the first option available.
Step 5- Open the lock screen settings and click on the Mail icon. Then click on “Choose apps to show quick status”. Reach the top of the option and select “None”.
Do the same for “Calendar”.
Step 6- Now, uncheck the option “Show lock screen background on the sign-in screen”.
Step 7- After making desired changes, press Windows + L to check if the Spotlight started working again. Restart your computer.
You will no longer come across the same problem.
Well, these all were some of the methods that are worth a try to fix Windows Spotlight Not Working error or same Picture error. For any further doubt be free to ask.
