Users are repeatedly facing a new problem with Windows 10 taking a long time to shut down completely. Though the screen turns off instantaneously, but the hard drive and fan (internal hardware) sustain to run indicated by the LED remaining on for a few more moments before shutting down completely. Well, if it just a case where the PC takes just a few more seconds then it’s tolerable but users are facing this issue where it takes forever to complete shutdown. The prime reason for this lag is likely to be corrupted Drivers or Windows Files which won’t let Windows shutdown quickly. But Don’t Worry, we will guide you so that you can eliminate and fix the Windows 10 Slow Shutdown issue.
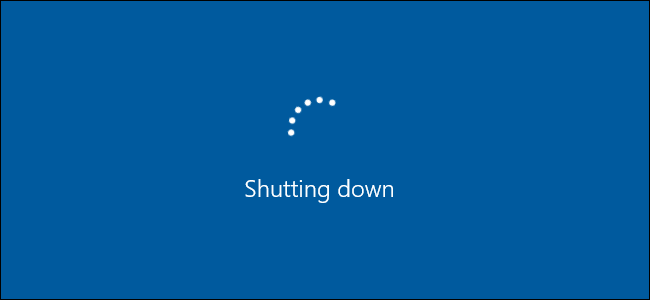
A lot of people complaining about this laggy shutdown of Windows 10 where it takes 10-15 minutes to completely turn off leads users into misleading activities like force shutdown and switching off directly the power supply. These activities might cause more trouble in Windows.
But don’t worry, we won’t let this happen anymore as we came up with some of the best solutions to this issue to resolve Slow shutdown of Windows 10.
How to solve Slow Shutdown Windows 10
In order to speed up the shutdown on Windows 10, we can perform a number of troubleshoots which can make the Windows 10 shutdown faster.
Method 1: Perform a System File Checker (SFC) and Check Disk (CHKDSK)
System File Checker (SFC) and Check Disk (CHKDSK) are two utilities provided by Windows to users. These are two commands run to check and repair system files by replacing corrupted sys files with a cached copy and check the hard disk for bad sectors and repair them respectively. To run these commands:
- Hit Windows Key + X then choose Command Prompt(Admin)/Powershell (Admin) from pop up.
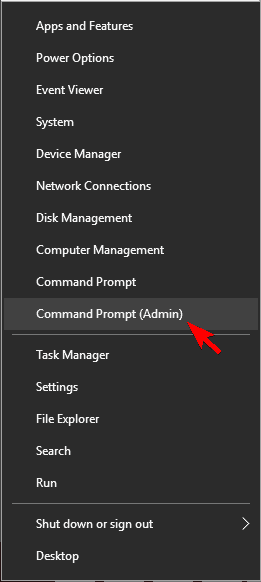
- Now type the following in the console and hit enter after each command:
- Sfc /scannow
- sfc /scannow /offbootdir=c:\ /offwindir=c:\windows
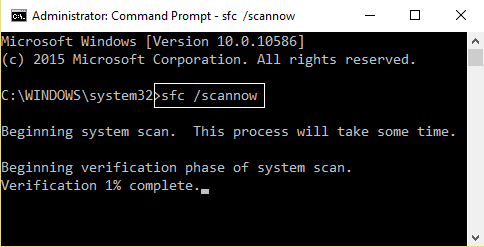
- Once the above process finishes, restart your PC.
- Repeat step 1 and step 2 and in step 2 instead of the sfc command run the chkdsk command by typing following line:
-
- “chkdsk /r c:” and press Enter.
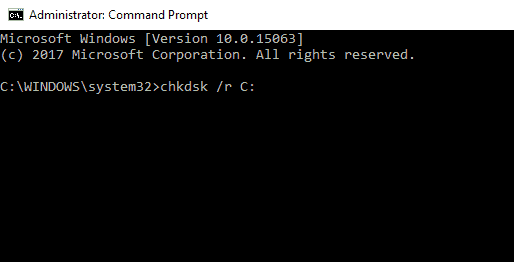
- “chkdsk /r c:” and press Enter.
-
-
- Tip: You can check the same for other drives by replacing the letter “c” with drive indexes assigned with other letters.
-
-
- Once the above process completes, again restart your PC to save changes.
Follow the next method (especially after performing this one) also if this alone won’t be able to decrease the Windows 10 Shutdown speed.
Method 2: Run DISM (Deployment Image Servicing and Management)
After employing the above two methods you are still facing the Windows 10 Slow Shutdown error you should go for repairing the DISM (Deployment Image Servicing and Management).
To Repair it:
- Follow Step 1 of Method 1.
- In Step 2 of Method 1, instead of the sfc command, type the following:
Dism /Online /Cleanup-Image /RestoreHealth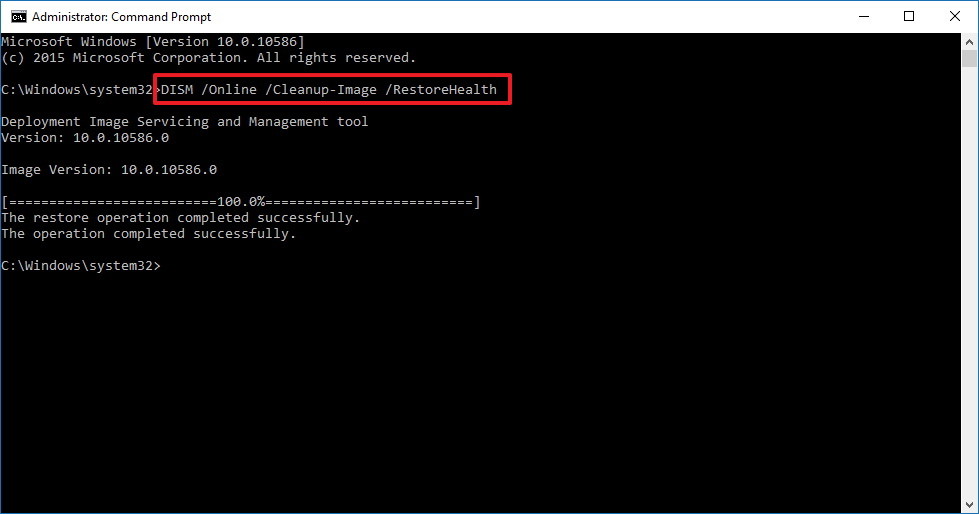
- Wait for the DISM to repair successfully.
This will repair the DISM and troubleshoot your problems regarding the “Windows 10 Shutting Down very slowly” issue.
Method 3: Run Power-Troubleshooter
Windows have an Own set of solutions to its problem. So try running the windows troubleshooter to resolve power issues such as “Windows shutting down very slowly” issue.
- In the Cortana search, type Troubleshoot and hit Enter.
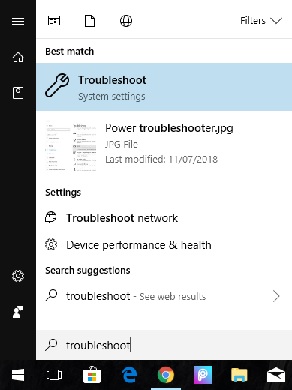
- Scroll down to find Power option in Find and Fix other Problems section.
- Tap on it and click on Run the troubleshooter.
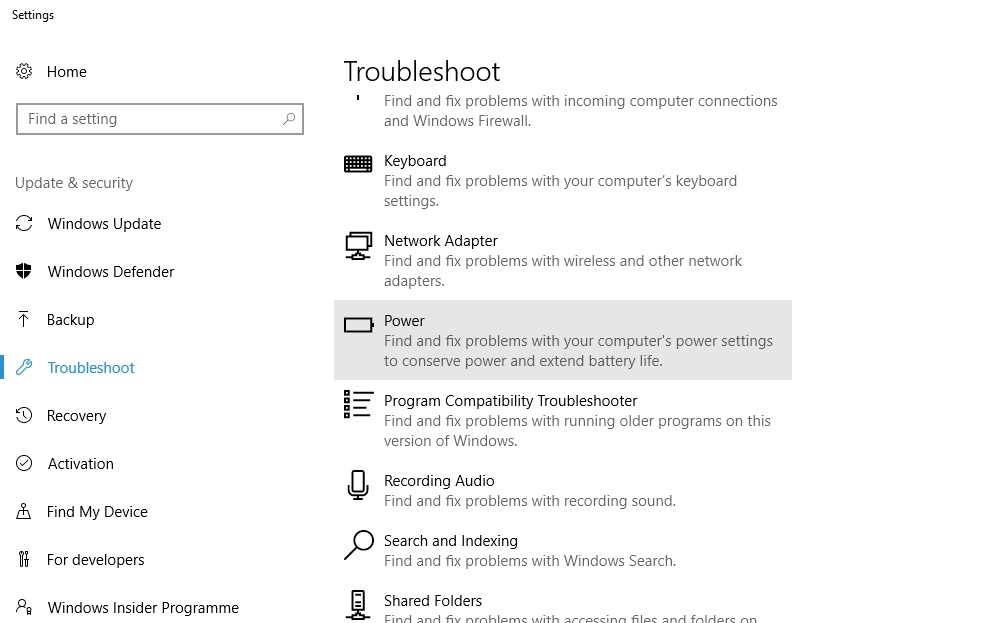
- This will automatically detect the problems especially relevant to your power management and assign on-screen tasks to troubleshoot the issue.
Therefore, this approach will resolve the Slow speed shut down of Windows 10.
Method 4: Toggle Fast Startup
This method seems irrelevant because it is all about Startup and not Shutting down, But being a power setting, many users were benefitted with this method when performed. So to do that:
- Right-click on Battery icon in the bottom left Sidebar and choose Power Options.
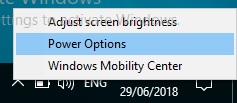
- Navigate to the left pane to tap on “Choose what the power buttons does“.
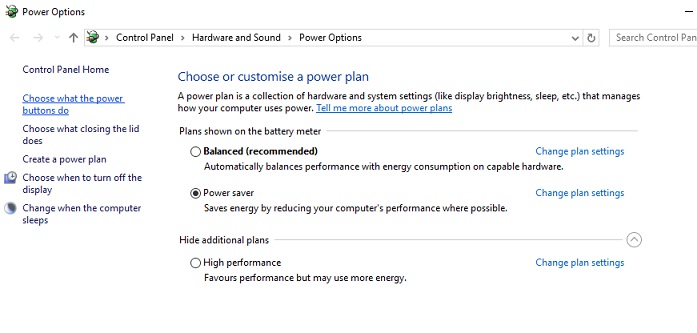
- Consequently, Click “Change settings that are currently unavailable“. This will let you Check the Shutdown settings checkboxes.
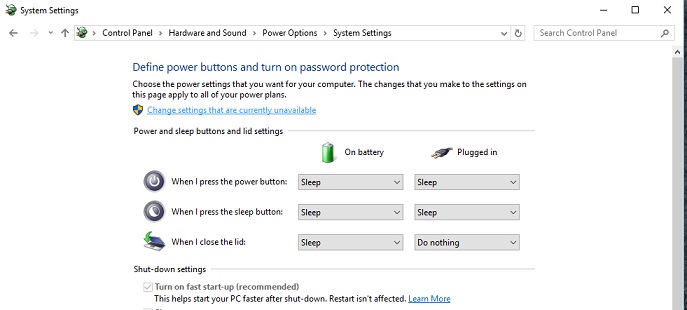
- Uncheck “turn on fast startup” option. If already unchecked, check it.
- Click on “Save changes”.
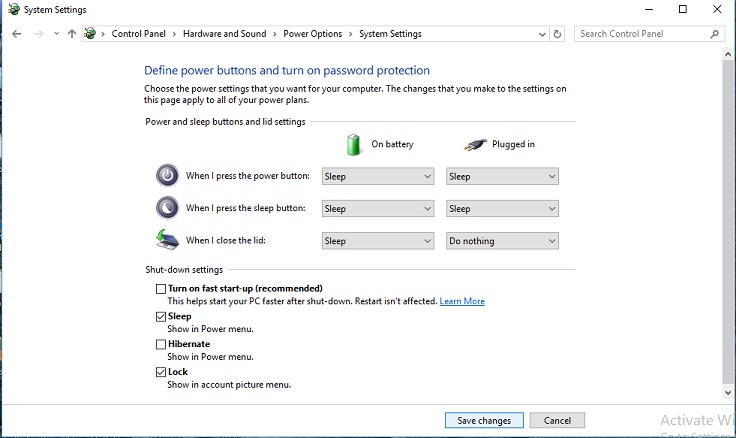
This little change in the Power setting might speed up the shutdown process and fetch you out of the Windows 10 Slow Shutdown issue.
Method 5: Registry Repair
WARNING: This process involves Configuring Registry Files. A small mistake may end up bricking your PC i.e. push it into an unable to start phase. SO if you are confident enough then only go for this option.
The Prime reason for the slow Shutdown Process of Windows 10 is the Corruption in System/registry files. Thus to eliminate the obvious follow the steps below:
- Hit Windows + R to launch Run and in the text field, type in “regedit” and Click OK.
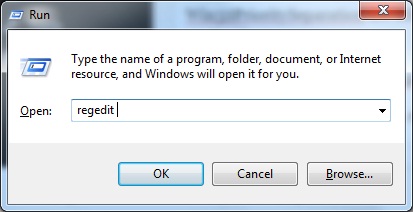
- Find the following Registry Key:Computer\HKEY_LOCAL_MACHINE\SYSTEM\CurrentControlSet\Control
- Ensure you have selection box over Control in the left pane then seek for WaitToKillServiceTimeout in the right pane of the registry editor window.
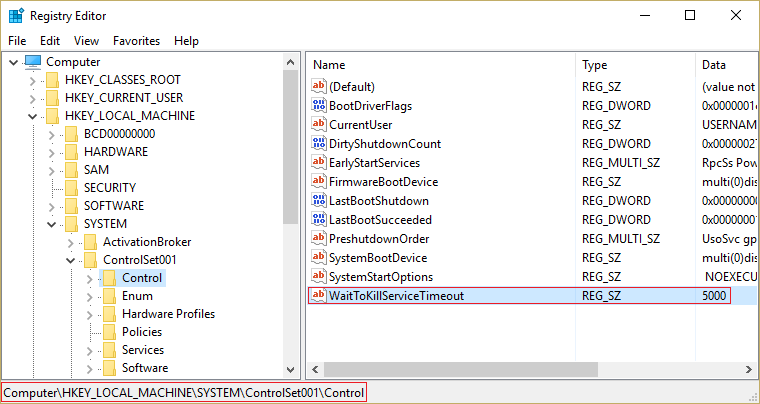
- If you are unable to find the value then right-click in an empty area (on the right-pane of Registry editor Window) and Choose New > String Value.
- Name this String as WaitToKillServiceTimeout and then Open it.
- Set its value between 1000 to 20000 which indicates a range of 1 to 20 seconds respectively.
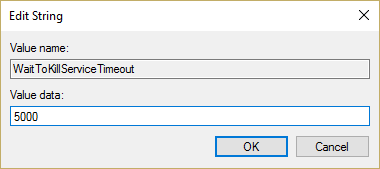
Note: When you Shutdown your PC without saving your files, it automatically saves them for preventing loss. This process may require some time. SO avoid setting this range too below 20 seconds as that would lead applications to close without saving changes. - Click Ok.
- Finally, Reboot your PC to apply the changes.
This method would definitely resolve your issue and speed up the process of Shutdown. Alternatively, try Reimage Plus to fix corrupted depositaries by clicking here.
If it still doesn’t work, make sure your Windows 10 is updated. Many times, Windows try to Install pending windows updates during the shutdown process. If that’s the case, then it can be solved by simply performing a Windows update.
Also Read: How to Fix Windows update Stuck problem
The Last Lines
In conclusion, this issue will get fixed if you follow these 5 best methods to decrease the shutdown time of Windows 10.
If you are still facing the Windows 10 Slow Shutdown problem, don’t forget to ping in the comments sections. We will help you get it fixed.
