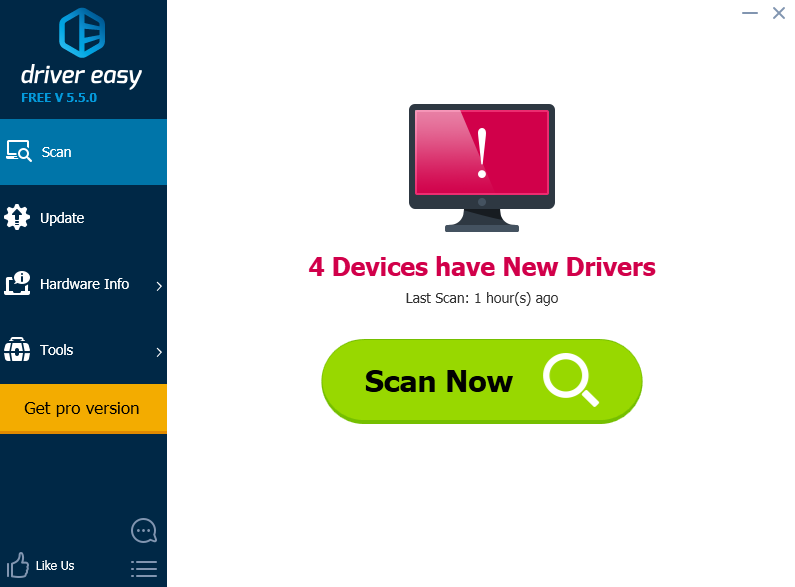Windows 10 is the most used operating system with advanced features. But as it is said, with pros there certainly come to some cons as well. One such troubling feature that comes with Windows 10 is Windows 10 Randomly Freezes. Windows 10 randomly freezes error is driving its user mad.
The users are annoyed when the error Windows 10 randomly freezes issue appears after when you upgrade to Windows 10 Creators Update. It is frustrating as well as difficult to troubleshoot. But fortunately, there is some fix that you can effectively apply to fix Windows 10 Randomly Freezes error.
Causes of Random Freezing of Windows 10
A random freezing of Windows 10 PC drives its users crazy. One can see many symptoms like lagging of mouse for a few seconds on the working screen. Or slowing down of PC’s performance. To be honest, Windows 10 Randomly Freezes can occur almost anytime. The issue or error is generally related to Windows 10 Creators Update. Once when you go for updating the Windows to the latest version, the error is common to appear.
The error is seen in many forms as Windows 10 PC freezes after login, Windows 10 freezes on boot, freezes after sleep, freezes when playing games, NVIDIA driver freezes Windows 10 system etc. Fortunately there are some troubleshooting for errors that can help you fix the problem.
How to fix Windows 10 Randomly freezes Error after Update?
If you are facing the windows 10 freezing randomly and regularly then there are quite a few fix you can try. So here mentioning some of the best fixes to resolve the Windows 10 freezes after update 2018 or Windows 10 freezes or hanging error.
Method 1- Fix by Increasing the Virtual Memory
Virtual Memory helps in extending the physical memory (RAM) for your computer. When your physical memory is running laden high CPU usage, the virtual memory will be then delegated and it is hard to maintain the PC’ performance. You can fix the Windows 10 Randomly freezing 2017 error through the following steps.
Step 1- Press the Windows key + Pause/Break key. This will open the system control panel.
Step 2- Now choose the Advanced System Settings. You will get it on the left panel.
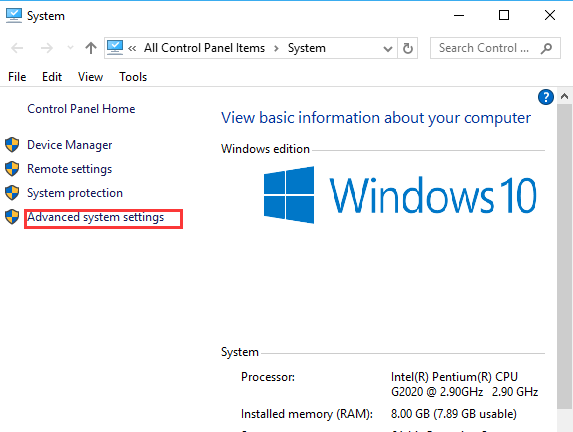
Step 3-In the Virtual Memory section go to the Advanced tab -> Settings -> Advanced tab -> Change.
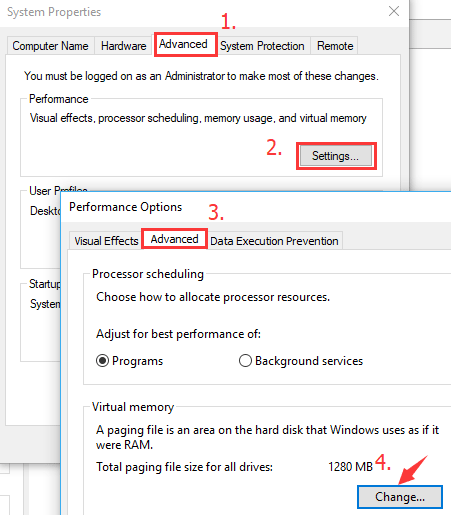
Step 4- Now leave the Automatically manage paging file size for all drives checkbox unchecked.
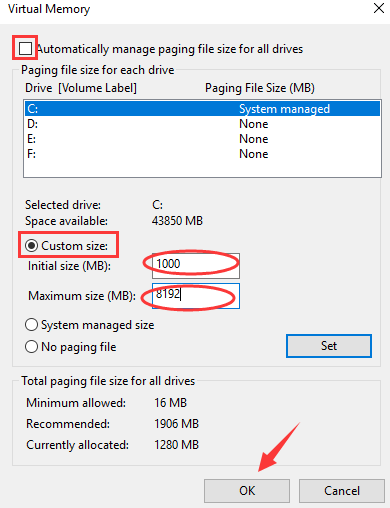
Step 5- Click to choose custom size. And set the Initial Size to 1000 and the Maximum Size to 8192.
Step 6- Click on OK to save the changes.
Finally, reboot the PC to check whether the screen freezes error still persists or not.
Method 2- Clear your computer’s temp files
If the above method proves of no help to you then try fixing the freezing Windows 1o error by clearing computers temp file. If Windows does not have enough space to store temp files, it is likely that it will slow down or even freeze. Follow the steps to clear the files.
Step 1- Using keyboard press Windows key and R simultaneously.
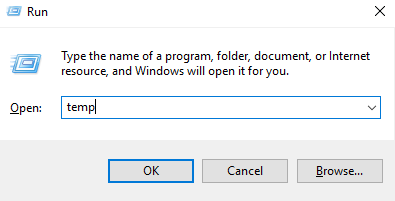
Step 2- Then in the Run form, type temp and hit Enter. Windows Explorer with your Temp folder will get open. You can now see all the temp files on your computer.

Step 3- Simply select all the files in the Temp folder. Click to delete them.
If this fix does not help with hanging Windows 10 then try the next fix.
Method 3- Run a Memory Check
A faulty memory card can also be the cause of computer freezing error. So one should check to see if your memory card is at fault. Luckily, Microsoft has a built-in tool to help you do this.
Step 1- Use the keyboard and hold the Windows logo key and R at the same time. This will invoke a Run command.
Step 2- In the run command window type mdsched.exe. Press Enter.
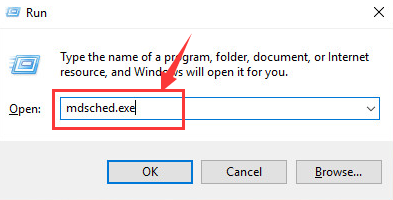
Step 3- You will get two options- To check problems immediately, click Restart now and check for problems. Or to check later, click Check for problems the next time I start my computer.
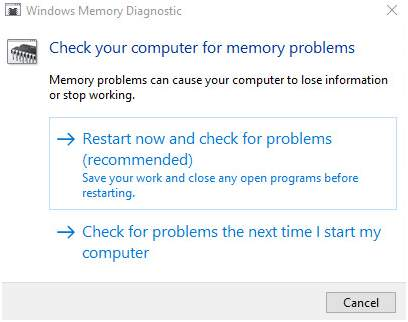
Step 4- If you will go with the first option then Windows will restart. There will appear a page showing the progress of the check and the number of passes it will run on memory.
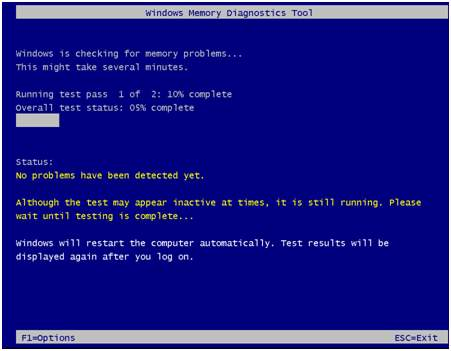
If there are no problems then there is no issue with your memory card.
Method 4- Turn Off Link State Power Management to Tackle PC Freezes after Windows 10 Creators Update
Turning off the Link State Power Management is a power saving technique for repairing the Windows 10 computer freezing after Creators Update glitch. Below are the steps-
Step 1- Hold the Windows shortcut keys Win + R simultaneously. This will open the Run box.
Step 2- Type powercfg.cpl in the run box. Press OK.
Step 3- Find your power plan. Click on Change plan settings.
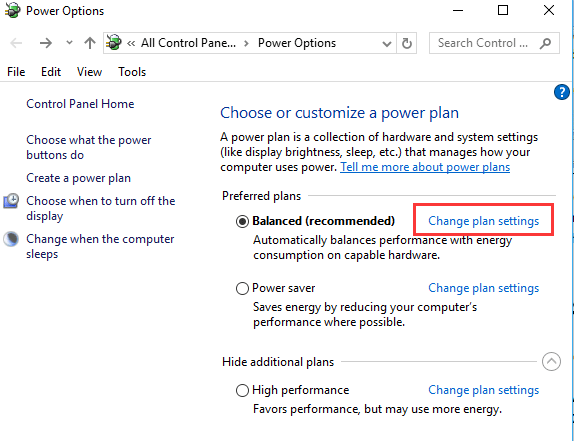
Step 4- Choose Change advanced power settings option.
Step 5- Next locate the PCI Express category. Now expand it and change the setting of Link State Power Management to Off.
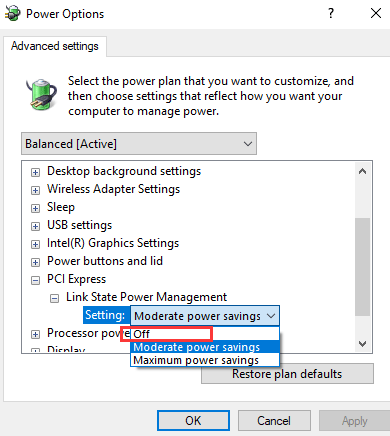
Step 6- Click on Ok and then apply.
Method 5- Run Disk Check
Next method that you can employ is to check for if your hard disk is at fault. Here also you get Windows inbuilt tool to perform the action.
Step 1- Close all open programs and files.
Step 2- Click on Start > File Explorer > This PC.
Step 3- Locate the hard drive that you wish to check.
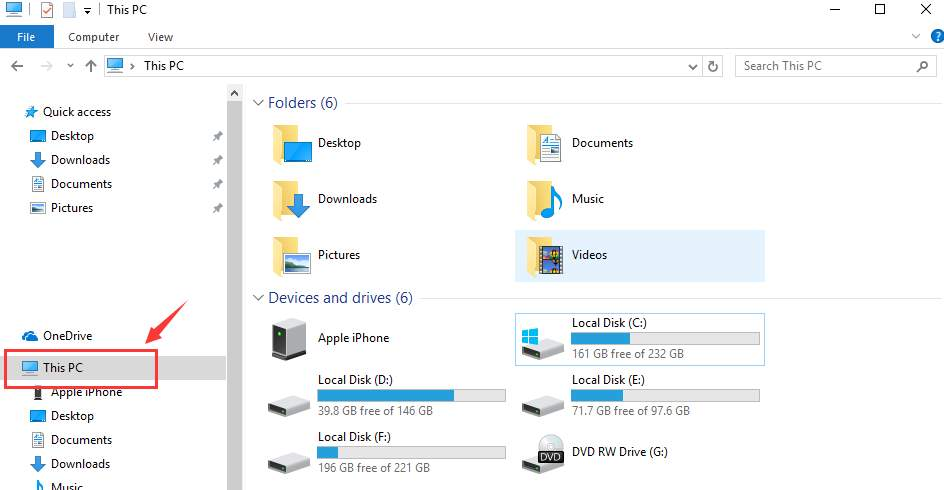
Step 4- Right-click on it. Choose Properties option.
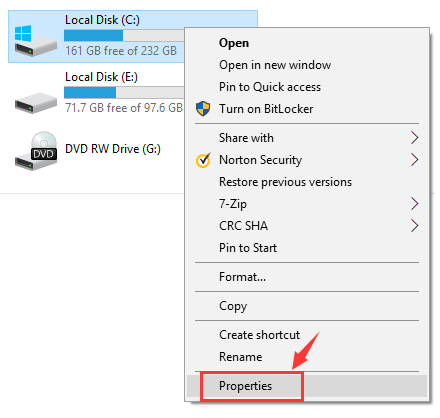
Step 5- Go to the Tools tab. Now click on Check.
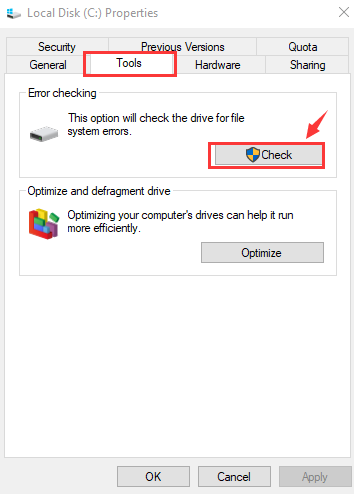
Step 6- If your hard disk drive has got no problem then you will see this
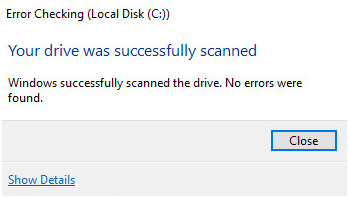
In case you encounter some problem with hard disk then it is recommended you upgrade the hard disk.
Method 6- Update your Drivers
The last method that you can try to fix Windows 10 Randomly Freezes error is by updating drivers. This is the sure shot method to fix any kind of error. You can choose to update the device drivers manually or through a trusted third party product.
There are many drivers updaters available but it is recommended you can use Driver Easy. This one is the most trusted tool that detects, downloads and installs any driver updates on your computer.
To update the drivers follow the steps-
Step 1- Download Driver Easy. Wait for its installation to get complete.
Step 2- Just click on the Scan Now button. The lists of the drivers will appear that you need to update.
Step 3- Click on Update. The correct drivers will get downloaded.
Step 4- You can now install them either manually through Windows or all automatically with Driver Easy Pro, the enhanced version.
Reboot the PC and see the Windows 10 will no more get freeze randomly.
Conclusion
So that was all about on how to fix Windows 10 Randomly Freezes with an ease. You can refer to any of the methods mentioned above for all of them are genuine. Well, if in case you have come across this problem anytime then this guide will help you out. For any further doubts, we are happy to help.