After finally sorting out your time to sit in front of your desktop and start work. When you open the Wacom tablet options and you see an error message. Something very stressful right? Does your desktop tell you that – “THE TABLET DRIVER WAS NOT FOUND”? Don’t you worry, we have many solutions on How to fix “Wacom tablet driver not found” error.
Was your Wacom tablet working fine the last time you plugged it in?
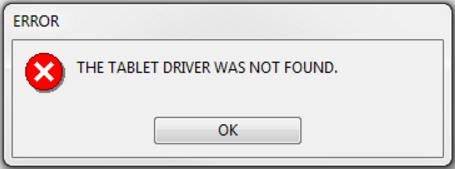
If yes, then it might be just an issue with the port or the drivers update. If not, then it might be an issue with the configuration of the tablet, or some other conflict.
Whatever the case might be, we will walk you through the solutions. In this post, you will find all the possible solutions which will fix your wacom tablet driver not found error.
How to Fix Wacom tablet driver not found
Let us start with some really basic actions that you can take to fix this issue of Wacom driver not found and then later move into more complex processes if the earlier does not work.
1. Try to plug the tablet in another port
Just as the title reads, try connecting the tablet to another USB port in your PC or laptop. Make sure that the port your connecting to is working and has no loose connections. If you are not sure of the USB ports working condition, then you can simply get a USB hub and disconnect the mouse USB from the computer and connect the USB hub in that port and then connect the tablet USB and the mouse USB to the USB hub ports.
If your tablet works, then it might be the issue with the USB port in your machine. If it still does not work, try connecting the tablet to some other computer and see if it works. If it does, then move on to the next solution mentioned below. If it does not, then the issue might be with the tablet itself.
2. Restart the Wacom tablet service
There are certain processes that run in the background which make the functioning of most of the softwares and applications in your PC possible. Let us try to restart the service associated to the Wacom tablet as check if it works.
Let me now walk you through the steps involved in restarting the wacom tablet service.
- We will have to open Run window. To do this, press on the Windows logo button along with the R button (at the same time). This will open the Run window.
- To restart the tablet service we need to open the services windows. To do that, type services.msc in the Run window and click on OK.
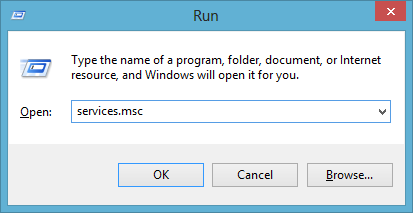
- Find the service that is related to wacom tablet. Different versions of the tablet will be having different service names. A few of the names are listed below.
- Wacom Profession Service
- Wacom Consumer Service
- TabletServiceWacom
- Touch Keyboard and Handwriting Panel Service
- Once you find the service, right click on it and select the option which reads Restart.
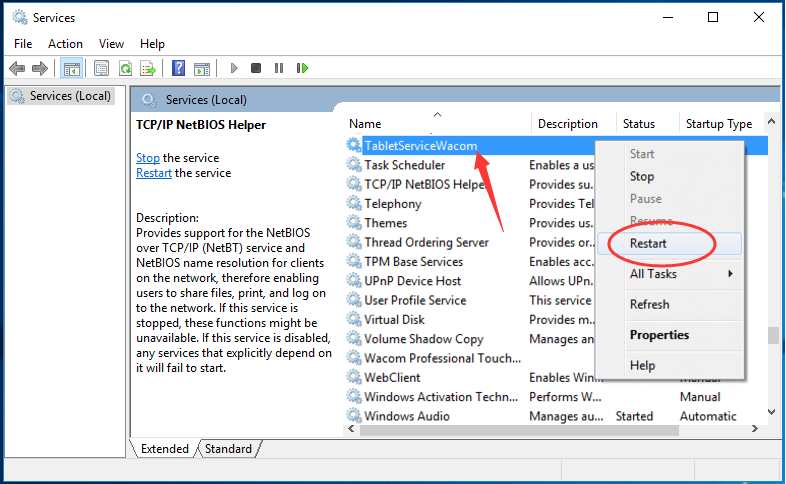
After doing so, try opening the options of your wacom tablet. If it works, great! This is one of the best ways to fix Wacom driver not found error!
If it does not help, no problem – we have more solutions for you. Keep reading.
3. Reinstalling the Wacom tablet drivers
Since the restarting of the wacom tablet service did not work for you. Let us first try to update the existing drivers and see if that works. Later, we can move to reinstalling the drivers so that any issues with corrupt drivers or misconfigured drivers can be eliminated.
Steps to update and reinstall the drivers are as follows.
- Open the Run window again by pressing Windows button and R at the same time.
- In the window that opens, type “devmgmt.msc” and press OK.
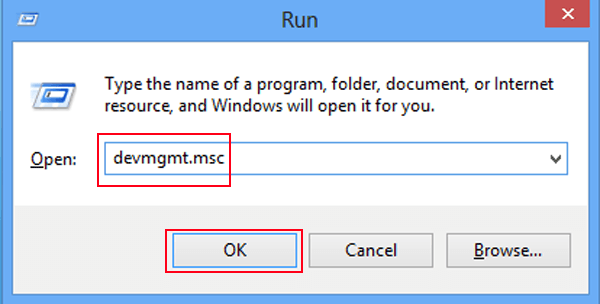
- You will be presented with a bunch of categories, find the one which reads – “Human Interface Devices“. Expand it to find the “Wacom Tablet”, right-click on it and select the “Update driver” option.
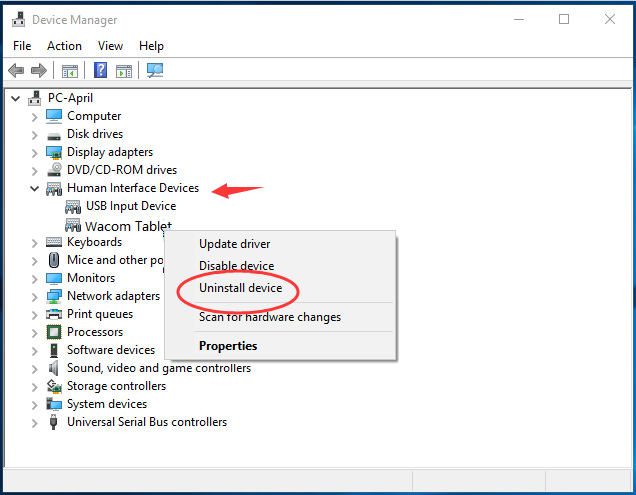
- Check if the Wacom tablet works now, if does great! If not, right-click on it again and now select the “Uninstall device“.
- Now open Run window again and type “appwiz.cpl” and click on OK. You will now see a window with a list of programs that are installed in your computer.
- Find the application that is related to Wacom, right-click on it and select the “Uninstall” option. Do the same for all the applications that are related to Wacom.
- Once that is done, close that windows and now press Windows + S to open the search panel. Search for “cmd” and right-click on it and select “Run as administrator“.
- Once the command prompt opens, type the following – mklink /j “D:\Program Files\Tablet” “C:\Program Files\Tablet” and press enter.
- Now all you have to do is, go to Wacom official website and download the latest drivers for your device onto your desktop.
- Open the Run window and type “devmgmt.msc” and press OK. This action will now launch the device manager in windows.
- Locate the Wacom tablet from the list given, right-click on it and select “Update Driver“.
- Now you will be seeing a window in which you can update drivers automatically and manually. Select the manual option and select the driver files that we have downloaded in step 9. The system will now install the drivers.
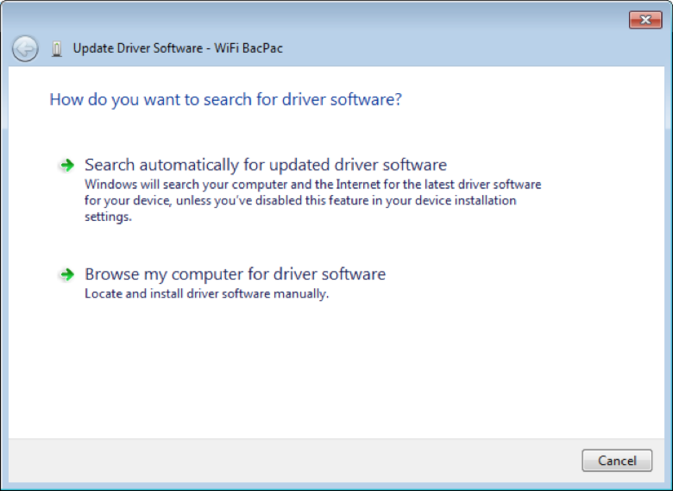
- Unplug your Wacom tablet, restart it and plug it back in.
- Open the Run window again and type “services.msc” and press Ok.
- Find the one named “Wacom Professional Service” and right-click on it and “Restart” it.
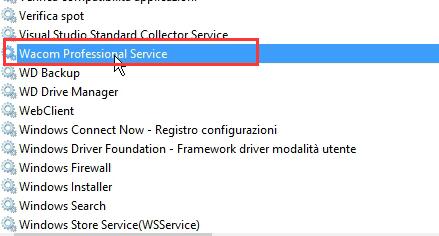
That’s it! Your Wacom tablet is good to go. Now you can use your tablet without any issues whatsoever.
If you are still getting issues, you can directly download Wacom tablet drivers.
Wacom Tablet Driver Download
You can download your Wacom tablet driver directly from the official site of Wacom.
Click here to download Wacom Drivers for Windows and Mac.
After having the drivers installed properly, you will no longer face driver not found errors.
Conclusion
Those were the solutions to your problem on wacom tablet driver not found error. Make sure to try them out in the same order as mentioned above because everything is interlinked. I hope that this post has made it easy for you to use your Wacom tablet without any issue.
If your tablet refuses to work even after you trying out all the methods mentioned above, then there is a high possibility that the tablet that you are working with might be having an issue with the hardware or firmware.
