Have you been watching movies or videos on your Windows PC and you felt like changing the volume but the Volume Icon isn’t working? You might not be able to perform any mouse click on the Volume icon & resulting in some kind of problem in your system that is not letting the volume icon work. So, today I will help you solve the volume icon not working problem. The problem can be in any of your Windows operating systems and the solution provided will work for all the Windows OS.
The error can be caused due to several reasons like explorer working improperly, driver issue or audio playback settings issue or other reasons that will be discussed further in this article.
How to Fix volume icon not working problem
The solutions would have methods like restarting the windows explorer or reinstalling the driver or changing the playback settings of PC or some other steps to solve the volume icon not working in taskbar issue.
1. Restart the Windows Explorer.
The Windows explorer is the User Interface (UI) responsible for controlling the features of Windows. So, the volume key is also included in it & since it is not working or displayed on the taskbar, we shall try restarting the Windows Explorer once.
- Right-click on the Taskbar.

- Click on the Start Task Manager option.
- Choose the Processes tab.
- Find WindowsExplorer.exe & right-click on it.
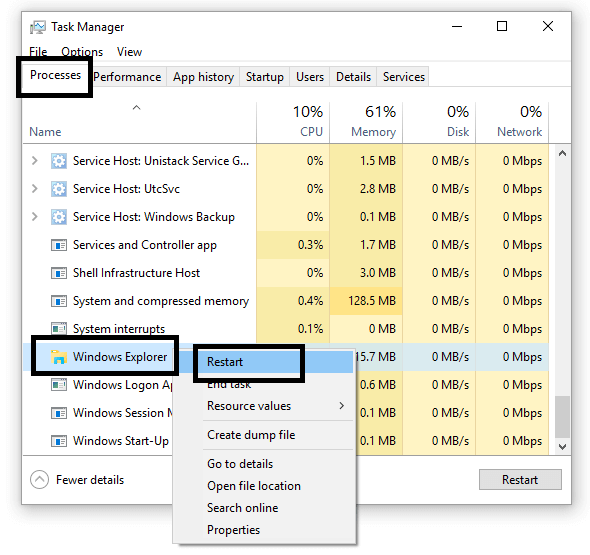
- Press on the Restart option.
The Windows Explorer will restart & after that, you can check whether the Volume icon is visible or not. If visible, then check if can you click on it & change the volume percentage.
2. Re-Install the audio drivers.
Sometimes, an outdated driver might also result in some kind of error & can cause the Volume icon not working error too. Or also the drivers aren’t functioning simultaneously with the User Interface. Follow the above steps to Update or Reinstall the audio driver:
- Press the Windows key, search & select the Device Manager option.
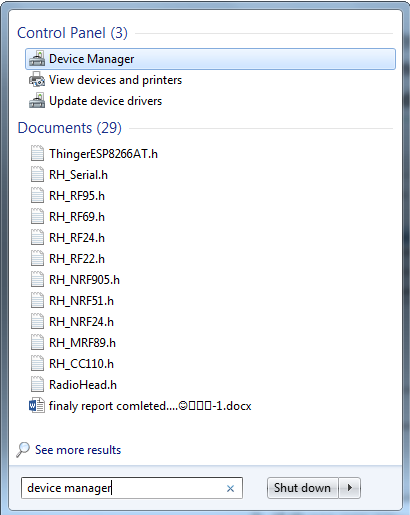
- In the Device Manager, open the Sound, Video & game controllers tab.

- Now to Update the driver, press on the Update Driver Software.
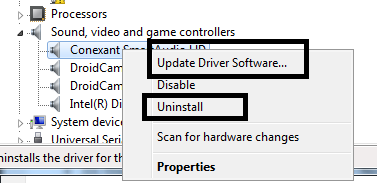
- Or press on the Uninstall option, to Re-Install the driver again.
If you have uninstalled the driver, then after uninstalling you can press on Install the same way you uninstalled, if you see the driver option. Else you can download it from the official manufacturer’s website & then install it. After that restart & check the volume key now.
If you have updated the driver then just restart & you would see the volume key working now.
3. Enable Audio Manager.
The Volume key might be functioning improperly or not functioning at all because the driver installed isn’t working or enabled. As a result, it led to the problem volume icon not active.
- Open the Task Manager first.
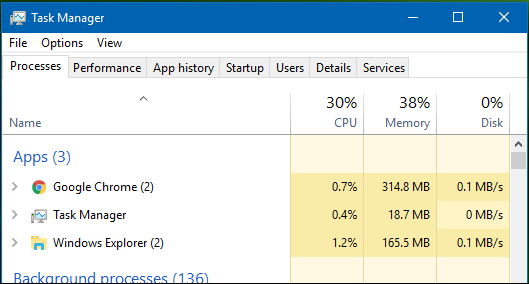
- Now, go to the Startup tab.
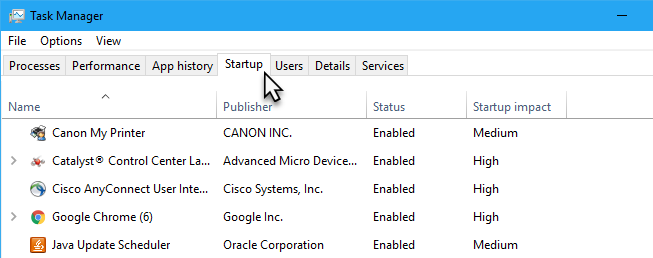
- Search for Audio Manager & right-click on it.

- Click Enable, if it is disabled.
The Audio Manager driver is enabled now & it might help you resolve your problem after you restart your PC once.
4. Use Audio Troubleshooter
Yes, the troubleshooter might be of help sometimes. So, what we will do is, run an audio troubleshoot scan & the system will help you find if there are any issues it can help you fix it.
- Press the Windows key & search troubleshooting.

- Select the Hardware & Sound option now.

- Click on the Playing sound option.

- Now, press on the Next or the Run the troubleshooter option, to start troubleshooting.

- Wait till the troubleshooting is completed.
In case you had any issues that the troubleshooter can fix, then this step would help you and the problem volume icon on taskbar not working is solved now.
5. Restart Audio Services
If the last step didn’t work for you then, you should restart the audio services. This function will restart all the services running on your PC for audio access.
- Press Windows + R key to open the run command.
- In the search box, type services.msc & then press Enter.

- Now scroll & navigate to find the Windows Audio.
- Right-click on it & go to properties.
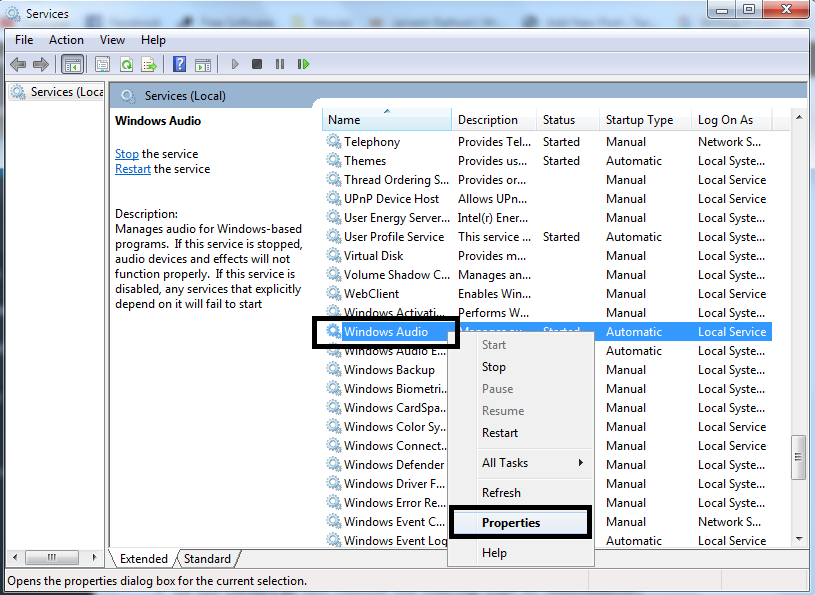
- In the General tab, choose the Startup type as Automatic.
- If the status is Running, press on the Stop button below it to restart.
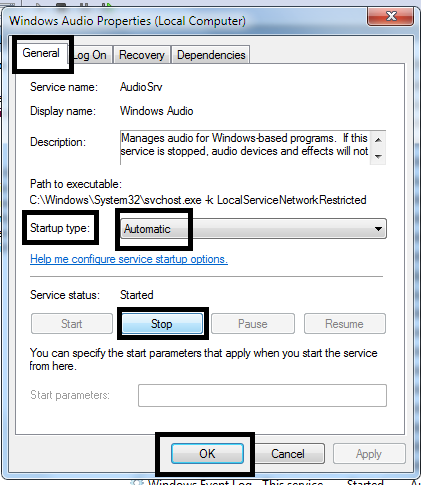
- Now, press on the Start button after status turns to Stopped.
- Click OK now.
Restart your PC after you complete all the steps & check if you have the access to the Volume Icon, meaning that problem of Volume icon isn’t working solved.
6. Restart TaskBar functionality
So, in this particular step what we will do is, we will run a command that will restart the functionality of the Start menu & the Taskbar which as a result will help you solve the problem volume control icon not working on the taskbar. This step will work for users with Windows 10 OS.
- Open the Powershell in administrator mode by searching, after you press the Windows key.
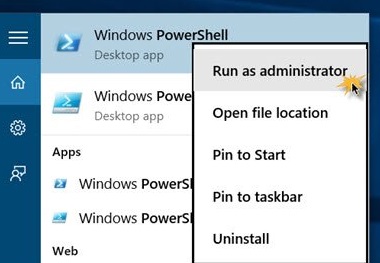
- In the command prompt, enter the command as shown in the picture.
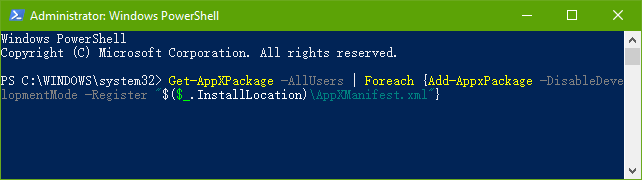
- Press Enter after you enter the command.
Since all the functions of the Taskbar & the Start menu have been restarted, now you can access the Volume key functions on your Windows PC.
7. Run an SFC scan
It might be possible that the problem was caused due to some corrupt files or software in the system and performing an SFC i.e. System Files Checker scan would solve the issue.
- Press the Windows key using your keyboard & search for Command Prompt.
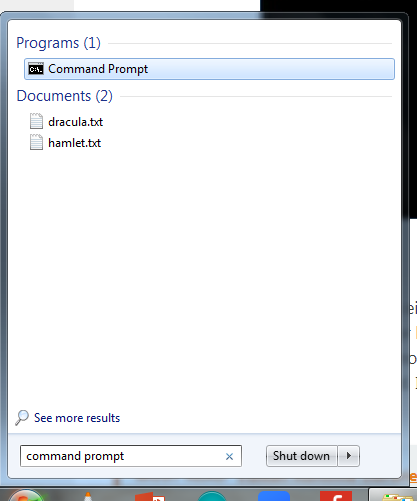
- Right-click on the Command Prompt appeared in the search results & select Run as Administrator option.
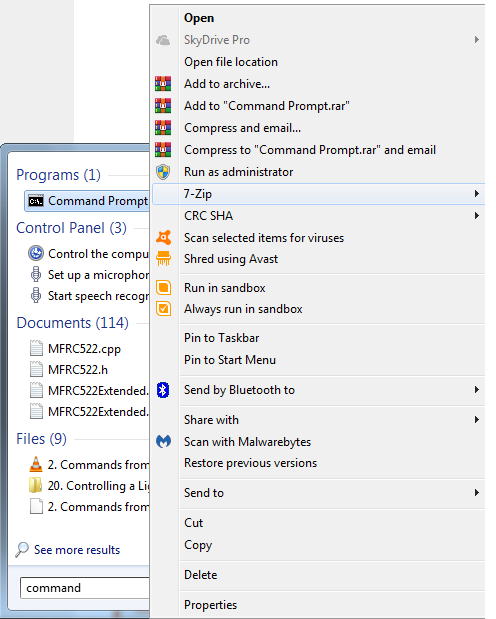
- Then in the Command prompt terminal type sfc /scannow command & press the Enter key.
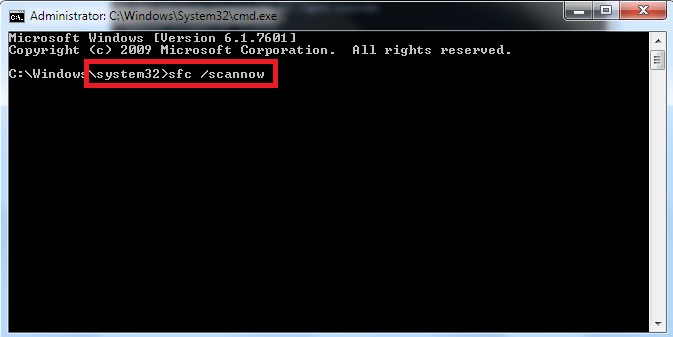
- Wait till the scan is being performed.
- Finally, after the scan is performed your PC will show the results of the scan in cmd (command prompt) & guide you on what to do.
- Restart to make the changes in effect.
So, after restarting the system you can use your system the same way as you were using it before the error occurred.
Note: It is very rare that this method would solve the problem & in most cases, the volume key not responding problem was temporarily solved using this method. But, before reaching this step your issue might have been solved for sure. If not then you need to contact your manufacturer for the problem.
Did it Work?
The Volume Key isn’t Working problem can be caused due to many reasons & all the reasons have been discussed in this article with a solution for each one of them. The solutions would work for all the version of Windows i.e. Windows 7, Windows 8, Windows 8.1 & Windows 10. I hope that your volume icon not clickable problem is solved by now.
If you have any queries or suggestions for the problem then you can mention it in the comments below.
