Windows 10 users often complain that they get a message “some settings are managed by your organization” when they try to change their settings. This article will explain all those error messages along with different methods to Fix the issue.
Different Types of Error Messages
Some settings are managed by your organization message can appear while trying to change certain settings. These are the few issues reported by the users:
- Some settings are managed by your organization lock screen Windows 10– this message usually appears when you are on the lock screen. To get rid of it, try our solutions.
- Some settings are hidden or managed by your organization Windows Update– this problem arises when trying to update your windows. To fix the issue, try modifying your registry and check if that helps.
- Some settings are managed by your organization Windows Defender– Sometimes this issue can appear while using Windows Defender. To fix the problem, you might want to try installing a third-party antivirus.
- Some settings are managed by your organization fingerprint, Windows Hello– this message appears while trying to add your fingerprint or when using windows hello. To fix that problem, you might have to change your group policy.
- Some settings are managed by your organization time – this problem arises while trying to adjust date and time. In most cases, this message is harmless and you can ignore it.
- Some settings are managed by your system administrator– This is a variation of this message, and if you encounter it, try changing your settings using the administrator account.
How to Fix Some settings are managed by your organization Error
Let’s have a look at different methods to Fix Some settings are managed by your organization Error message.
Solution 1 – Change your Diagnostic and usage data
This solution is pretty simple and would help you in a one go.
STEP 1: Open Settings > Privacy.
STEP 2: On the menu on the left choose Feedback and Diagnostics.
STEP 3: Find diagnostic and usage data and change it from Basic to Enhanced or Full.
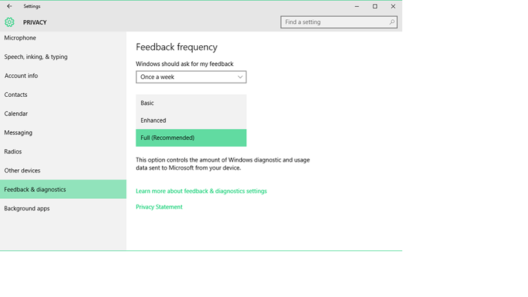
We have to mention that , this option regulates how much of your personal data is being shared with Microsoft for analysis. If you’re not comfortable with sharing much of your personal data for analysis and bug fixing, you should probably stick to an Enhanced option. Though this option is pretty much simple and quick to perform, it always doesn’t work. But then, you can try out other solutions given below.
Solution 2 – Change Settings using Group Policy Editor
STEP 1: Open Group Policy Editor by pressing Windows Key + R and typing gpedit.msc.
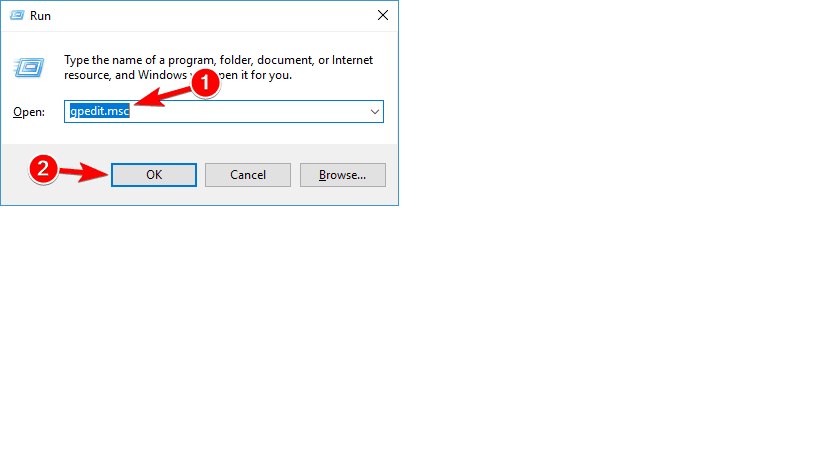
STEP 2: When Group Policy Editor starts you need to navigate to:
- User Configuration\Administrative Templates\Start Menu and Taskbar\Notifications
STEP 3: On the left side of the window find Turn off toast notifications setting and double click it.
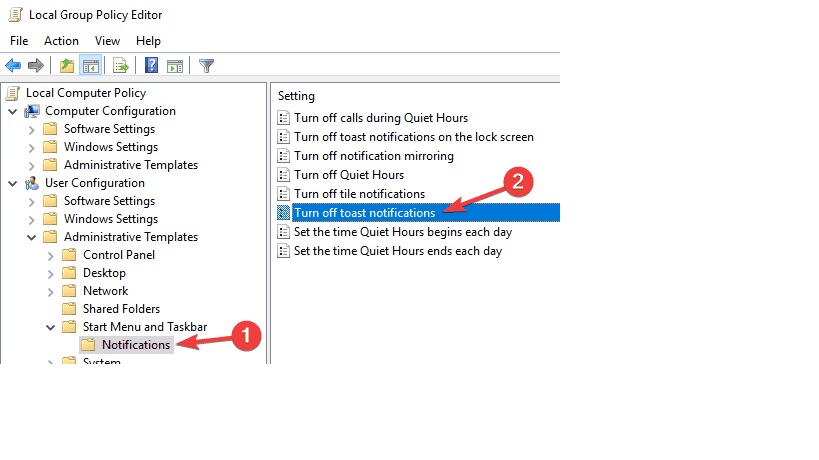
STEP 4: Try enabling it and disabling it couple of times, but remember to keep it disabled before you save your settings.
Solution 3 – Check scheduled tasks to Fix Some settings are managed by your organization
Scheduled tasks often interfere with windows, thus making “some settings are managed by your organizations” message to appear. to get rid of this problem, you need to remove scheduled tasks related to Spybot Anti-beacon. To do that, follow these steps:
- Press Windows Key + S and enter task scheduler. Select Task Scheduler from the list of results.
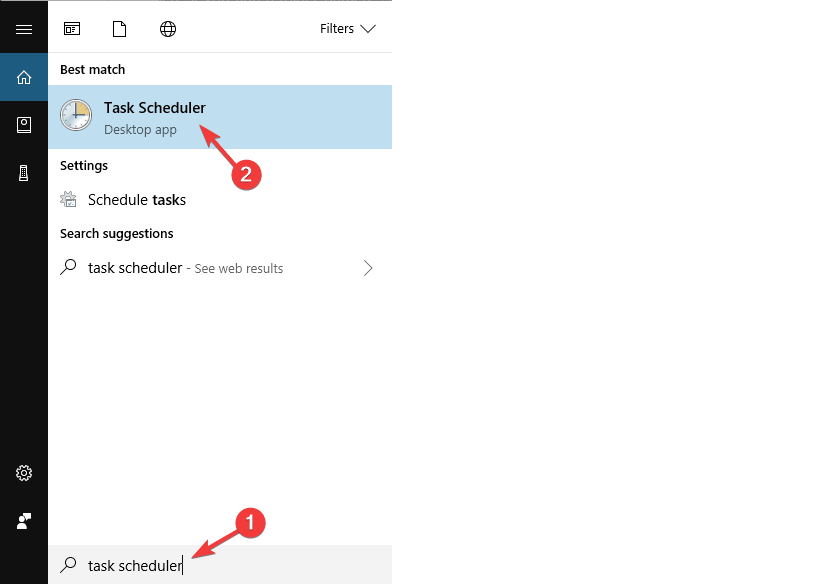
- When Task Scheduler starts, in the left pane, expand Safer-Networking directory and select Spybot Anti-Beacon. In the right pane, select the available task, right-click it and choose Delete.
Lastly, you need to modify your host’s file. Keep in mind that hosts file is locked for editing, and in order to edit it, we recommend to check our article on how to edit the host’s file.
After opening the hosts’ file, you need to delete all values between # Start of entries inserted by Spybot Anti-Beacon for Windows 10 and # End of entries inserted by Spybot Anti-Beacon for Windows 10.
After making the above stated changes , restart your pc and check if the problem is resolved. One should keep in mind that this solution works only if you have Safer-Networking and Spybot Anti-Beacon directories in Task Scheduler.
Solution 4 – Check your hard drive
Users often report “some settings are managed by your organization” message appearing due to the problems with their hard drive. According to them the issue started occurring because the drive was designed and specialized only for the purpose of data storage.
If you encounter this problem, you may want to replace your hard drive and check if that may resolve the issue. It’s also advised to check health of your hard drive. There are many tools that can help you do so. For e.g. “ LOLO SYSTEM MECHANIC PRO”. But on an important note, don’t forget to do that.
Your hard drive can be an unlikely cause, but few users report that their hard drive caused this message to appear. So very firstly, inspect your hard drive.
Solution 5 – Check your antivirus
Sometimes “Some settings are managed by your organization” message appears due to the malfunctioning of your antivirus. Antivirus tools often interfere with your system and cause this message to appear.
STEP 1: To fix the problem, it’s advised to check your antivirus configuration and disable features that might interfere with Windows. If that doesn’t help, you can also try disabling your antivirus completely. Even if you disable your antivirus, windows defender will start automatically and keep your PC safe from online threats.
STEP 2: If disabling the antivirus doesn’t help, you might have to uninstall it.
STEP 3: If removing the antivirus solves the issue, you should consider switching to a different security software. There are many antivirus softwares like BullGuard, Panda antivirus etc.
So these were the few solutions to get rid of the problem of annoying “some settings are managed by your organization” message. Do follow these steps as they are very much useful to many users.
