Outlook data file cannot be accessed error is one very common error. The worst part is you don’t know how to deal with the error.However, you don’t need to worry. In this article, I’ll explain you briefly that How to Fix Output Data File Cannot be Accessed error.
While using MS Outlook while staying connected to the Exchange server, all the mailbox data present on the server is stored in a local file called Offline Storage Table (OST) file. This file can be seen as a replication of your Exchange mailbox as it locally stores all the records of the account available on the server.
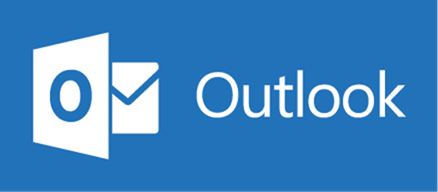
The major role of this data file appears if the Exchange server experiences downtime, that may be due to maintenance as well as some technical issues, etc. When such things happen, you can continue to work with the OST file locally without being interrupted and any change you make to the account is joined with your Exchange account once the server starts running fine again.
However, sometimes you may encounter errors when trying to access your Exchange mailbox data through the OST file. These errors may occur due to a defective synchronization between Outlook and Exchange or, due to some other problems with the OST file. Often the problems within the OST file invoke mailbox access errors. Here, I am going to help you on a common OST error, 0x8004010F, and furthermore the methods to fix it.
This error 0x8004010f is very frustrating , as it prevents you to access your important Outlook data file. It pops up normally during the ‘Send/ Receive’ operation with a message reading like this:
“Sending reported error (0x8004010F): ‘Outlook data file cannot be accessed’”
“0x8004010F: The operation failed. An object could not be found”
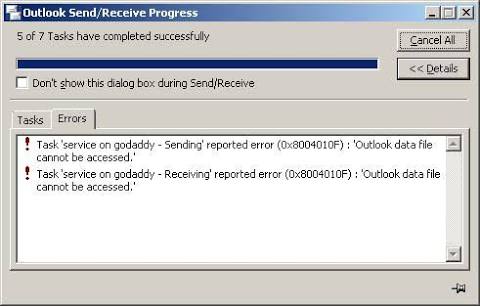
These error most commonly occur when you try to
- Receive or send email in Outlook.
- Configure email account
- Synchronize Offline Outlook Data File
- Synchronize offline address book.
Reasons Causing 0x8004010F Error
Reason for experiencing this error may be different for different systems. However, we will consider them all equally. Some possible reasons causing the error “Outlook data file cannot be accessed” and the “operation failed. An object could not be found” are:
- Wrong Location of PST files
- PST files are moved to other location.
- Upgrading Of Outlook
- Information which is Stored has invalid Entry ID pointing to folders where clients have nothing to download.
- OST file had become either corrupt or unusable.
- MS Outlook profile is not tested properly.
How to Fix “Outlook Data File Cannot be Accessed” Error
Here are some tried and working methods coupled with the steps to fix the “Outlook Data File Cannot be Accessed” error in few simple clicks. Follow them wisely and you will get rid of the error in some clicks easily.
1. Fix by Keep Profile Method
You may try this if you have many email accounts. Follow the steps and this will solve your problem but if this doesn’t help in your case, you will have to create a new profile. Here are the steps:
Step-1: Firstly go to “File” in the Outlook. Then go to the “Account Settings” or “Account Information.” There, click on “Account Settings.”
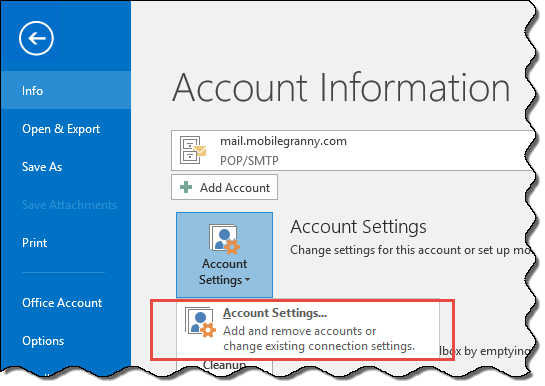
Step-2: Now locate and click on “Change Folder.”
Step-3: Click on “New Outlook Data File” to create a new data file for temporary usage. Name the file as ‘sample,’ ‘test-file’ or whatever you like and then click on “Ok.”
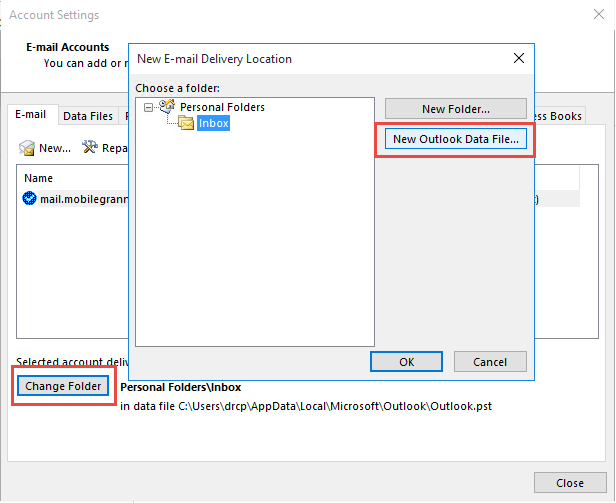
Step-4: Expand the sub-folders in the newly created data file and select “Inbox” in case if it is not already selected. Afterwards, click on “Ok” and return to “Account Settings.” Then, click on “Change Folder” again like you did in Step-2.
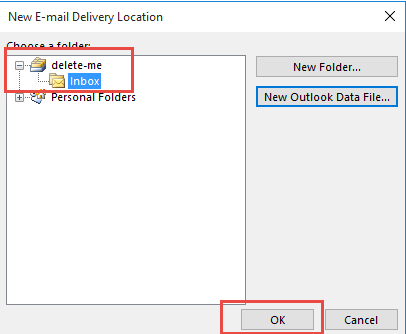
Step-5: Now re-select your data file and expand the sub-folders. Select “Inbox” like you did earlier and click on “Ok.”
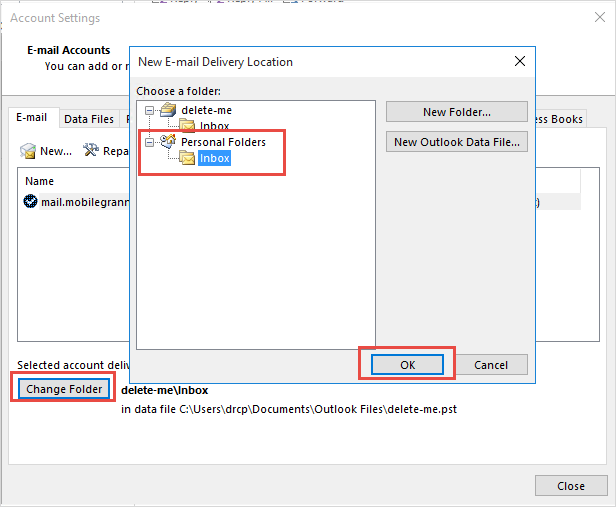
Step-6: Now carefully switch to the “Data Files” tab and remove the temporary PST file from your profile.
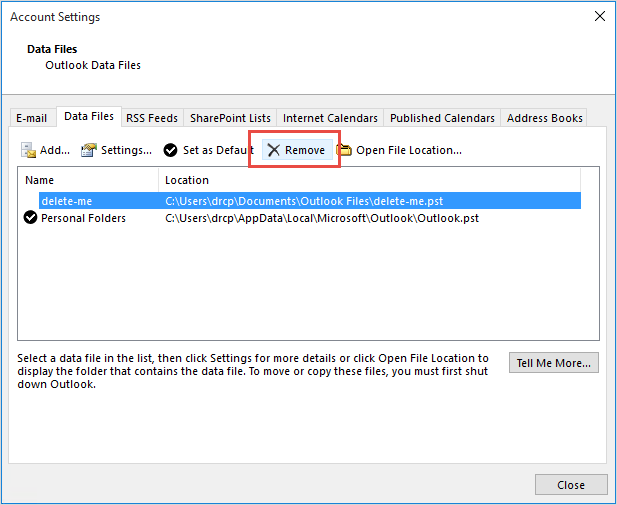
Step-7: Exit the account settings and use Outlook.
Done. You have completed the procedure successfully. You can now use Outlook without experiencing the error “Outlook Data File Cannot be Accessed.” In case this didn’t solve your problem, scroll to the further mentioned method. That will surely help you like it did plenty others.
2. Fix by Creating a New Profile
You can simply create a new outlook profile and counter the error. Follow the below mentioned steps:
Step-1: At first, go to “Control Panel,” locate “Mail” and click on it. After opening the mail applet, click on “Show Profiles.”
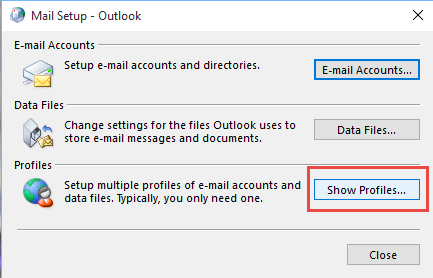
Step-2: Click on “Add” to create a new profile. Once the new profile is created, you can delete the old ones. Also, it does not matter if you delete the old ones first as long as you use a unique name for the new profile.
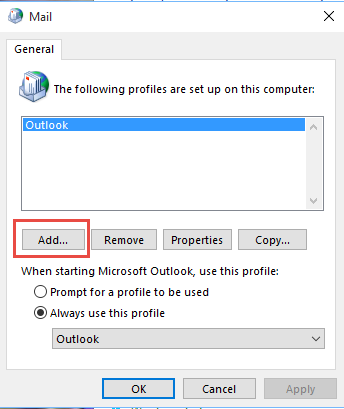
Step-3: Now you have to use “Auto Account Setup” to add your account to newly created profile.
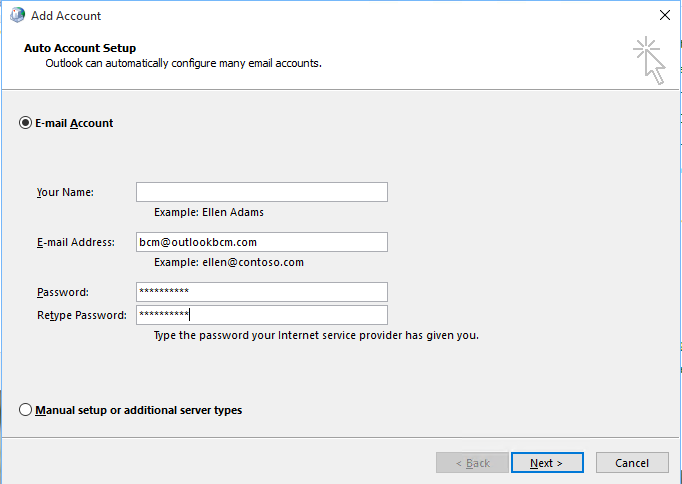
Step-4: If you are a POP3 user, after adding your account tick the box to “Change Account Setup” and then click “Next.” This will make you able to use your old PST file.
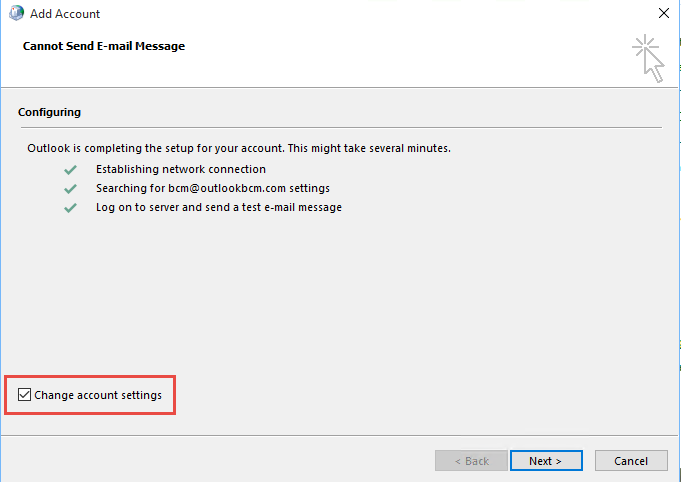
Step-5: Select your old PST files to continue. After that, exit the dialogs but not the “Mail” dialog. In case you use IMAP, it creates a new data file.
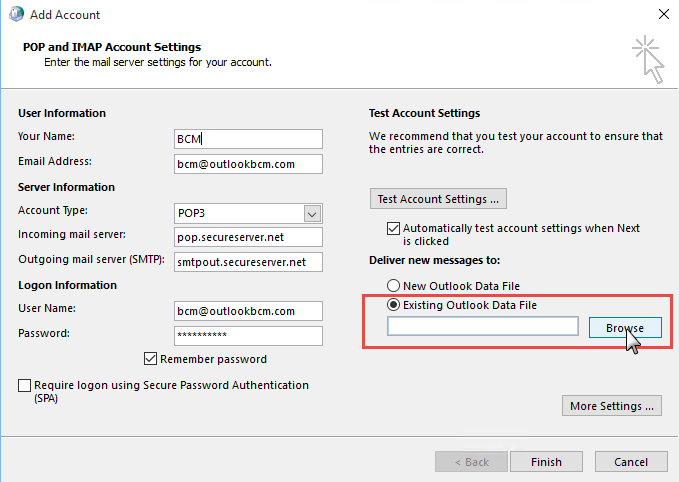
Step-6: Now before deleting the “Mail” dialog, delete your old profile and select the new profile in the “Always use this profile” option.
Step-7: Just restart Outlook and wait patiently.
That’s it. You have successfully completed the procedure. You are now free to use Outlook without encountering the “Outlook Data File Cannot be Accessed” error on your screen. If somehow the error still persists, try the next method mentioned below.
3. Fix by Locating the Outlook Data File
Conclusively and comparatively, this is the simplest method if you want to try. You can try this one and it might help to resolve your issue. Follow these steps:
Step-1: Go to the “Control Panel” and then to “Mail.”
Step-2: Now locate and click on “Show Profiles.”

Step-3: Select the current Outlook profile and click on the “Properties” option.

Step-4: Now check the “Always use this profile” option if it is unchecked. Then click on “Ok.”
Step-5: Come back to the Mail Setup-Outlook dialog box and click on “Data Files.”
Step-6: After you have accessed the account settings, switch to “Data Files” tab. Note the correct name and location of the default data file of your Outlook profile.

Step-7: Click on “Close” option.
That’s it. By following this method, you can access the data file in few clicks and it will solve the “Outlook Data File Cannot be Accessed” error.
Conclusion
These were the best working methods to solve Outlook Data File Cannot be Accessed error. Hope you found what you were searching for. If you have any queries or questions, comment down in the comments section below. Have a nice day, folks !
