Windows is the most favored platform in the computer world. This due to its great compatibility with almost everything. In Windows 10, Microsoft replaced the classic Internet Explorer with Microsoft Edge browser. Users accepted and absolutely loved the change. Microsoft Edge became the new era favorite browser in a very short amount of time. However, sometimes Microsoft Edge also starts malfunctioning. I’ll explain later how it starts creating problems in a brief manner. This is popularly known as Microsoft Edge not working issue in Windows 10.
I will present the Top 5 Solutions to fix Microsoft Edge not working.
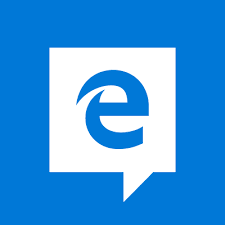
Introduction: Microsoft Edge not working in Windows 10
After updating their Windows computers with the Windows 10 Creators update, a lot of PC users faced this dreaded Microsoft Edge not working problem. Their Edge browser started creating problems, started freezing and eventually stopped working completely. Once they were enjoying browsing the internet with their beloved Edge browser but now the couldn’t even launch it. This terrible issue annoyed a lot of Windows users. Hence, we’ve come up with this article in order to provide you a breath of relief.
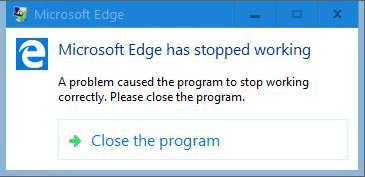
Causes: Microsoft Edge not working in Windows 10
Unfortunately, there are several causes which may lead to the Microsoft Edge not working on your Windows 10, 8 computer. The list of most common causes includes Windows updates, corrupted system files, network drivers, Trusteer Rapport software conflicts, etc.
Though you don’t have to get concerned with what are these as this ain’t a computer science class.
You just have to use the solutions that I’ve compiled.
How to Fix Microsoft Edge not working in Windows 10
Fortunately, there are several solutions available to fix the annoying Edge not working issue in Windows 10. I’ve compiled a list of Top Solutions that are tested and proved to be the most accurate of all. Each solution is presented with its step-wise tutorial. Just follow the steps properly and you’ll resolve the issue.
Note: Before moving to the solutions, I’ll suggest you Restart the PC and check if it solves the problem. As simple restarting can fix this issue in some cases. If it doesn’t, continue to the solutions without any delay.
1. Repair Corrupted System Files
Using Command prompt to repair the corrupted system files is a good measure to solve the Microsoft Edge not working error. Follow these steps in order to resolve the issue:
Step-1: Press the Windows + X key to access the Power user menu. Right-click on Command Prompt Admin and select Run as administrator.
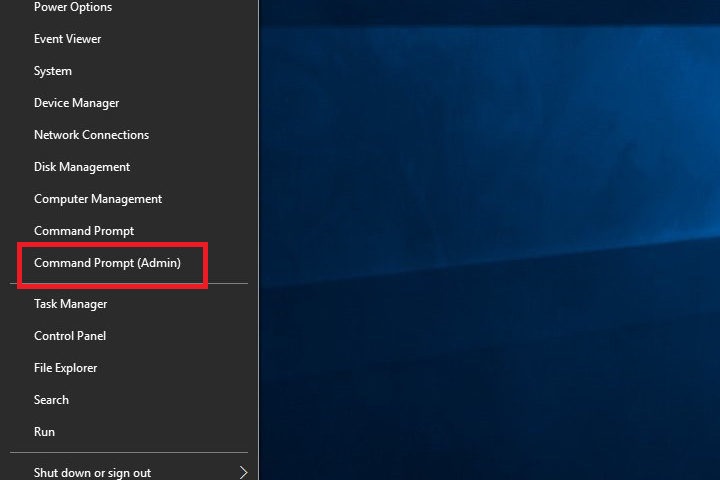
Step-2: In the Command Prompt window, type the following Command lines and hit Enter after each line:
DISM.exe /Online /Cleanup-image /Scanhealth
DISM.exe /Online /Cleanup-image /Restorehealth
SFC/scannow
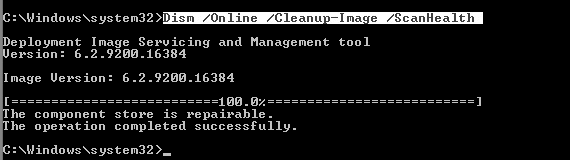
Step-3: After completing the commands, Restart your computer.
This should solve your problem. Try the next method if you are still in trouble.
2. Reset Microsoft Edge
This is the most accurate and working solution to fix the Microsoft Edge not launching error and get it back to work. Follow these steps in order to resolve the issue:
Step-1: Press the Windows + R key in order to trigger the Run dialog box. Copy and paste %USERPROFILE%\AppData\Local\Packages in it and hit Enter.
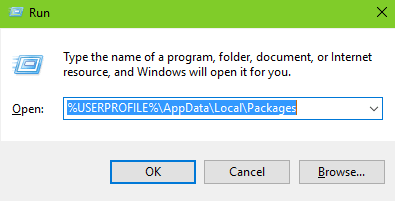
Step-2: Now navigate to the following folder: Microsoft.MicrosoftEdge_8wekyb3d8bbwe. Once you find it, delete the folder.
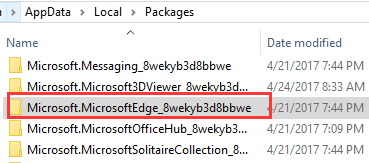
Note: If you can’t delete the folder, right-click on it and go to Properties, then uncheck the Read-only option.
Step-3: Restart your computer.
Step-4: Now right-click the Start menu. Choose the Windows PowerShell (Admin).
Or, you can also go to Start menu for the Windows PowerShell under the capital W. Make sure you right-click it for More and choose Run as administrator.
Step-5: In the Windows PowerShell window, copy and paste the following command, and then hit Enter:
Get-AppXPackage -AllUsers -Name Microsoft.MicrosoftEdge | Foreach {Add-AppxPackage -DisableDevelopmentMode -Register “$($_.InstallLocation)\AppXManifest.xml” -Verbose}.
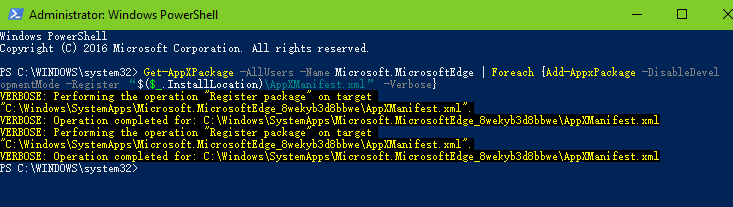
Step-6: Restart your computer.
This should solve your problem. Try the next method if you are still in trouble.
3. Uninstall Windows updates
Uninstalling the recent Windows updates can help you to fix your Microsoft Edge on Windows 10. Follow these steps in order to resolve the issue:
Step-1: Press the Windows + I key to launch the Settings.
Step-2: Now go to the Update & security menu. Select the Windows Update tab on the left pane.
Step-3: Next, click on Update history present on the right side.
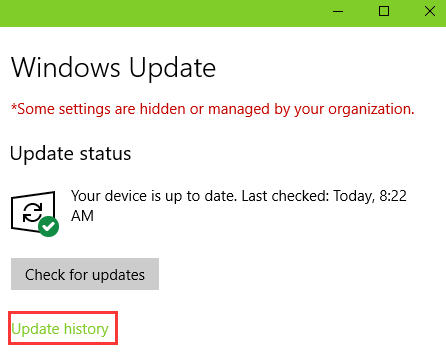
Step-4: Finally, select the updates that you want to remove from the list of updates and click Uninstall.
Step-5: Restart your computer.
This should solve your problem. Try the next method if you are still in trouble.
4. Change the UAC
UAC stands for User Account Control, and changing it might help you to resolve the Microsoft Edge not launching issue. Follow these steps in order to solve the problem:
Step-1: Press the Windows + PauseBreak key.
Step-2: Click on Security and Maintenance on the bottom left.
Step-3: Click the Change settings, on the right pane, under the User Account Control.
Step-4: Now drag the slider to the top.
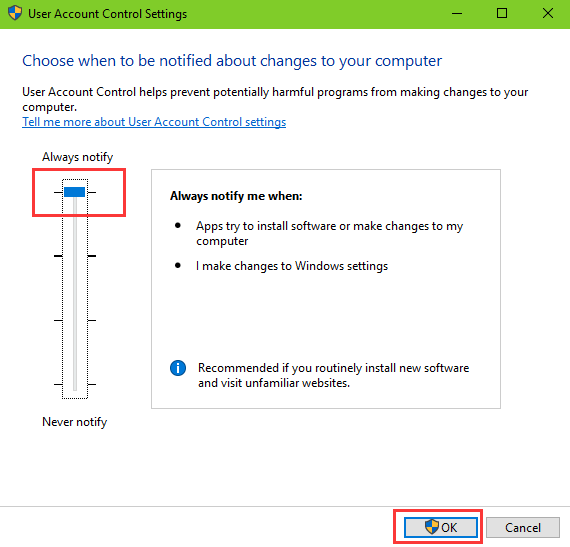
Step-5: Click on Ok and Restart your computer.
This should solve your problem. Try the next method if you are still in trouble.
5. Update Network Drivers
This is the ultimate solution to fix the Microsoft Edge windows 10 launch issue. You can update the Network drivers manually, or you can use a third-party app to update them. I strongly recommend using a third-party application as it eases out the procedure very much. I’ll use Driver Talent here to update drivers. Follow these steps in order to resolve the issue:
Step-1: Download and install Driver Talent on your computer.
Step-2: Once installed, launch Driver Talent. Now click on Scan. It will detect all the problematic drivers on your PC.
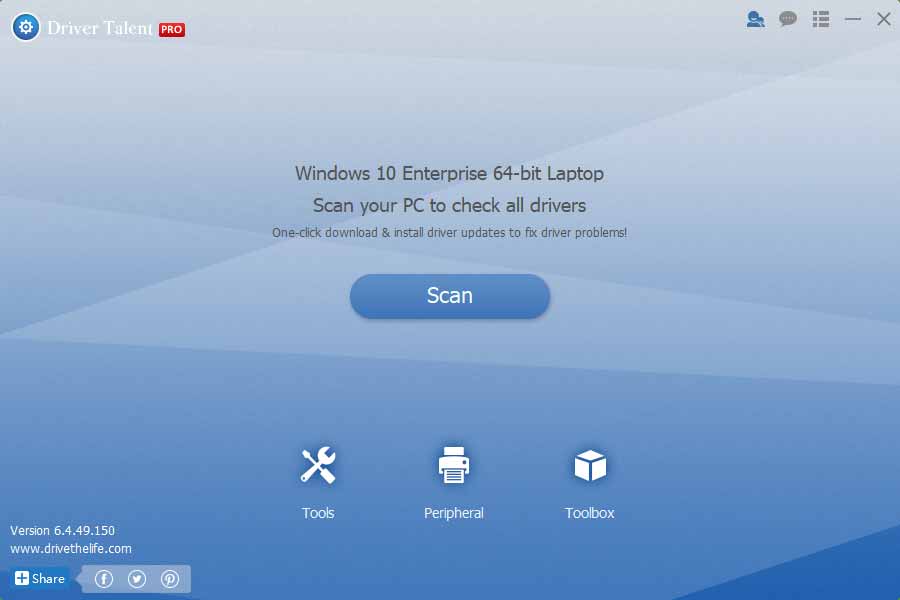
Step-3: Click on Update to download the latest drivers.
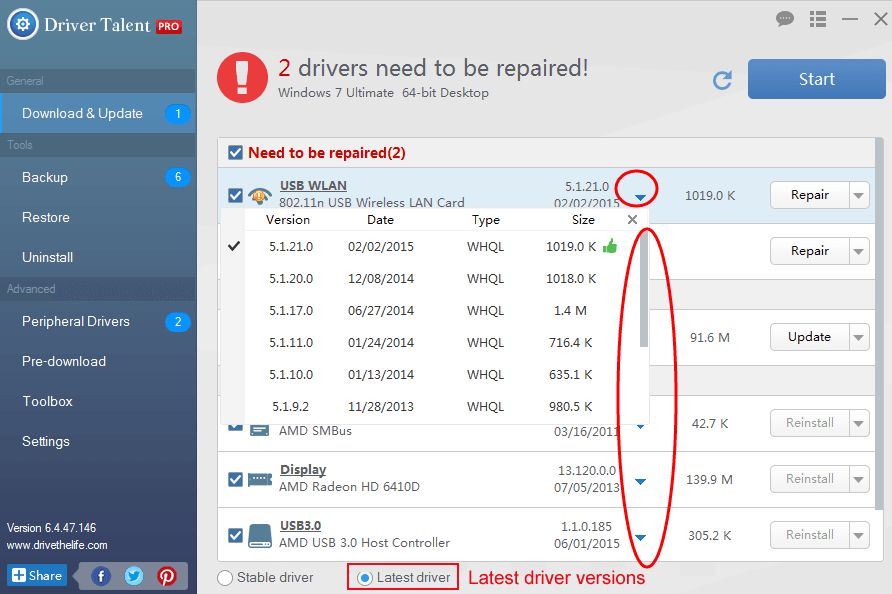
Step-4: Restart your computer.
Done.
Conclusion
Microsoft Edge not working is a very annoying problem for Windows 10 users. These were the Top 5 Solutions to resolve the issue. For further help, you may visit the official Microsoft thread related to this topic. For any queries, doubts or suggestions, feel free to visit the Comments sections below. I’ll be very happy to help you out of the trouble. Hope I helped you to fix the issue. Have a nice day, Folks!
