Laptops are the perfect portable alternatives for desktop computers. Smartphones might come close, but even they can’t compete with the sleek, thin and high-performance notebooks that can be used as workstations. Laptops contain a compact form of everything for better productivity, the keyboard has fewer keys, more functions are assigned to a single key increasing compactness and portability. The usual mouse is replaced with a touchpad/trackpad. Using touchpad is fun until the Touchpad not working issue.

With this compactness, comes a bit of delicacy. Laptops are more prone to damages as compared to desktops. There are certain other problems too that Laptop users face. In this post, we’ll discuss one such issue. The “Touchpad not working” issue. It is a very common issue, and more common for Lenovo users. Therefore, our topic for here is Touchpad not working on Lenovo laptops. I’ll provide you solutions to fix this problem.
Touchpad not Working on Lenovo Laptops Ideapad, Yoga
Lenovo is a well-known name in the Laptop industry. Lenovo has long been come out of the shadow of IBM. Their ThinkPad laptops have become a business necessity for walking workers and travelers everywhere. Their remarkable AccuType keyboard has helped set the bar for what a laptop keyboard experience should be, and recent 2-in-1 laptop releases show that Lenovo’s ability to innovate is beyond limits. All this has provided Lenovo with a prosperous brand value. Hence, the number of Lenovo users are increasing rapidly.

As more number of people are using Lenovo laptops, more number of people are coming across the issue of Touchpad not working. When this error occurs, the Touchpad/Trackpad stops responding and moving cursor seems as tough as moving boulders. Using the regular mouse becomes the only option left then. Though, users who are so much used to the Touchpad cannot easily switch to the regular mouse. Therefore, fixing this issue is a must. Before moving to the fixes, let’s take a quick look at the causes of this issue.
Causes for the Touchpad Not Working on Lenovo Laptops
There is no major cause here. The touchpad most commonly stops working because people accidentally disable it. There are key combinations to disable the Touchpad like Fn+F8, Fn+F4, etc. When these are pressed accidentally, the touchpad is disabled. Other common causes for the Touchpad not working issue are corrupt or outdated device drivers, a problematic software, virus, or some problem in hardware. You can resolve the issue yourself if it is caused by any of these cases, except some problem in the hardware. Let’s move further to the solutions to the problem.

3 Ways to Fix Touchpad not Working in Lenovo
First and foremost thing that you should do, and I guess you must have already done when the Touchpad stops working is restarting the Laptop. It is an easy and most obvious solution for a number of laptop issues.
It might fix this issue as well. After that, if the problem still persists, move down to apply these methods. Follow the step-wise guide present with each method properly. Ultimately, you’ll have a properly working touchpad.
This method will fix touchpad issues on Ideapad, Yoga, G50 and all other lenovo laptops.
1. Enable the Touchpad
It is possible that someone else disabled the touchpad of your laptop or you accidentally did it. In this case, enabling back the Touchpad should work out. Follow these steps in order to do so:
Step-1: Firstly, press the Windows logo and R keys simultaneously to trigger the Run dialog box. Type “control” in it and press Enter. Control Panel will open then.
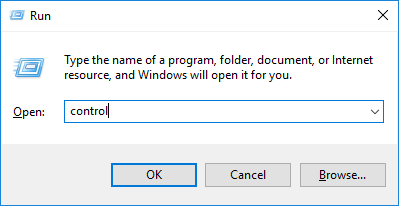
Step-2: In the Control Panel, locate and open Mouse.
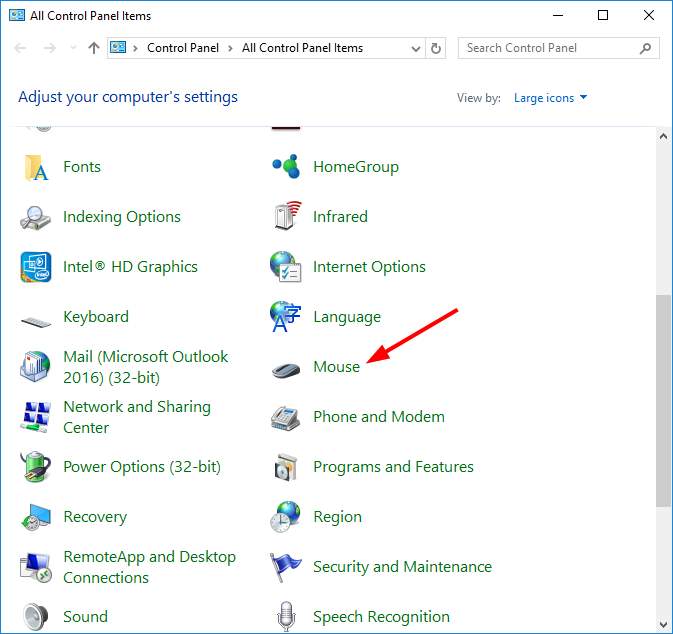
Step-3: In the Mouse Properties window, switch to the last tab.
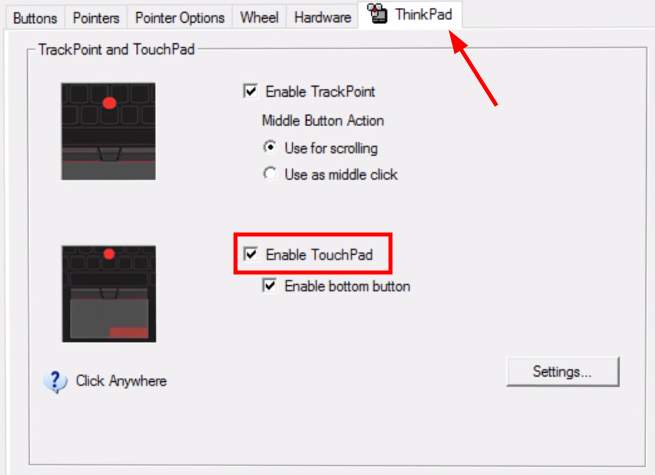
Note: The last tab is usually for touchpad configuration if you have a touchpad, and its name varies with models of laptop.
Step-4: Now just find the switch (a checkbox or a button) to enable your touchpad.
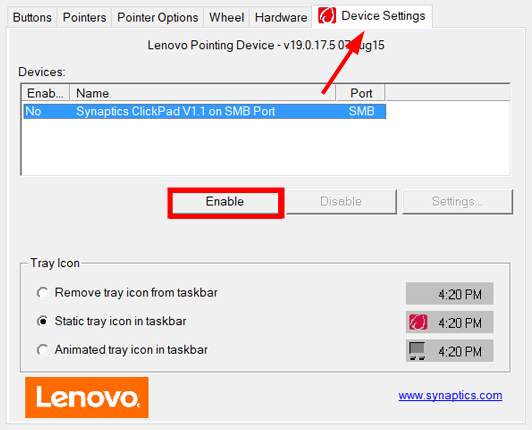
This way you can enable or disable the Touchpad of your laptop anytime you wish.
2. Update or Fix Drivers to enable Lenovo laptop touchpad
Outdated or corrupt device drivers are the most common cause of dysfunctioning of the Touchpad. You can either update the drivers yourself using Device Manager or you can let a third-party app like Driver Easy or Driver Talent do the task for you. I’ll explain both the ways. Just follow the steps for any of the way you want:
(i) Using Device Manager
Step-1: Firstly, type Device Manager in the search box and open Device Manager.
Step-2: Now find and go to Mice and other pointing devices.
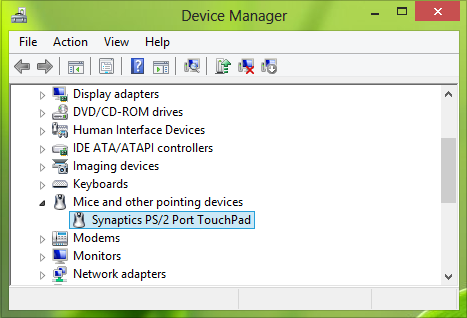
Step-3: Here, locate your Lenovo touchpad device, right-click on it and then select Update driver software.
Step-4: Afterwards, click Browse my computer for driver software.
Step-5: Select Let me pick from a list of device drivers on my computer and then click on the Have Disk button.
Step-6: Finally, select the suitable touchpad driver version and install it.
(ii) Using Third-party Software
Step-1: Download and install a good driver fixing software. I’d suggest using Driver Easy or Driver Talent.
Step-2: If you are using Driver Easy, run Driver Easy and hit Scan Now button. Driver Easy will then scan your computer and detect any problematic drivers. Afterwards, click on the Update button next to the touchpad to download the latest and credible driver for this device.
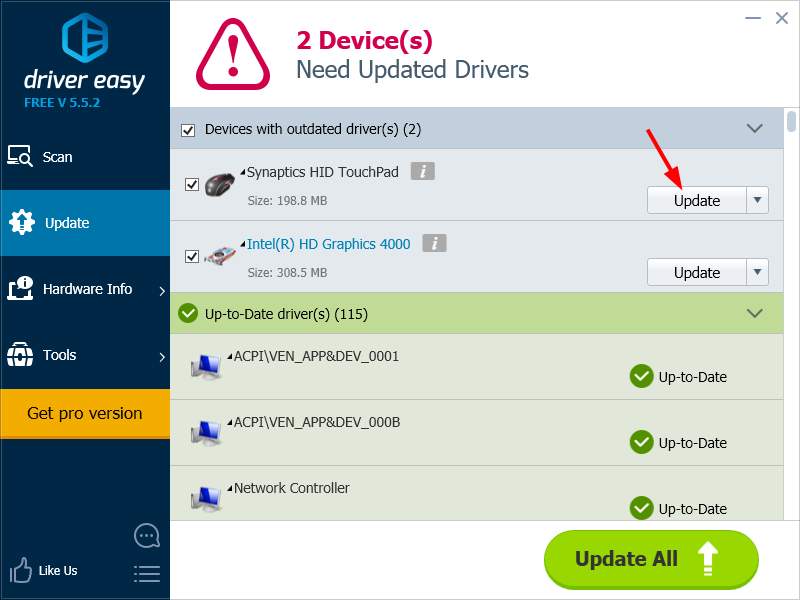
Or,
Step-2: If you are using Driver Talent, run Driver Talent and click “Scan” to identify the outdated, corrupted or broken touchpad driver in seconds. Afterwards, One-click “Update” in the “Stable drivers” tab to download and install the right touchpad driver for Windows 10 within a few minutes.
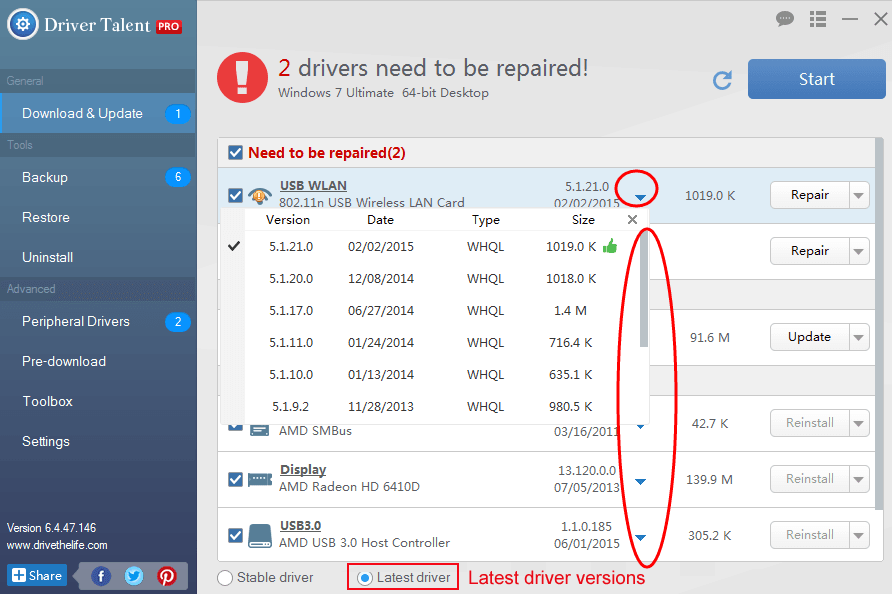
Step-3: Restart your laptop
This way you can update device drivers to ensure better functioning of all the devices.
3. Repair Hardware
If the above-stated methods failed to solve your problem, your issue is probably hardware related. So you must get it fixed by a legit person in order to use the touchpad. I strongly recommend you to visit the Lenovo service center present nearby as soon as possible. They’ll be glad to help you out. You can also call and ask the technician to visit you and check the laptop. Some expert help is all you need to resolve the issue now. Here is the toll-free number of Lenovo’s customer care: 1800 3000 9990.

Conclusion
The problematic touchpad has become a common scenario these days. These were the best methods to counter the touchpad not working issue on Lenovo laptops. If you are still in trouble, you can also visit the official Lenovo support forum. For any doubts, queries or suggestions, feel free to comment down in the Comments section. Hope I helped you to solve the problem you were facing. Have a nice day, Folks!
