Though it is very rare that someone would use internet explorer in the world of Chrome, Firefox & Opera but still many people are there who like it simple & use Internet Explorer for surfing the Internet. Since you are here, I guess you too are one of those I.E. users. Using the internet is fun & learning and doesn’t change the way the content is if you have any browser. But what disturbs the most is, browser not connecting to the internet. Similarly, for Internet Explorer, one of the browser issues is the occurrence of the error “internet explorer cannot display the webpage”. The error can occur on the I.E. browser due to several reasons but is very easy to resolve. Just you need to follow these below provided steps one by one & you will eventually solve the error in any step.
How to fix “internet explorer cannot display the webpage”?
The solutions provided below will be for all the versions of Internet Explorer & also all the versions of Windows operating system. It will be mentioned in a particular step if it is for any different version.
1. Check your Internet source.
Whichever source of the Internet you are using in your PC just restart it & check whether your PC is connected properly to it. Many times big issues aren’t that big until we make them big and they have small & simple solutions. Check the connections properly & see after that whether your internet explorer cannot display the webpage error is solved or not.
If not let’s start solving it by following the methods below.
2. Browsing Data.
You can simply delete your browsing history & cookies and solve the error. What happens is that sometimes the cooking stored in your PC might get corrupted & which might lead to the issue of internet explorer cannot display any web page. To delete your history follow the steps:
- Open the Run command by pressing the Windows + R key on your keyboard.
- Now in the search box, enter
inetcpl.cpland press the Enter key.
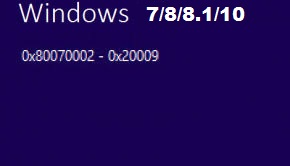
- In the new windows of Internet Properties, make sure you are in the General tab.
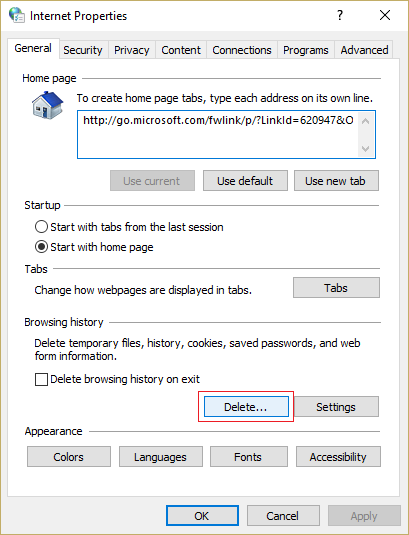
- Then Press on the Delete button.
- Now, check all the options available in the new windows as shown in the figure.
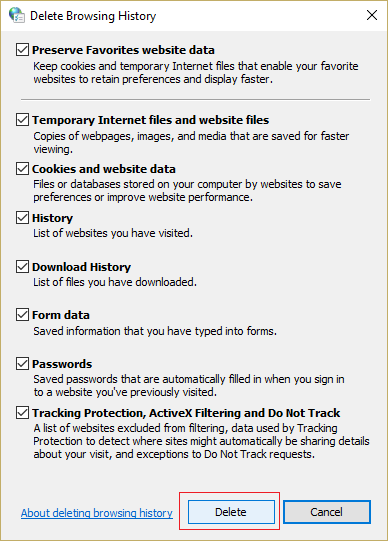
- Then finally, press the Delete button to delete them.
- Restart the Internet Explorer browser.
The error might have been resolved if you had any corrupt cookies or data stored.
3. Disable the Add-Ons
If you have installed any new Add-Ons in your browser or you have allowed Add-Ons to install or open third party websites which might affect your computer then the Add-On should be disabled to solve the internet explorer cannot display the webpage error.
- Open the Internet Explorer & on the top right corner click on the tools or settings option.
- Choose Manage Add-ons option from the list.

- In the Manage Add-Ons windows, select the All Add-Ons option from the dropdown list.
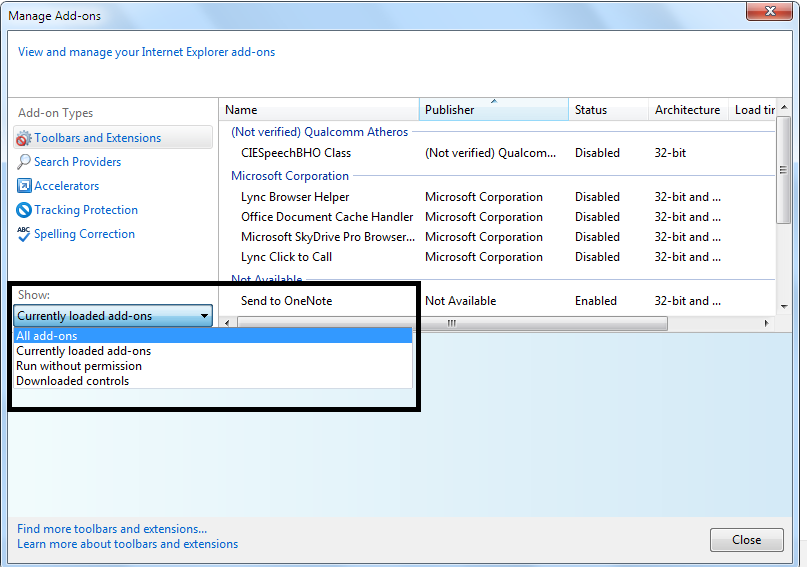
- Then select all the add ons by pressing Ctrl + A key together.
- Then choose Disable All button.
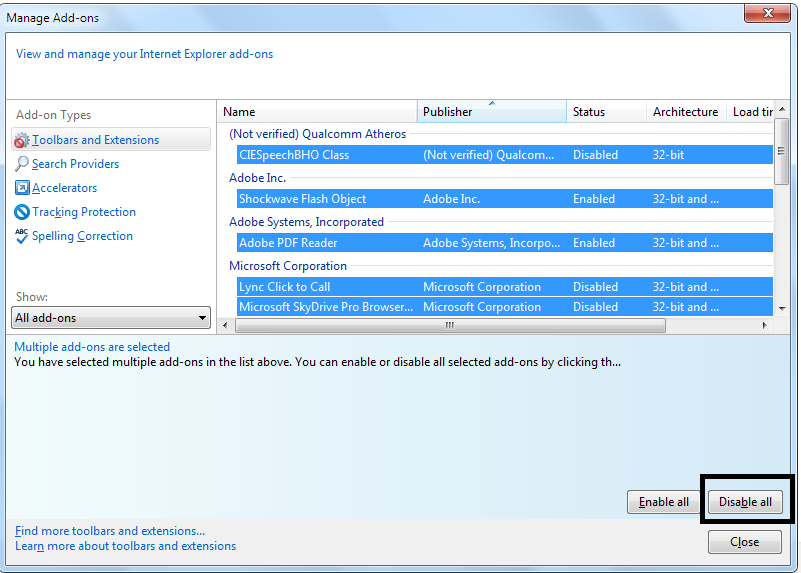
- Then press the close button below.
Restart your browser & check now, if the error is solved & webpages are loading or not.
4. Disable Proxy Settings
- Open the Run command using Windows + R key on your keyboard.
- In the search box, type
inetcpl.cplto open internet properties.
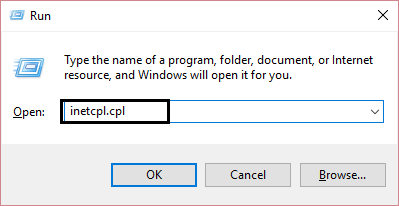
- Go to the Connections tab and click on the LAN Settings option.
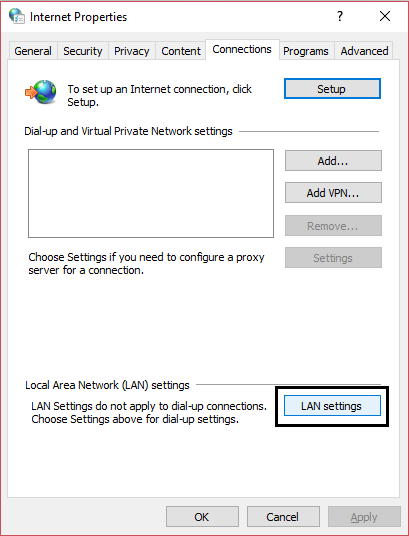
- Check the Automatically detect settings option & uncheck the below-marked option from the image.
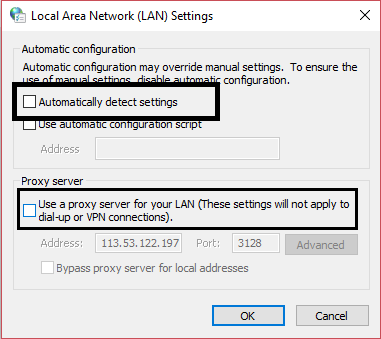
- Press the OK button.
Restart your device to make changes effective and then check for the internet explorer cannot display some web pages error in Internet Explorer. If not solved then switch to the next step.
5. Get a New IP address
There have been results of the problem being solved when the users renewed their IP address. So, you can also solve the internet explorer cannot display the webpage error by renewing your IP. You can follow the steps one by one to renew the IP on your PC.
- Press the Windows + X key and open the Command Prompt (Admin).
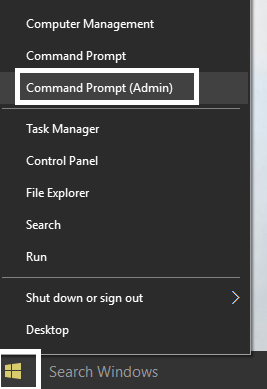
- In the command prompt, enter the following command to release IP
ipconfig /release

- After entering the above command, press Enter.
- Now enter the below command to renew IP & press Enter.
ipconfig /renew
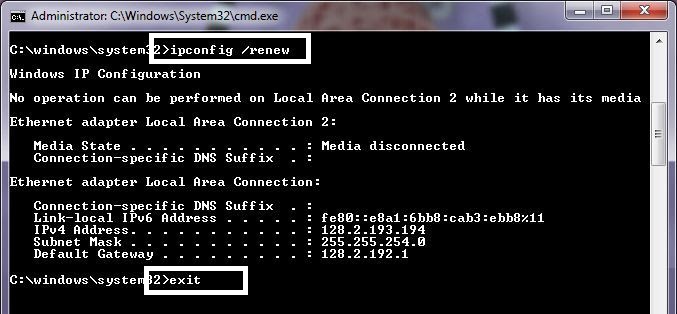
- When both the commands are executed you can exit the command prompt by entering
exit.
Now restart your computer, to check if the problem is solved or still exists. If the error isn’t solved move to the next step.
6. Disable Enhanced Protection Mode
The Internet Explorer has an Enhanced Protection Mode which sometimes won’t let you access some websites or if it finds some corrupt files in your cookies or browser data then it would not allow accessing the internet. So, If you have cleared your browsing data in one of the previous steps then you can disable the Enhanced Protection Mode to solve the internet explorer cannot display certain web pages issue.
- Open the Run command using the Windows + R key.
- Now in the search box, enter
inetcpl.cpland press Enter key.
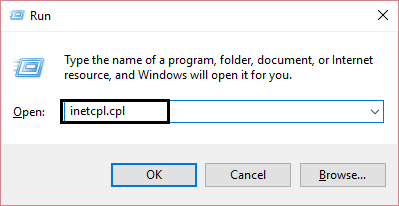
- This opens the Internet Properties dialog box.
- Make sure you are in the Advanced tab & scroll to the end of the Settings section.
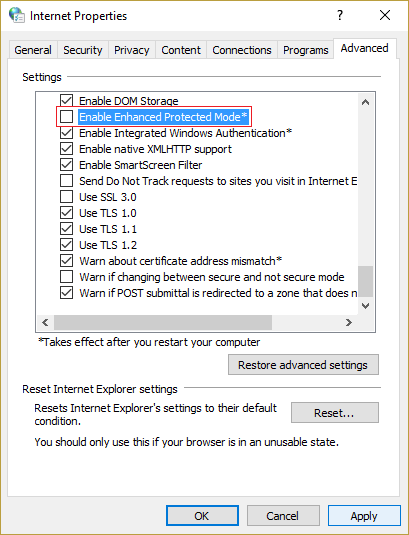
- Untick the Enable Enhanced Protection Mode.
- Press OK to make changes.
After that restart Internet Explorer Browser and check for the webpage won’t display error.
7. Disable the Antivirus or AntiMalware Software
Similarly, like the Enhanced Protection Mode in the IE, the Antivirus or AntiMalware might have detected a suspicious file in your IE browser data & as a result, it won’t allow some features to function & can cause the error internet explorer cannot display the webpage Windows XP or higher versions. Try disabling the Antivirus or AntiMalware and check if that works.
The taskbar in the Window is a very helpful shortcut & can be used to Disable the software.
- Click on the ^ symbol on the right side of the taskbar.
- Now locate your Antivirus or AntiMalware & right-click over it.
- Now click on the Disable option.
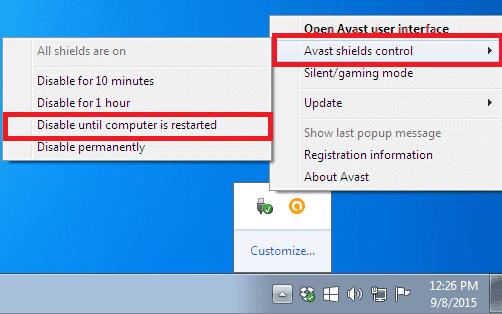
Now, restart your browser and whether the error is solved. If solved then you need to perform a scan to remove the suspicious data or files & also enable Web Protection in your Antivirus or AntiMalware.
8. Use Google DNS server
Since Google provides a free DNS server, you can try using that server instead of automatically detecting the server. To do so, follow the below steps:
- Open the Control Panel by pressing the Windows key.

- Now, click on the Network and Internet option.

- In the new window, click on the Network and Sharing Center.

- Click on the Internet network source, WiFi or LAN.

- Now on the connected network, like Wifi or LAN, right-click & choose Properties. Here IPV6 connectivity doesn’t matter if Enabled or disabled.

- Click on the Internet Protocol Version 4 & then click on Properties.
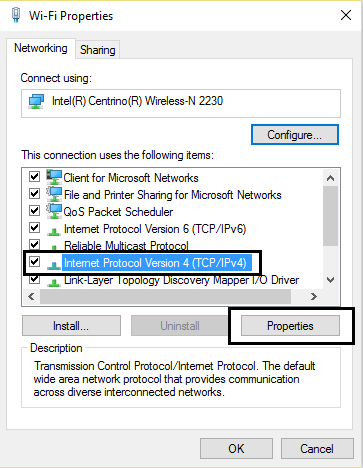
- Select the radio button, Use the following DNS server addresses and type the following:
Preferred DNS server: 8.8.8.8
Alternate DNS server: 8.8.4.4
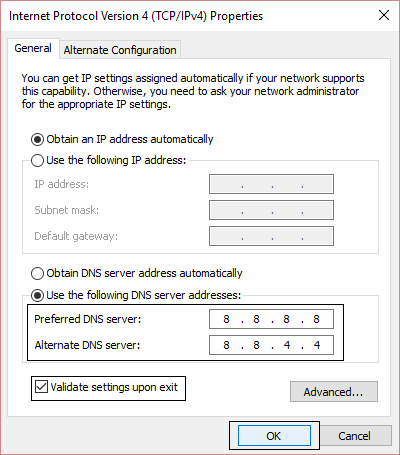
- Then, press the OK button.
Now, restart the Internet Explorer and check the webpage now.
9. Flush DNS
If changing to Google server didn’t work for you, then you should try clearing all the DNS settings by following the steps:
- Press the Windows + X key and open Command Prompt in Admin mode.
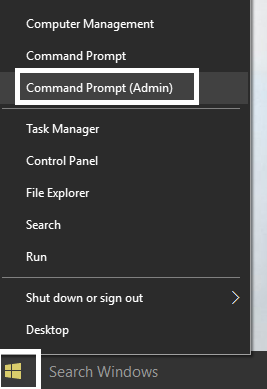
- In the Command Prompt, enter the below commands one by one & press Enter.
ipconfig /flushdns
nbtstat –r
netsh int ip reset
netsh winsock reset
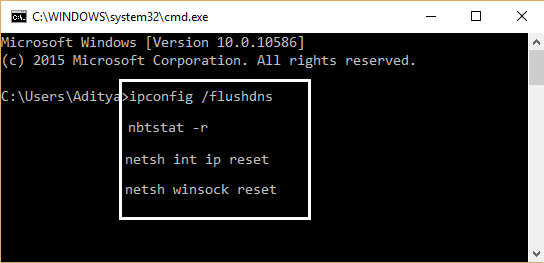
- After you are done enter the exit command.
You can now restart your computer to make changes in effect. As a result, now when you open the browser the error Internet Explorer won’t load the Webpage is solved.
10. Reset Your Browser settings
If all the above steps didn’t work for you then, you can reset the browser settings. This would start your browser from the beginning with none of your data stored and will help you resolve the error Internet Explorer cannot display the Webpage.
- Open the Run command using the Windows + R key.
- Now in the search box, enter
inetcpl.cpland press Enter key.
- Click on the Advanced tab & click on the Reset button.
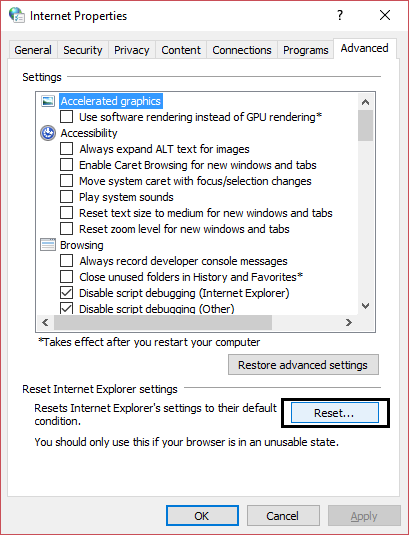
- In the new window, check the Delete Personal Settings option.
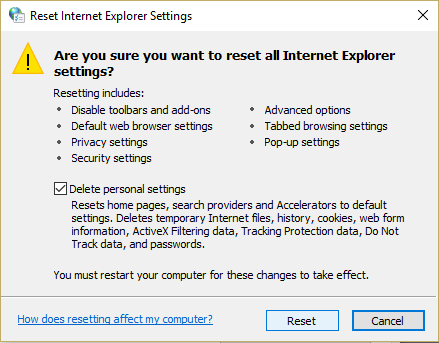
- Now, press the reset button.
After the process is finished, restart your PC and check the browser for the error.
11. Update Browser or Windows
So, it is possible that you don’t have the latest version of either your Browser or Windows or might be possible both are outdated which as a result, caused the Internet Explorer cannot open the Webpage error. Update them and reboot to check if the error is solved.
Update Browser:
You can visit the internet explorer’s website in an alternative browser or other PC to download the latest version and install it.
Update Windows:
Follow the below steps to update your Windows to the latest version.
- Open the Windows Settings, using the Windows + I key.
- Now, click on the Update & Security option.
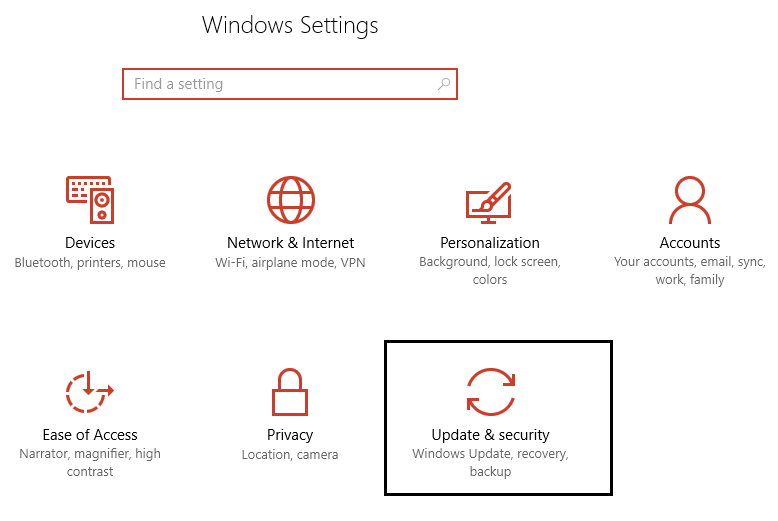
- In the next window, press the Check for updates button in the Windows Update column.
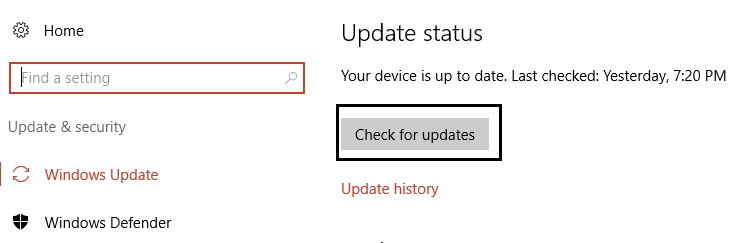
Install the updates & reboot your device. After rebooting, check for the Internet Explorer not loading the webpage error.
12. Open browser in Clean Boot
The third-party software sometimes can conflict and lead to many errors including the internet explorer won’t load the webpage error. Performing a Clean Boot is the solution for such kind of problems and the steps below would guide to perform a clean boot.
- Press the Windows key & search for System Configuration.
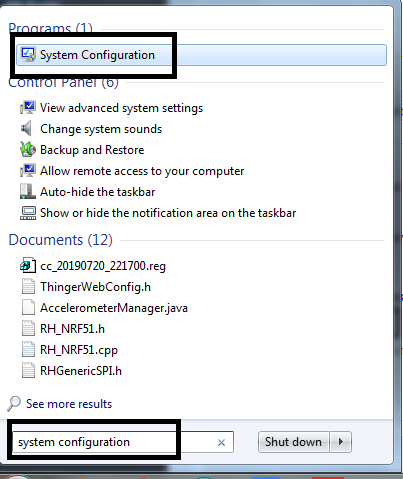
- In the new window, select the radio button Selective startup & uncheck the box Load startup items as shown below.
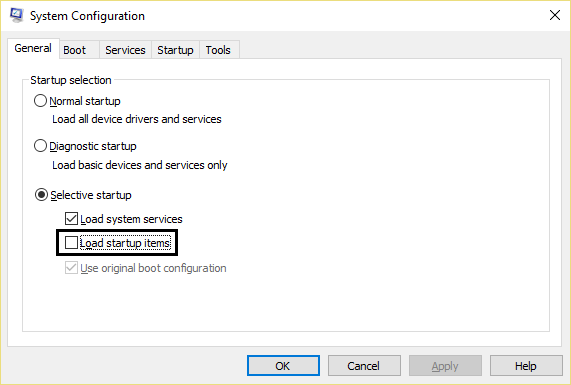
- Press OK & reboot your PC.
The Internet Explorer webpage not loading error must be solved with this method & you can use your IE back again for browsing.
Did it Work?
The following articles provide your 12 different ways to solve the Internet Explorer cannot load the Webpage error which has several mentioned above reasons to occur, with each reason having a respective solution for itself.
I hope you could solve your error after reading the article and in case you face any problem while solving or have any query you can comment below & we would be helping you ASAP. Also, if you got a method that isn’t mentioned above, do comment it and help others.
