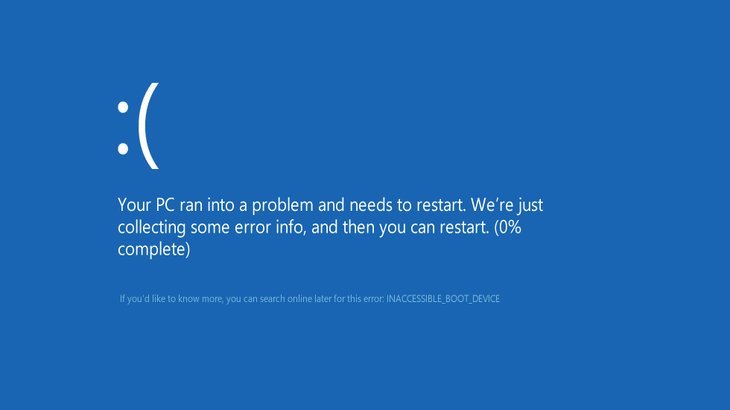Upgrading to Windows 10 has been pretty amazing for Windows user, except some. Some of them have experienced certain issues, like the INACCESSIBLE_BOOT_DEVICE error. In this article, I will explain you how to fix INACCESSIBLE BOOT DEVICE error in Windows 10.
What is INACCESSIBLE_BOOT_DEVICE?
INACCESSIBLE_BOOT_DEVICE error, also known as Error 0x0000007b, is one among the most common blue screen of death errors. This error indicates that the Windows operating system has lost access to the system partition during startup. Blue Screen of Death errors may occur due to a defective software or due to a fault in some hardware. It is normal for all BSoD errors to crash Windows 10 and restart your computer as a safety precaution to prevent the damage.
This error may appear during Windows startup if Windows cannot read data from the system or the boot partitions. Most of the times, it appears when you upgrade to Windows 10 or, upgrade a software or driver related to Windows system files.
When you encounter this error, your screen will turn blue and show this message:
” Fix INACCESSIBLE_BOOT_DEVICE Problem
Your PC ran into a problem and needs to restart. We’re just collecting some user info, and then you can restart. (0% complete) ”
In order to resolve this issue, we must first understand the cause behind it. So that we can counter the error like a pro.
Causes behind the Error
● Malware or Viruses.
● Damaged or corrupted Hard Disk or RAM
● Hardware conflicts due to making some changes.
● Corrupted, outdated or incorrectly configured drivers.
● Corrupted Windows Registry File.
● Damaged or corrupt system files.
● Some problem in the BIOS.
● Loosely connected or faulty data cables within the system.
● Interrupted or faulty upgradation of the Operating System.
How to Fix INACCESSIBLE BOOT DEVICE Error
There are some other reasons too, but these are the most common one. The reason may be different for different users comparatively but I will provide you solutions regardless of them. You don’t need to worry about the cause, just apply the methods by simply following the steps mentioned.
1. Clean up Viruses and Malware
This is the simplest way to get rid of the INACCESSIBLE BOOT DEVICE error if it is caused by some virus, spyware or malware. Follow the steps mentioned below.
Step-1: Install an Anti-Virus program on your computer if it is not already installed. You can install any program like, Avast, McAfee, 360 Total Security ,etc.
Step-2: If the Anti-Virus is already installed in your computer, skip Step-1. Open the Anti-Virus programme and do a “Full Scan” of the system.
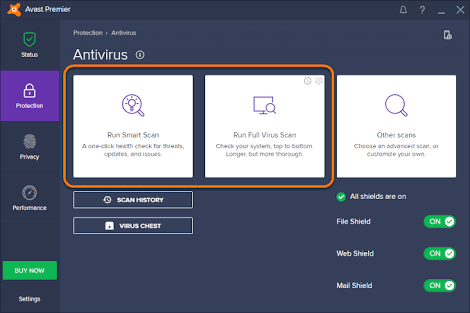
Step-3: Wait patiently till the software detects all the problems. After that, repair them all.
Step-4: Re-start your computer.
That’s it. If a virus or malware was the one annoying you, you have successfully got rid of it. You can continue using your PC normally like before. If the problem is still there, scroll down to the next method.
2. Updating Device Drivers
An outdated, corrupted or incorrectly configured driver installed in the system might be causing the error. In that case, updating the device drivers will help. Follow the steps mentioned below:
Step-1: At first, right click on “my computer” and click on “manage” and then go to “Device Manager.” It will lead you to the Device Manager screen where you will see a list of all the devices.
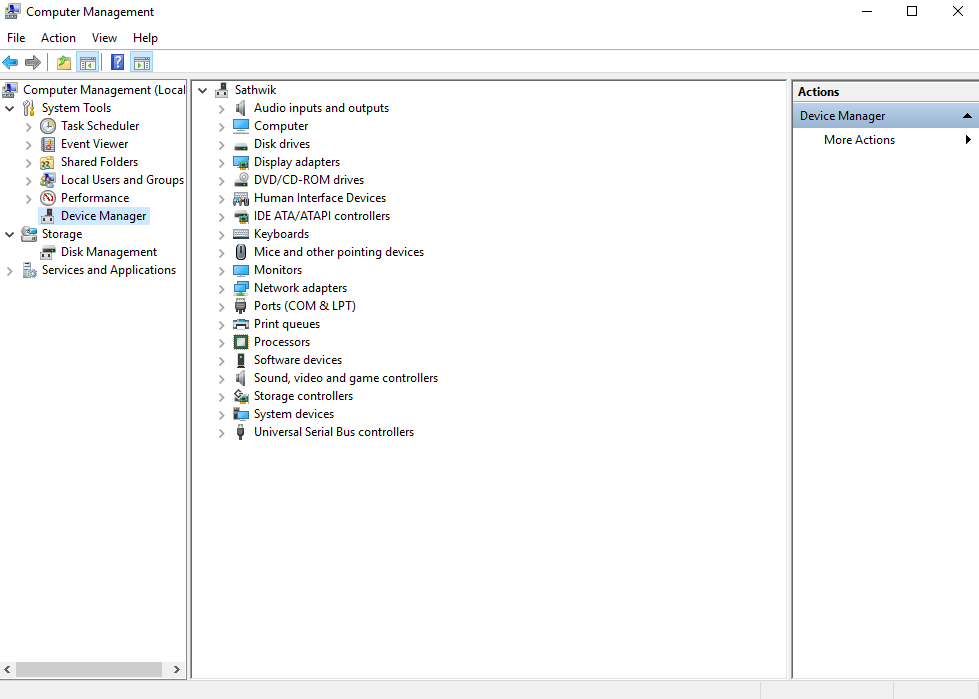
Step-2: Observe the list and find the devices marked with a small yellow triangle. These are the ones causing trouble. Right click on them one by one and update them by clicking on “Update Driver Software” option.
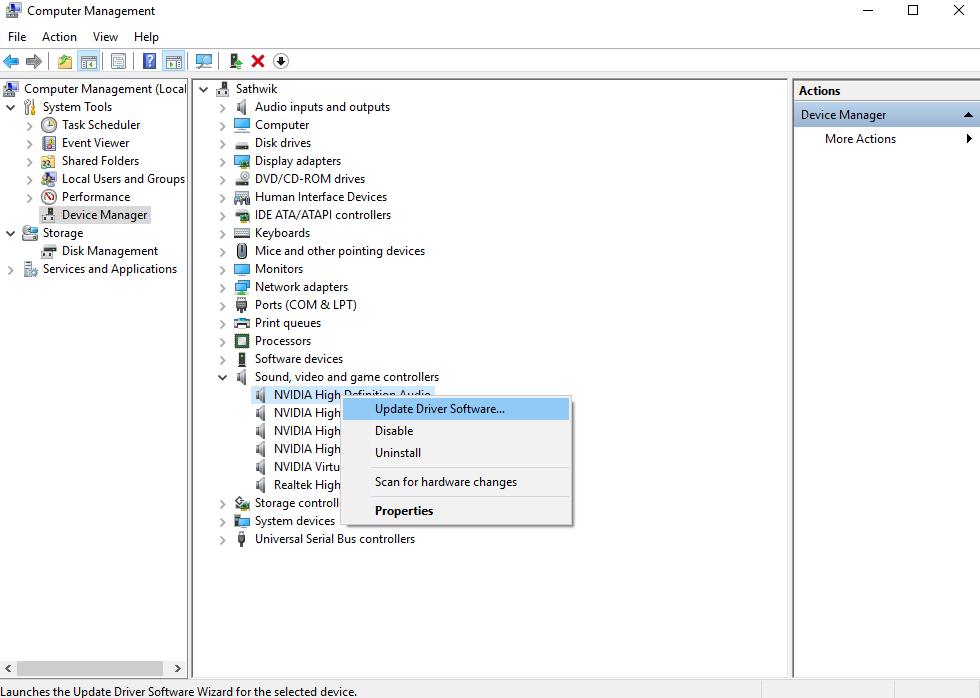
Step-3: Make sure you have a good internet connection. Wait till all the drivers are updated.
Or
You can update all the drivers automatically by using a third-party software like DriverEasy.
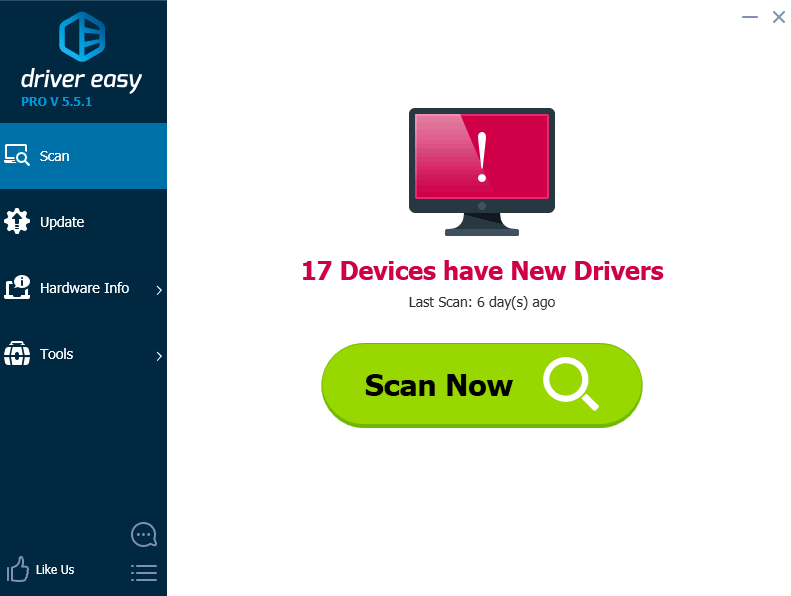
That’s all. You have repaired the drivers successfully and countered thiis error. If somehow, the error is till there, scroll down.
3. Boot your Windows in Safe Mode
This is the simplest method but may work the best for you. Try it by following these steps:
Step-1: First, start Windows in Safe Mode.
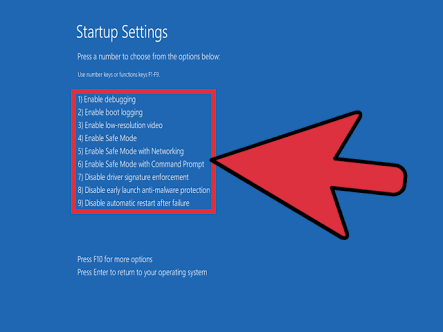
Step-2: Second, Restart it again in Normal Mode.
Done. This might have solved your problem. If this didn’t, scroll further down.
4. Check Hard Drive, External Devices and Cables
This is the most common way to clear the INACCESSIBLE_BOOT_DEVICE error. Try it wisely and it might work like charm for you.
Step-1: Remove the external hard drives or any other device connected to the system. Also, switch off LAN Booting. After this, remove the newly installed software and hardware.
Step-2: Check if you Hard Drive is fine or damaged. You can do so by right-clicking on the Hard Drive and then clicking on “Properties.” Afterwards click on “Tools” and then ultimately on “Check.”
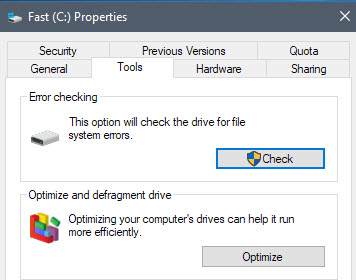
Or,
you can press Windows + X key to open Win + X menu. Select Command Prompt (Admin). When Command Prompt opens, enter chkdsk /r C: and press Enter.
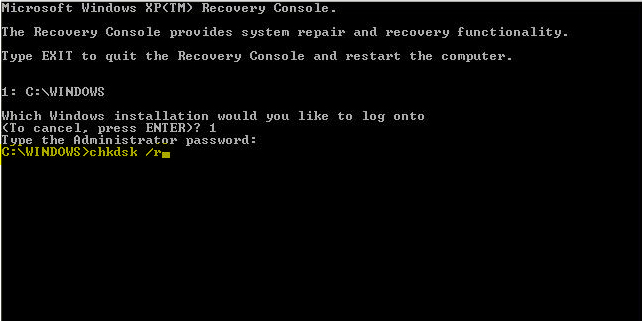
Afterwards, you will be asked to restart your PC and schedule the scan. Simply type Y and press Enter.
Step-3: Decrypt the Boot Partition if you have encrypted it. You can encrypt it again after upgrading Windows.
Step-4: Check all the cables connected within the system carefully. Unplug and plug them one by one. Also clean the dirt present on them.
Step-5: This step is optional. You should not do this if you have to little to no knowledge about BIOS. You need to reflash your BIOS if they are corrupted. Remember, you might permanently damage the system if you don’t do it properly. So I will suggest you stay away from it unless you are a computer geek.
5. Advanced Repairing
This is the most advanced and complex method till now. You should attempt this only if you are ready to pay real attention. Here are the steps required to be followed very carefully:
Step-1: Boot your computer using a USB bootable media and click on “Next.”
Step-2: Now click the Repair your computer link present in the bottom-right corner.
Step-3: Then in the “Advanced startup” screen, click the “Troubleshoot” button.
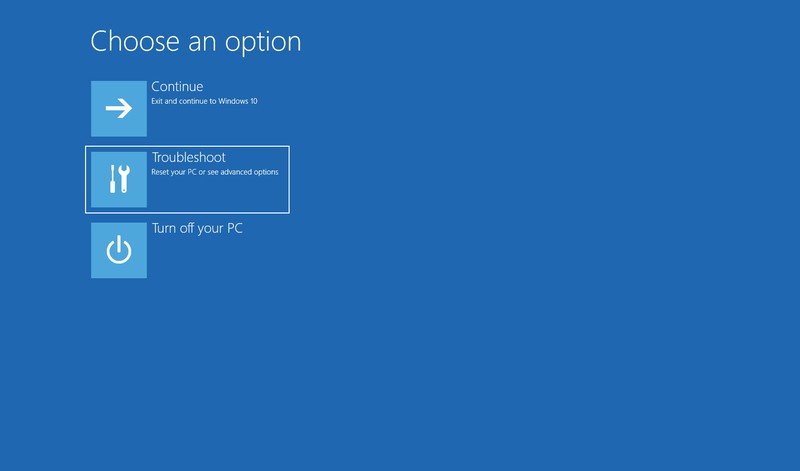
Step-4: Now click on the “Command Prompt” button.
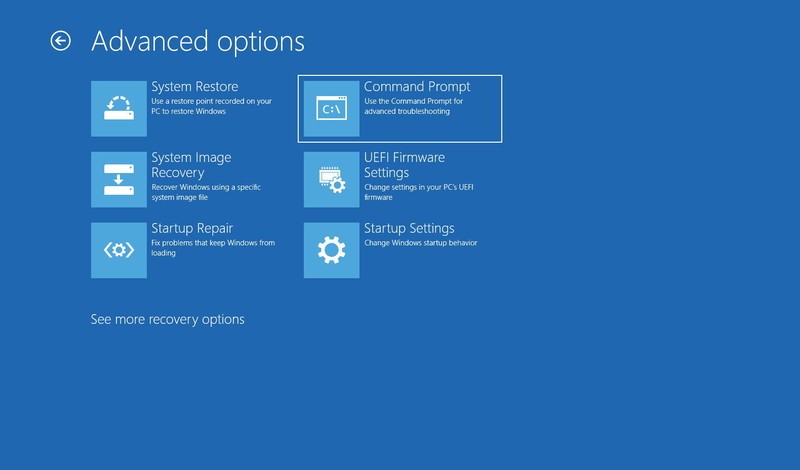
Step-5: Type the below mentioned commands to delete the SessionsPending Registry keypress Enter on each line:
First, reg load HKLM\temp c:\windows\system32\config\software
Second, reg delete “HKLM\temp\Microsoft\Windows\CurrentVersion\Component Based Servicing\SessionsPending”/v Exclusive
Third, reg unload HKLM\temp
Step-6: Type this command to pull a list of installed packages and press Enter:
dism /image:C:\ /get-packages
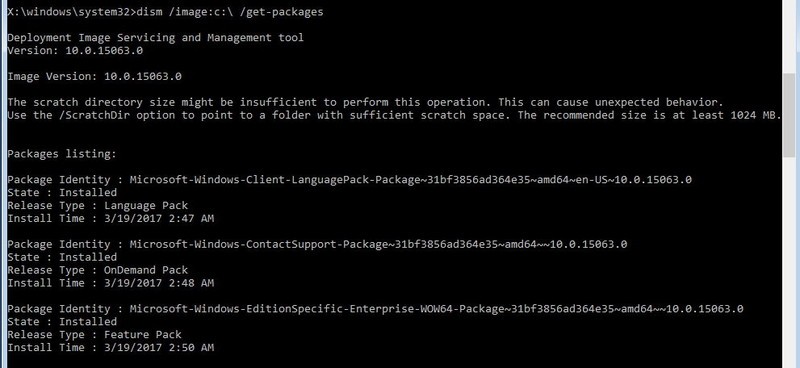
In the list of installed packages, locate those labeled “Install Pending,” these are the ones likely causing the problem.
Step-7: Type this command to create a temporary folder to move the bad updates and press Enter:
MKDIR C:\temp\packages
Step-8: Now type this command to remove the problem creating updates and press Enter:
dism /image:c:\ /remove-package /packagename:PACKAGE-IDENTITY-NAME /scratchdir:c:\temp\packages
In the above command replace “PACKAGE-IDENTITY-NAME” for the package identify name labeled as “Install Pending.” Repeat this step if you have more pending updates.
If the output looks similar to the image below, the problematic update has been removed successfully, and you can restart your computer normally again.

Conclusion
These were the 5 Best Working Methods to Fix INACCESSIBLE_BOOT_DEVICE Error in Windows 10, 8 and 7. If you tried them wisely, you are now using your computer without being frustrated by the error. Hope I helped you in solving the problem. For any queries regarding the topic, comment below in the comments section. Have a good day, folks !