If you have ever encountered a message saying “Access is denied” while moving, copying, deleting or modifying a file or a folder, and you are so interrupted by this. Don’t worry, you are not alone because users experience this issue. And surely this page will help you to fix this Folder access denied error on Windows 10 without the need of any paid tool or software.
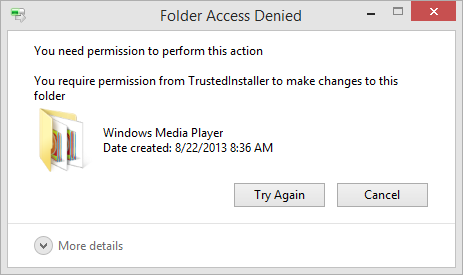
Firstly, what are access denied issues?
“Can’t copy files. Access denied” issues do occur in modern systems in windows. It restricts a user from manipulating/changing the data i.e. moving, copying, deleting or upgrading files. In addition, this restriction is sometimes necessary and sometimes uselessly hinders the user.
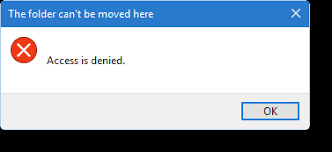
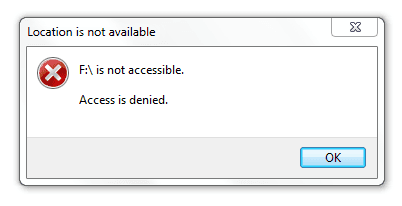
Potential reasons for this problem
This Folder Access Denied error could occur at any platform of Windows. Windows 10, Windows 7, Windows 8/8.1 and even Windows XP users face these issues due to these following reasons:
- You are not an owner or ownership may have changed.
- Unprivileged access to files and folders.
- The user doesn’t have apt permissions.
- The user profile is corrupt.
- Corrupt/infected file.
- Data encryption.
- Folder\drive in use.
Consequently, to solve these problems the solutions are too easy and hassle-free. Just follow this step by step guide correctly. So here is a step by step guide on how to get rid of the whole Folder access denied Windows 10 problem and use your files seamlessly without any interruption.
How to fix folder access denied Windows 10
There are many solutions to the above problems. One can refer to a step by step guide to perform a particular solution to eradicate the issue.
NOTE: First of all, try opening the particular file or folder using administrator by right-clicking it and select run as administrator from the pop-up menu. This task should be performed in first place. It’s a very common solution to the inaccessible file error.
1. Fix Access Denied by Adding your account to the Administrator groups
This solution infers to one of the reasons that you don’t have ownership privileges over the user account you are using. This is likely to occur when you lose the administrator rights of your account or using a guest session or your account does not exhibit any administrative rights or ownership as it is not in the administrator’s group.
Thus, certain data (of windows registry especially) becomes inaccessible. In order to solve this issue, you just have to restore ownership of your account and add administrative rights to the group. For this, follow these simple steps:
-
- Hit Windows + X and select Computer Management from the pop-up menu.
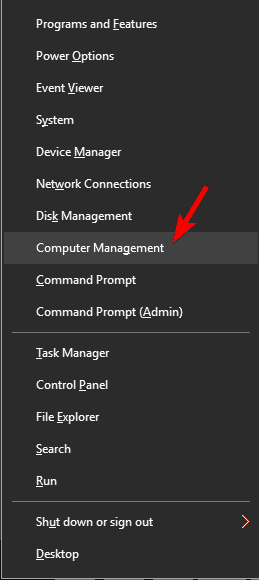
- In Computer Management windows goto Local Users and Groups > Groups.
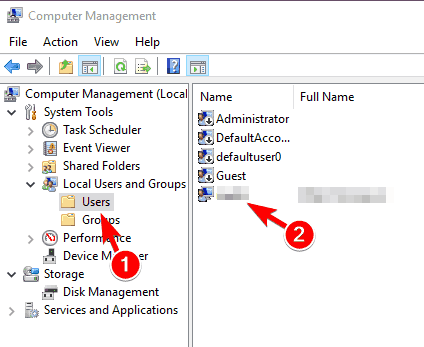
- Right click on your account name and click Properties.
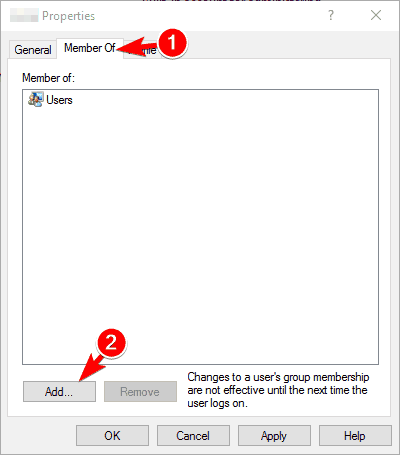
- Switch to “Member of” tab. Furthermore, click Add.
- Type “Administrators” in the given text field and click Check Names.
- As a result, it will automatically add the admin name and show to you. Click OK.
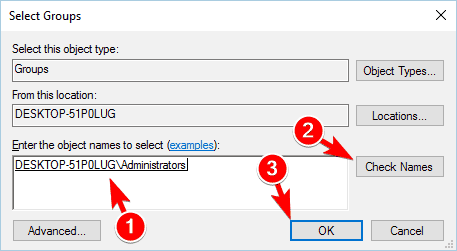
- Now, select Administrators and click Apply and then click OK.
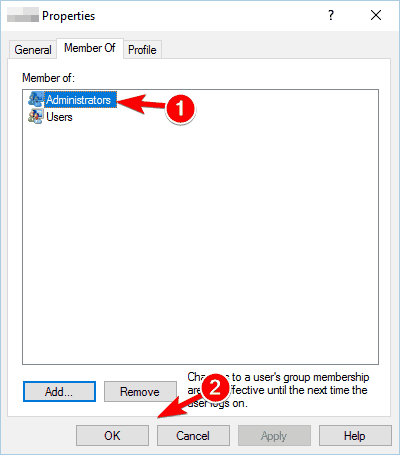
- Finally, Restart your PC.
- Hit Windows + X and select Computer Management from the pop-up menu.
You will not be getting the error message again and will hopefully be able to continue your work without any interruption.
Gain authority over the ownership of the directory or files.
This particular solution applies to the problems where a user doesn’t exhibit administrator’s right and so doesn’t have sufficient privileges to handle some files and folders.
This is likely to occur when you lose the administrator rights of your account during updating an older version of Windows to a newer one or does not exhibit any administrative rights or ownership of that particular data in the directory.
In order to resolve this issue, just restoring the ownership to files and folders may work out by following these steps:
- First of all, Right-click on the folder (victim) and click Properties.
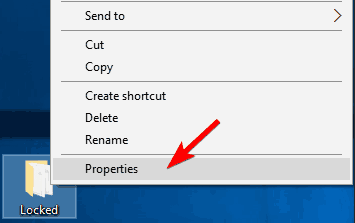
- Switch to Security tab in Properties windows and tap on the Advance button.
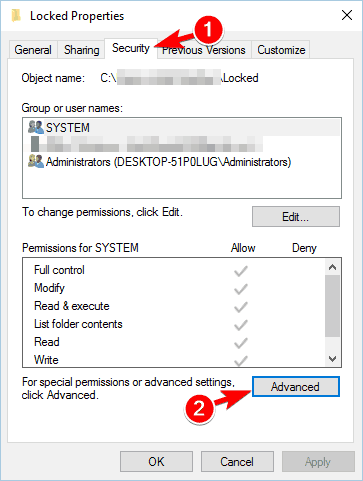
- Navigate to Owner section (top) and tap on Change.
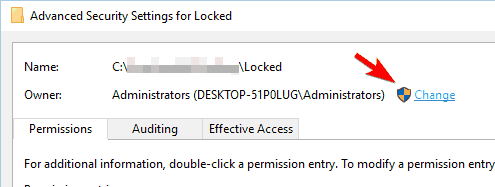 Note: You may get prompted here to provide the admin password or for granting authorization confirmation. Fill in that and proceed.
Note: You may get prompted here to provide the admin password or for granting authorization confirmation. Fill in that and proceed. - Select Users and Groups Window will open. Type the name of the user that you want to assign ownership. After that, click Check Names. This will display the person’s name automatically in the text field.
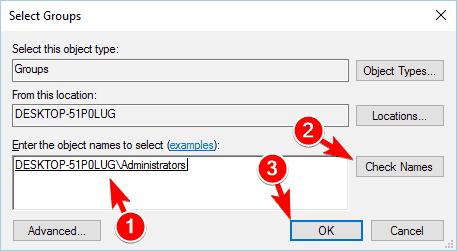
Note: The account name is referred here is the person’s name that you are assigning ownership to.
- Tap OK and next, check to Replace owner on sub containers and objects.
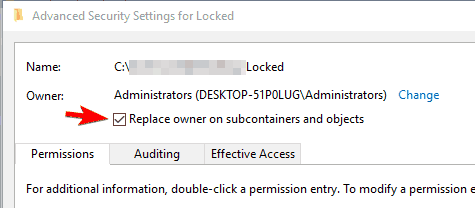
- Finally, save changes by clicking Apply and then OK.
And here you are fluently using your data without any discomfort.
3. Check Permissions to Solve Access is Denied issue
The File is inaccessible. Folder Access is denied Windows 10 error sometimes occur due to the fact that user doesn’t have enough permissions to access the desired directory.
Permissions are certain rules that set some protocols of how the data should be used. These permissions may hinder the user to modify the data within the folders. In order to resolve these issues, follow these simple steps:
- Right-click the file or folder and tap into Properties.
- Switch to Security tab and tap Edit button.
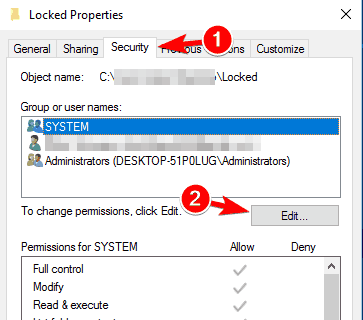
- Select the Username you wish to give permission to. To grant permissions Check on Full Control in Allow column.
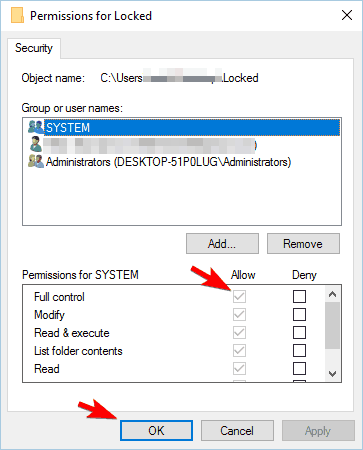
Pro-tip: You can selectively click on those check-boxes which you feel are required or necessary.
- Finally, hit OK and you are good to go.
Hope this one resolved the issue.
4. The Hidden Admin Account
Windows has two inbuilt accounts other than the user-defined account created by you. One is an in-built Admin account and another is the Guest one which is not required for our purpose.
The in-built account is different from the user-defined account. Enabling this account provides you unrestricted access to windows directory items or restricted ones.
Therefore, an access to that data\item can be made if the in-built Administrator account is somehow activated. The issue pertaining to administrator rights gests resolved here. To activate the hidden admin account follow these steps:
- Firstly, press Windows key + X and select the Command Prompt (Admin) from the popup menu.
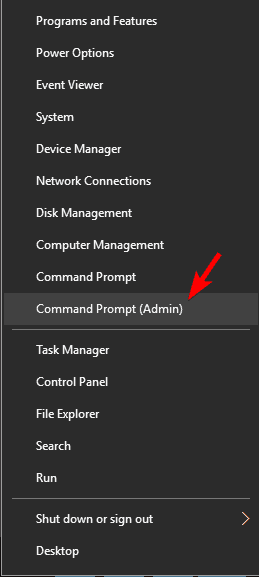
- When Command Prompt Window opens, type in net user administrator/active: yes command.
 By doing so you can activate the hidden Administrator Account.
By doing so you can activate the hidden Administrator Account. - Now simply log off from current account and log into a newly enabled account.
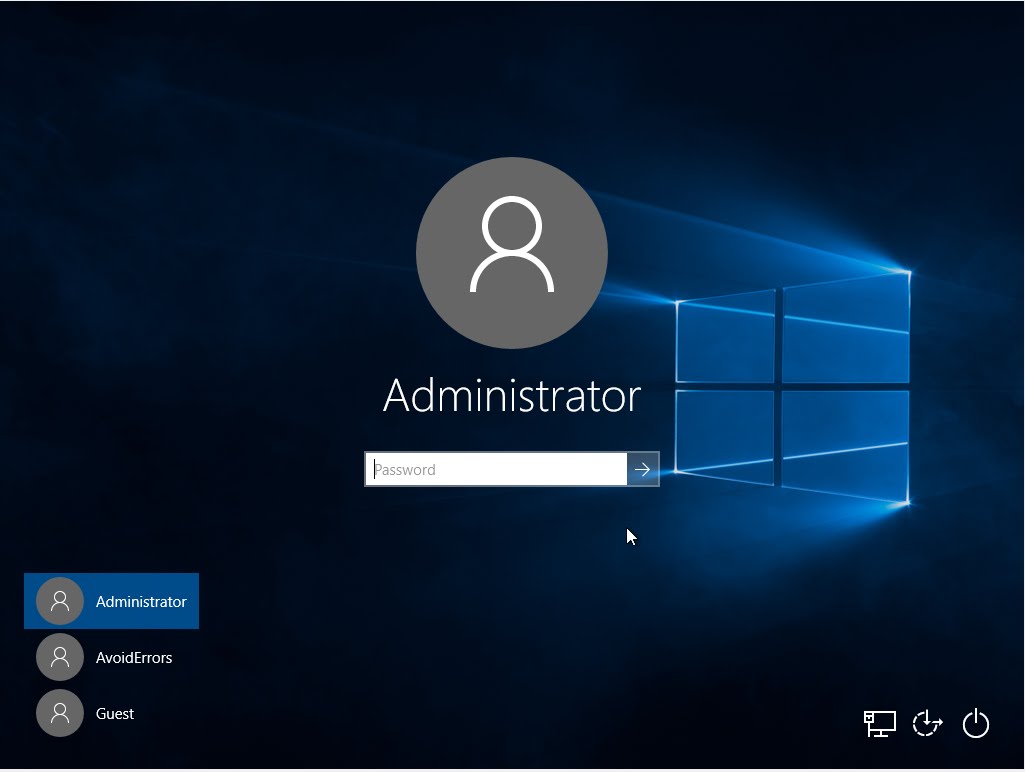
- Finally, you will be able to access your data without any problems.
Note: If you wish to remove this inbuilt account in step 2 of this solution, type in net user administrator/active: no instead. As a result, you won’t see this account option the next time you log in.
5. Solve Folder permission issue by Removing encryption
Encryption tends to provide a security against unwanted, unethical or unauthorized breaching. You can’t ingress an encrypted file without the certificate used to encrypt it. In order to check whether the file is encrypted or not, simply
- Tap into the properties of that particular file or folder.
- In the general tab, click advanced.
- See if the Encrypt contents to secure data checkbox is checked. If so you have to import certificates from the one who encrypted it.
6. Disable BitLocker
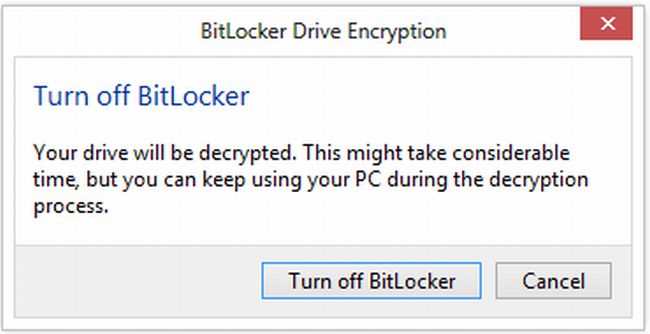
Some shortcuts of the drive containing the real files are in a protected drive called Full disk encrypted drive. This feature let the user lock\encrypt an entire Volume or partition for enhanced security purposes.
If the BitLocker of a particular drive is turned on then you can’t open that drive\partition and thus any file\folder contained in that drive.
Thus shortcuts created outside the drives become inaccessible. Even some content child present outside the disk having its parent inside the locked drive may hinder the accessibility of that entire program. Try unlocking the folder by providing a password to the encryption.
7. Restore corrupt files
There may lie a probability of certain files of the program or program itself going corrupt. There can be several reasons pertaining to this like crashing of windows. This corrupted item is not likely to repair easily.
One can always try to restore the corrupted data via some source or use an Anti-virus for the same purpose.
8. Turning off virus-protection and Windows firewall
NOTE: Perform this solution at your risk as it may cost you loss of personal data and security against viruses.
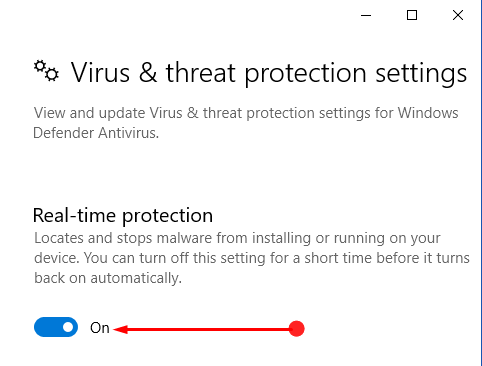
Sometimes, anti-virus and windows firewall restricts user’s accessibility to the files.
This is due to security reasons because the data may contain viruses or some potential threats. Disabling the Virus protection and firewall works many times but there is always risk involved in this. Furthermore, making an exception to these files in the ant-virus is the way to go for a slightly secure option.
9. Remove Write-protection from external devices
Write-protection is a feature in modern drives that doesn’t allow the user to manipulate the data i.e. move, copy or delete the files from the device. This might be the real reason behind inaccessibility of your files/folders. Try disabling write protection and you will get rid of the “access denied” error message.
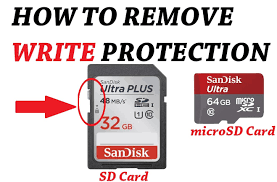
Conclusion
Finally, I would like to wind up this case. Hope that by performing all the above solutions carefully, you were able to troubleshoot the Folder access denied windows 10 issue and also able to continue working with your file.
If you are still facing issues, write a comment below or contact someone for help.
