Windows 10 came with a lot of new features and, also some major advancements. However, some of the advancements also lead to certain unwanted issues. When the new features were taking Windows 10 to the top of the list, these issues were increasing the list of drawbacks. In this post, we will discuss one such issue, the Display not compatible with Windows 10 issue. This is a very common problem that Windows users faced while upgrading their system to Windows 10.
I will provide you the top 3 methods to fix Display not compatible with Windows 10 issue easily. So that, you can comfortably use your system on the great Windows 10 OS.

What is Display not compatible with Windows 10 issue?
When the older version of Windows users try to upgrade their computers to Windows 10, some prompt messages appeared on their screen pointing to the error that the Display is not compatible with the Windows 10 OS. These prompt messages are as follows:
Windows 10 will work on this PC
This PC may be upgraded but there may be some issues.
These devices aren’t fully compatible with Windows 10
(Name of your display driver)
You’ll experience problems with your display.
Here is an example:
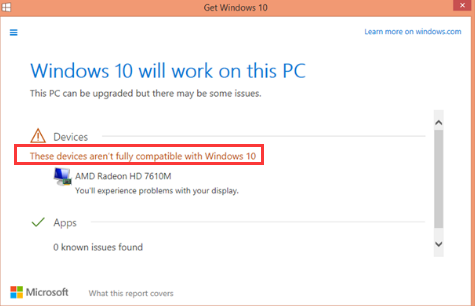
This is what people call, Display not compatible with Windows 10 issue. It is indeed a very annoying issue, as simple restart won’t be able to fix this. You have to fix it manually. However, you don’t have to worry much as I’ll provide you some very easy solutions.
Why Display not compatible with Windows 10 issue occurs?
Display not compatible with Windows 10 issue most commonly occurs due to the outdated or corrupted display drivers. Other causes for this problem include, Antivirus or Firewall interfering with the update, Corrupted installation of the update or a malware/virus causing conflict. Though, you don’t have to study the cause. Just use the methods properly and you’ll get rid of the issue.
How to fix Display not compatible with Windows 10 issue?
There are several methods available to fix the Display not compatible with Windows 1o issue. Out of those, I’m presenting you the Top 3 Methods to fix Display not compatible with Windows 10 issue. All 3 of these are very simple and easy. Just follow the step-wise tutorial present with each method and you’ll be able to use them properly. Let’s proceed to the methods.
1. Uninstall. Upgrade. Re-install
Uninstalling current display drivers, then upgrading system, and finally installing suitable drivers is the easiest and most accurate method to fix the Display not compatible with Windows 10 issue. Follow these steps in order to resolve the issue:
Step-1: Press the Windows + R key simultaneously to trigger the Run dialog box. Type devmgmt.msc in it and hit Enter.
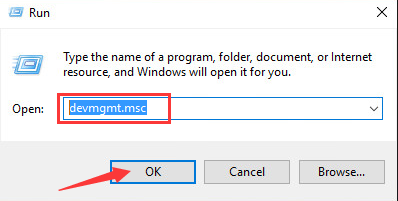
Step-2: Find and expand the “Display adapters” category. Now right-click on the display driver and click on Uninstall.
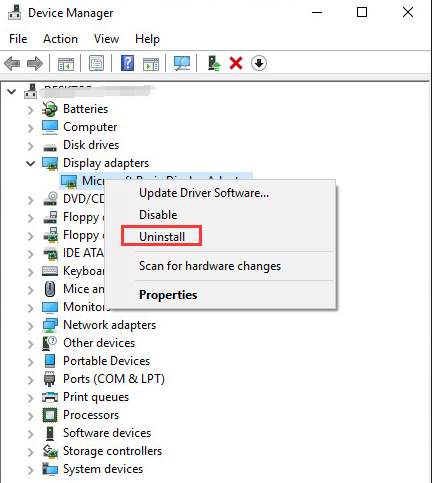
Step-3: Click on OK button to confirm the uninstallation. Tick the box present next to “Delete the driver software for this device” if it is available.
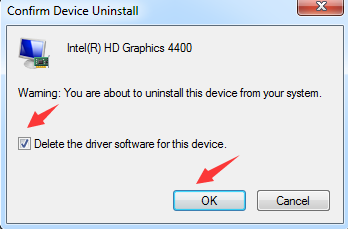
Step-4: Try upgrading your computer now. If the error prompt messages still appear, ignore them and upgrade your system.
Step-5: Go to Display card manufacturer’s website (Intel, AMD, NVIDIA, etc.) or PC manufacturer’s website to check for the latest video driver. Download the most suitable driver and install it.
Note: If your computer is automatically finding and installing the drivers, let it do the task.
This way, you can solve the problem easily and continue using your PC without any trouble.
2. Update Drivers Manually
Sometimes, just updating the display drivers and then upgrading the system is enough to fix the Display not compatible with Windows 10 issue.
Note: Before proceeding with the steps, o to Display card manufacturer’s website (Intel, AMD, NVIDIA, etc.) or PC manufacturer’s website to check for the latest video driver. Download and save the suitable ones.
Follow these steps in order to resolve the issue:
Step-1: Go to the Search bar and type Control Panel in it. Click on Control Panel from the list of results to open it.

Step-2: In the Control Panel, find Device Manager and click on it.

Step-3: In the Device Manager, locate and expand Display Adaptors category. Now right-click on the Driver and select Update driver software…
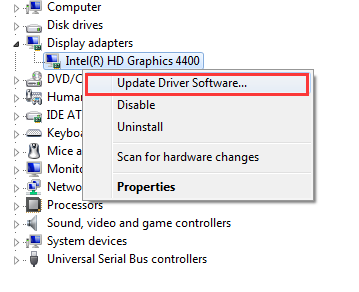
Step-4: Next, click on Browse my computer for driver software.

Step-5: Now click on Browse and move to the location where you had earlier saved the drivers. Choose the drivers and install them.

Step-6: Finally, upgrade your system.
That’s it. You can now comfortably use your computer.
3. Use Command Prompt
If none of the methods presented above worked out for you, I’d suggest you use this method to fix Display not compatible with Windows 10 issue. This is a bit advanced but, the steps below will make the task as simple as eating a piece of cake. Follow the steps below in order to resolve the issue:
Step-1: Press the Windows + X key simultaneously to access the Power user menu. Select Command Prompt (Admin) from it.
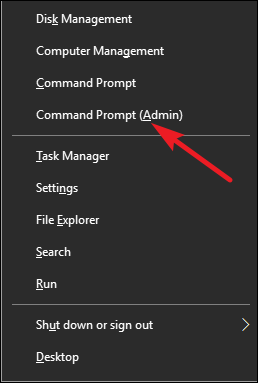
Step-2: Copy and paste the following commands in the Command Prompt window, and hit Enter:
reg add “HKEY_LOCAL_MACHINE\SOFTWARE\Microsoft\Windows\CurrentVersion\WindowsUpdate\OSUpgrade” /v AllowOSUpgrade /t REG_DWORD /d 1 /f
net stop WinDefend
REG add “HKLM\SYSTEM\CurrentControlSet\services\WinDefend” /v Start /t REG_DWORD /d 4 /f
NetSh Advfirewall set allprofiles state off
wuauclt.exe /updatenow
echo this is a dummy line
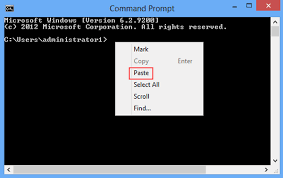
Step-3: Try upgrading Windows now.
Step-4: After upgrading your Windows, again perform Step-1.
Step-5: Copy and paste the following commands in the Command Prompt window and hit Enter:
net start WinDefend
REG add “HKLM\SYSTEM\CurrentControlSet\services\WinDefend” /v Start /t REG_DWORD /d 2 /f
NetSh Advfirewall set allprofiles state on
echo this is a dummy line
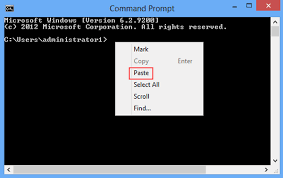
Note: The commands in the Steps-2 and 5 edits the registry, disable Windows Defender, disable Windows Firewall, and edit the registry, enable Windows Defender, enable Windows Firewall respectively.
Done. That’s all
Summary
Display not compatible with Windows 10 is a common issue for users who try to upgrade their computer to Windows 10. These were the best 3 methods to fix the error. You can visit the official Microsoft thread for further help related to this issue. For any queries, doubts, or suggestions, feel free to visit the Comments section. Hope I helped you to resolve the issue. Have a nice day, Folks!
