Discord is a great application for online PC Gamers. It provides great communication between teammates and does not hog a lot of resources. But it still has its issues. If you have clicked on this article, you are probably dealing with Discord mic not working issue. Having your voice be silenced while your mates are stuck in a heated battle does not sound nice at all. A lot of users have reported this problem but Discord hasn’t patched it yet. But do not fret because in this article, we are going to list out all of the possible ways to fix your Mic on Discord.
But first, you have to restart your system and see if that works. If it still doesn’t work, follow the methods given in this article.
How to Fix Discord Mic Not Working Problem
Your Discord Mic may stop working due to many reasons. We have collected all common methods that you can try to fix your Discord Mic on Windows 10, 8 or 7 PC.
Method 1: Make Sure Your Microphone Works

The first step in troubleshooting this problem would be to check your audio recording device. Your headset or external mic can malfunction at times. There are tons of ways to check this and some are:
- Try a different headset if you have that lying around. If your Discord runs without any issue, then you have found out what the problem is.
- Connect your headset to your smartphone and try to record your voice.
- Call up your loved ones. If they can hear you loud and clear, it’s definitely a Discord mic not working issue. Read on to try other methods.
Method 2: Log Out Of Discord
If you just want to find a workaround this bug, try this method. Logging out and the logging in would fix the issue for the time being but the issue will pop back up eventually. To log out, all you have to do is:
- In the bottom right corner of the Discord app, you will find User Settings.

- Scroll down to the end and at the bottom you will find the logout option in red.
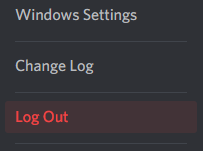
- You will be asked to confirm. If it doesn’t immediately log you out press it repeatedly until it does.

- Now log back in and check if the issue still persists. Discord mic will probably work for now but if you don’t want this happening again in the future, try out the other methods.
Method 3 : Update Your Drivers
If your audio drivers are older, you might wanna update them. Older drivers can become obsolete. Corrupt or missing drivers can also make your mic not work when Discord is running. Updating drivers are easy and can be done in two simple ways.
Manual Update
- First thing you have to do is visit the website of your audio card manufacturer. There you will be able to find the latest drivers for you and make sure you have the right version of Windows.
- Download the driver and install it.
Automatic Update
- Right click on the Start menu and find Device Manager from the list.
- You will be presented with a list. Click on Sound, video and game controllers. You can find your driver there.
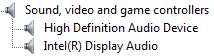
- Right click on the driver and select Update driver.
- A window will pop up that gives you the option of updating your driver automatically.
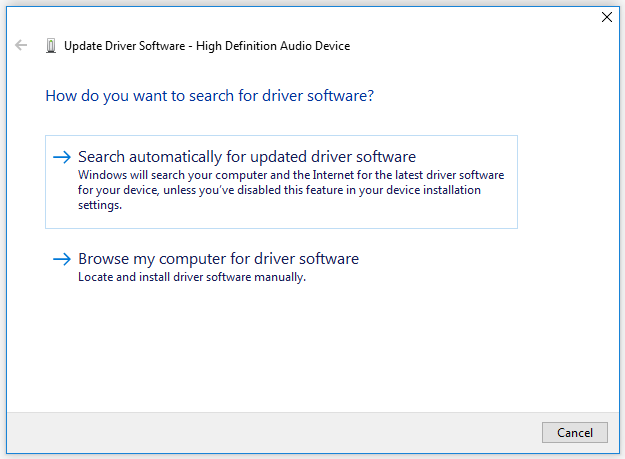
- Select the first option and follow the instructions given by the wizard.
You can also use Driver Updater Software to keep all your drivers updated.
Method 4 : Reset Voice Settings If Discord Mic Not Working
This method is the one with the highest success reports. All you have to do is follow the simple steps listed below:
- Like Method 2, you have to first click on User Settings.
- Choose Voice and Video under App Settings.

- Scroll to the end and you can find Reset Voice Settings highlighted in red.

- You will be asked to confirm. Press okay and all the audio settings will be reset to default.

This will probably fix any underlying issues with Discord. But don’t worry if you haven’t gotten it fixed because we still have a few more methods left for you to try.
Method 5: Changing Automatic Input Sensitivity Settings
This setting is turned on by default. But if you have ever tried to tweak your audio settings, you might have turned this feature off. If the sensitivity slider is towards right, the Discord app finds it difficult to register audio from the mic. This causes the Discord mic not working bug but this is an easy fix.
- First click on User Settings.
- Choose Voice and Video under App Settings.
- Under Input Sensitivity, you can find the Automatically Determine Input Sensitivity toggle. Turn it on and speak into your microphone. If your voice is being picked up, it will light up green
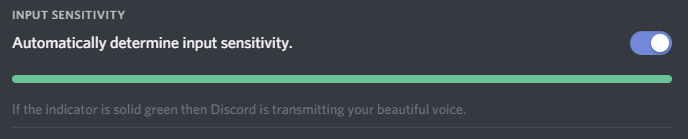
- Automatic Input Sensitivity can be buggy so it is recommended to leave it at manual. But do remember to slide that slider all the way to the left. This way Discord will pick up any noise no matter how faint.
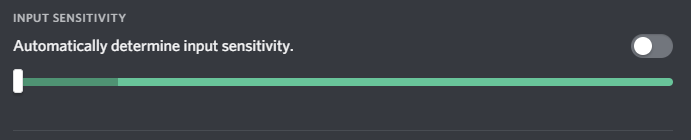
Method 6: Specifying The Input Device
Discord has an annoying habit of choosing the wrong device as the default input device. This causes the Discord mic to not work because sometimes, these internal microphones do not have the drivers to work with Discord. Let us show you how you can fix this issue.
- Go to the bottom left corner and click on User Settings.
- Select the Voice and Video under App Settings.
- At the top, you can find the option to change input devices.
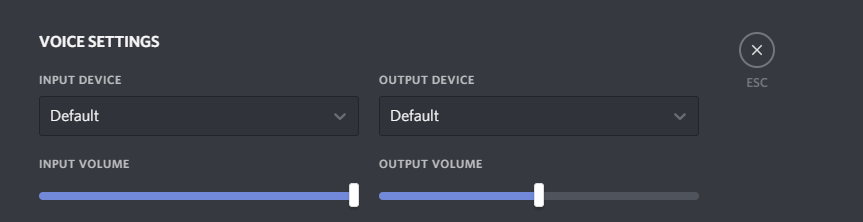
- Set it to your desire and make sure the Input Volume is set to the max.
I hope this fixes your Mic issue on Discord
Method 7: Run Discord As An Administrator
If Discord is not allowed to use all the resources it needs, it may not be able to transmit the audio via the mic. Just run it as an administrator to make sure that it gets all the privileges.
- Click on the Discord icon.
- Select Run as Administrator from the menu.

Method 8: Changing Exclusive Mode Settings
When some applications take complete control over the audio, it can cause some unexpected behavior with Discord. To fix this, just follow these steps:
- At the bottom right corner of your screen, you can find a speaker icon on your taskbar. Right click on it and select recording devices.

- Double click on your mic to open up its properties. Go to the Advanced tab.
- In the Advanced tab, uncheck all the boxes under Exclusive Mode.
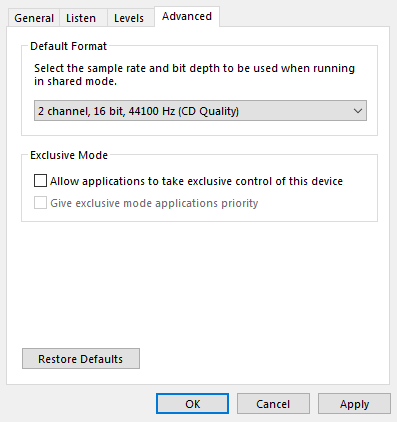
- Press OK to confirm and reboot your system.
Your Discord Mic Not Working issue should be solved now.
Method 9: Enable Push To Talk
This method requires you to press a button every time you want you mic to work. But hey, something is better than nothing and this method works sometimes. Follow these steps to know how:
- Go to the bottom left corner and click on User Settings.
- Select the Voice and Video under App Settings.
- Go to the Input Mode and select Push to Talk.
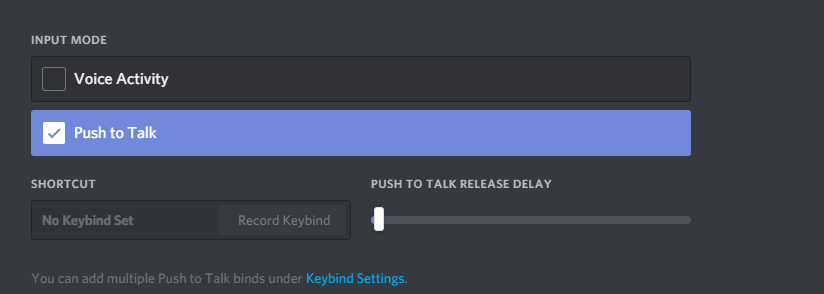
- You can also change its settings to your liking.
Method 10: Call In Support
Well if nothing else works, the best thing to contact them here. This will bring it to their attention and hopefully they can come up with a more permanent fix.
Final Take
So, these were 10 Best ways to Fix Discord Mic not working issue on Windows 10. I hope you solve your Mic and enjoy those PUBG or Call of Duty Battles with your Teammates. If you have any other solution related to Microphone, do let us know in comments.
